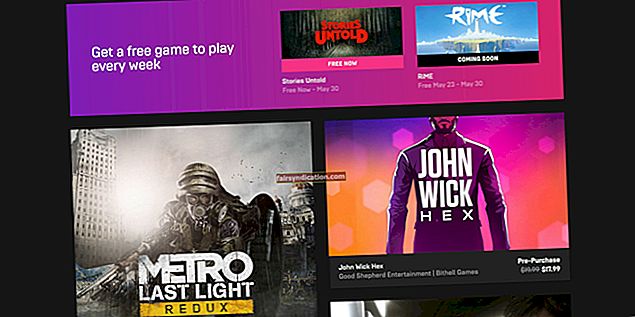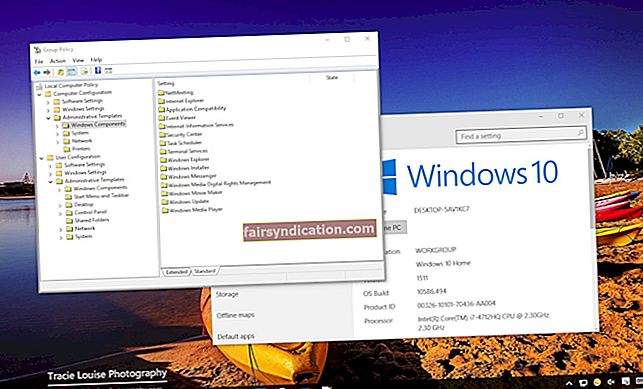Оутвард је РПГ отвореног света који брзо стиче популарност широм света. Садржи све елементе које бисте желели у видео игри - од практичне магије и изазовних авантура до убијања чудовишта и суочавања са последицама пораза. Међутим, оно што је занимљиво за Оутвард је то што спаја фантазију са узбуђењима преживљавања различитих спољних окружења.
Многи проналазе радост у игрању игре у којој могу почети од нуле, без посебних способности, оружја или ресурса. Напољу се фокусира на овај аспект, истовремено осигуравајући да људи успут не губе интерес. Наглашава се да уз довољно времена и труда обична особа може постати вешта у чаролијама или мачу. У исто време, играч мора осигурати да ће њихов лик преживети у непријатељском, опасном свету адекватном храном и одржавањем идеалне телесне температуре.
Напољу је прилично нова игра. Дакле, док људи почињу да откривају забаву у игрању, успут се сусрећу и са неким проблемима. Многи корисници су почели да постављају питања попут: „Зашто би мој екран постао црн према споља?“ Не брините више јер смо вас покрили. У овом чланку ћемо вам показати како, између осталих проблема, поправити пад игре Оутвард, како поправити звук у игри Оутвард и како решити падове оквира у Оутвард. У овај чланак смо уврстили неколико решења. Непотребно је рећи да је ово крајњи водич за решавање проблема који ће вам требати за Оутвард.
Како исправити спољно рушење игре
Сваки играч би био фрустриран ако би им се игра срушила усред извршавања задатка. Постоје разни разлози због којих се то може догодити - од неиспуњавања минималних системских захтева до оштећених датотека игара и застарелих графичких управљачких програма. Дакле, да бисмо решили овај проблем, предлажемо да испробате следећа решења:
Метод 1: Испуњавање минималних системских захтева
Наравно, Оутвард ће се срушити ако га играте на уређају који не подржава системске захтеве за игру. Дакле, уверите се да рачунар има потребне спецификације.
Минимални системски захтеви
- Оперативни систем: Виндовс 7, Виндовс 8 и Виндовс 10
- Системска меморија: 4 ГБ
- Архитектура: 64-бит
- Процесор: Интел Цоре и5-750
- Графичка картица: Нвидиа ГТС 450 или еквивалент
- Складиштење: 15 ГБ
Препоручени системски захтеви
- Оперативни систем: Виндовс 7, Виндовс 8, Виндовс 10
- Системска меморија: 8 ГБ
- Архитектура: 64-бит
- Процесор: Интел Цоре и5-2400 или еквивалент
- Графичка картица: Нвидиа ГТКС 960 или еквивалент
- Складиштење: 15 ГБ
2. метод: Коришћење режима компатибилности
Ако сте сигурни да ваш рачунар испуњава минималне захтеве, следеће решење које можете да испробате је покретање игре у режиму компатибилности. Ево корака:
- Идите на радну површину.
- Кликните десним тастером миша на .еке датотеку или пречицу.
- Покрените игру у Виндовс компатибилном режиму.
3. метод: Конфигурисање поставки графичке картице
- Идите на радну површину, а затим кликните десним тастером миша на празно подручје.
- Изаберите НВИДИА Цонтрол Панел из опција.
- Када се НВИДИА контролна табла подигне, идите у мени левог окна и кликните 3Д поставке да бисте проширили њен садржај.
- Сада изаберите Управљање 3Д поставкама.
- Померите се у десно окно, а затим се померите надоле док не пронађете Управљање напајањем.
- Подесите је на Префер Макимум Повер.
Како поправити контролер подељеног екрана који не ради споља
Ако наиђете на овај проблем, покушајте да покренете игру као администратор. Такође бисте требали рећи својим колегама авантуристима да учине исто. Ако ово решење не успе, покушајте да користите прекривач Стеам. Идите на листу пријатеља, кликните друге играче, а затим се придружите игри.
Како се решити грешака у приказивању према споља
- На радној површини кликните десним тастером миша на празно подручје.
- Изаберите Дисплаи Сеттингс из менија.
- Кликните на падајућу листу испод Резолуција.
- Изаберите одговарајућу резолуцију екрана узимајући у обзир брзину освежавања.
Напомена: За оптималне резултате, покушајте да онемогућите В-синхронизацију у менију у својој игри.
Како решити капи оквира према споља
- Кликните десним тастером миша на било које празно подручје на радној површини.
- Изаберите НВИДИА Цонтрол Панел из опција.
- Сада идите на мени левог окна и кликните на 3Д Сеттингс.
- Ако је доступно Динамиц Супер Самплинг, искључите га.
Такође можете покушати смањити квалитет слике или пребацити квалитет графике са високог на средњи. То ће осигурати доследне брзине кадрова.
Како решити проблеме са црним екраном
Пре него што наставите, требало би да смањите резолуцију игре на 1080п или да је покренете у режиму прозора. Ако то не реши проблем црног екрана, онда можете покушати да покренете Стеам клијент да бисте приступили функцији Верифи Интегрити оф Гаме Филес. Други начин да се ово реши је деинсталација и поновна инсталација игре.
Ако сте испробали горња решења, али проблем са црним екраном и даље постоји, вероватно постоји проблем који нема никакве везе са софтвером Оутвард. У овом случају препоручујемо следеће кораке за решавање проблема у наставку:
1. метод: Деинсталирање управљачког програма графичке картице
- На тастатури притисните Цтрл + Схифт + Есц. То ће покренути Таск Манагер.
- Кликните на Филе, а затим изаберите Рун Нев Таск.
- У оквир унесите „девмгмт.мсц“ (без наводника), а затим кликните на дугме У реду.
- Када отворите Управљач уређајима, кликните на категорију Дисплаи Адаптерс (Адаптери екрана) да бисте проширили његов садржај.
- Кликните десним тастером миша на графичку картицу, а затим одаберите Деинсталирај управљачки програм.
- Након деинсталације управљачког програма графичке картице, поново покрените рачунар.
Када се рачунар покрене, препоручујемо вам да ажурирате управљачке програме на најновије верзије које препоручује произвођач. Такав задатак може бити дуготрајан и сложен за ручно обављање. Дакле, да бисмо поступак учинили лакшим и сигурнијим, предлажемо вам да користите Ауслогицс Дривер Упдатер. Након инсталирања ове апликације, аутоматски ће препознати тип вашег процесора и верзију оперативног система. Све што треба да урадите је да кликнете на дугме и Ауслогицс Дривер Упдатер ће преузети и инсталирати најновије управљачке програме за ваше уређаје, укључујући графичку картицу.
2. метод: Онемогућавање брзог покретања
Могуће је да видите црни екран због функције брзог покретања на рачунару. Можете покушати да га онемогућите да бисте решили проблем. Ево корака:
- На тастатури притисните тастер Виндовс + С.
- У оквир за претрагу откуцајте „Цонтрол Панел“ (без наводника), а затим притисните Ентер.
- Кликните на Систем и безбедност.
- Када дођете до следеће странице, кликните на Повер Оптионс (Опције напајања).
- Идите у мени левог окна, а затим кликните на опцију „Изаберите шта раде дугмад за напајање“.
- Кликните на везу „Промени подешавања која су тренутно недоступна“.
- Обавезно поништите избор опције „Укључи брзо покретање (препоручено)“.
Како поправити звук у спољној игри
Ако имате проблема са звуком у програму Оутвард, можете да покушате да конфигуришете поставке звука. Ево корака:
- Идите на десни део траке задатака, а затим кликните десним тастером миша на икону Звук.
- Изаберите Звукови из опција.
- Када се прикаже прозор Звук, кликните картицу Репродукција.
- Сада кликните десним тастером миша на сваки звучни уређај, а затим изаберите Онемогући из опција. Урадите то за све звучне уређаје, осим за звучник који желите да користите.
Додатни савети за углађеније сесије игара напољу
Постоје и неке додатне мере које можете предузети да бисте уживали у максималном капацитету споља. На пример, можете да ажурирате игру. Његови програмери редовно објављују исправке за грешке и проблеме које корисници пријављују. Поред тога, ово су неке од опција које можете покушати да уживате у глаткијим играма у Оутвард-у:
Савет 1: Додајте изузетке за спољашњост на антивирус и заштитни зид
Да бисте избегли проблеме са учитавањем, повезивањем или покретањем програма Оутвард, морате додати изузетке за игру на заштитном зиду и антивирусном програму. Могуће је да блокирају игру јер препознају њене датотеке као потенцијално штетне.
Савет 2: Изведите чисто подизање система
Да бисте били сигурни да ниједан програм или услуга неће ометати Оутвард, препоручујемо да извршите Цлеан Боот. Ево корака:
- Притисните тастер Виндовс + Р на тастатури.
- У дијалошком оквиру Покрени откуцајте „мсцонфиг“ (без наводника), а затим кликните на дугме У реду.
- Када се отвори прозор за конфигурацију система, идите на картицу Услуге, а затим проверите да ли је изабрана опција „Сакриј све Мицрософт услуге“.
- Кликните на дугме Онемогући све.
- Сада идите на картицу Стартуп и кликните на везу Опен Таск Манагер.
- Кликните сваки програм са листе, а затим кликните Онемогући. Обавезно обавите овај корак за све програме са листе.
- Изађите из прозора Таск Манагер.
- Вратите се у прозор Конфигурација система, а затим кликните на дугме У реду да бисте сачували промене које сте унели.
- Поново покрените рачунар, а затим, након што се покрене, покушајте поново да покренете Оутвард.
Савет 3: Користите Ауслогицс БоостСпеед
Да бисте се решили проблема са смањењем брзине и узрока спољних падова и кварова, најбоља опција је да користите Ауслогицс БоостСпеед. Овај алат има моћан модул за чишћење који може уклонити све врсте смећа са рачунара, укључујући кеш веб прегледача, привремене датотеке корисника и неискоришћене евиденције грешака, између осталог. Након покретања Ауслогицс БоостСпеед, приметићете значајно побољшање перформанси рачунара. Такође можете осигурати мирније играње споља.
Брзо решење За брзо решавање било споља издање, користите сигуран БЕСПЛАТНИ алат који је развио тим стручњака Ауслогицс.
Апликација не садржи малвер и дизајнирана је посебно за проблем описан у овом чланку. Само га преузмите и покрените на рачунару. бесплатно скидање
Развијен од стране Ауслогицс

Ауслогицс је сертификовани програмер Мицрософт® Силвер Апплицатион. Мицрософт потврђује високу стручност Ауслогицс у развоју квалитетног софтвера који задовољава растуће захтеве корисника рачунара.
Које друге спољне проблеме бисте желели да решимо?
Поделите их у коментарима испод, а ми ћемо вам пружити савршено решење!