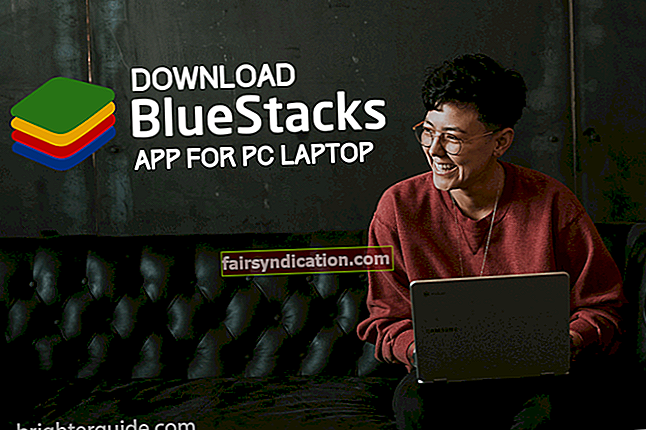Вероватно сте се спустили на овај чланак јер сте тражили упутство како да решите проблем ИДТ Хигх Дефинитион Аудио ЦОДЕЦ. Не брините јер смо вас покрили. Вреди напоменути да су многи корисници имали исти проблем. Жалили су се да је звук њиховог рачунара престао да ради након што су надоградили на Виндовс 10. У већини случајева добили су следећу поруку о грешци:
„Виндовс је пронашао софтвер управљачког програма за ваш уређај, али је наишао на грешку приликом покушаја да га инсталира. ИДТ Хигх Дефинитион Аудио ЦОДЕЦ
Уређај прикључен на систем не функционише. “
Ако наиђете на овај проблем, вероватно је да нешто није у реду са управљачким програмом за ИДТ ХД Аудио ЦОДЕЦ. Срећом, постоји неколико ствари које можете учинити да бисте решили проблем, а ми смо их навели у овом посту.
Решење 1: Поновна инсталација ИДТ ХД Аудио ЦОДЕЦ управљачког програма
Ако желите да научите како да поново инсталирате ИДТ Аудио Дривер на Виндовс 10, једноставно следите упутства у наставку:
- Идите на траку задатака, а затим кликните на икону Претражи.
- У оквир за претрагу откуцајте „Девице Манагер“ (без наводника). Изаберите Девице Манагер из резултата.
- Када се Девице Манагер покрене, идите на категорију „Звучни, видео и играчки контролери“ и проширите његов садржај.
- Кликните десним тастером миша на ИДТ Хигх Дефинитион Аудио ЦОДЕЦ, а затим изаберите Упдате Дривер (Ажурирај управљачки програм) из резултата.
- У новом прозору одаберите опцију која каже: „Потражите софтвер за управљачки програм на мом рачунару“.
- Сада одаберите опцију „Пусти ме да изаберем са листе доступних управљачких програма на рачунару“.
- Изаберите Хигх Дефинитион Аудио Девице, а затим кликните Нект. Видећете поруку упозорења. Само кликните Да да бисте наставили.
Након следећих корака, управљачки програм ИДТ ХД Аудио ЦОДЕЦ биће успешно поново инсталиран.
Решење 2: Инсталирање ИДТ ХД Аудио ЦОДЕЦ управљачког програма у режиму компатибилности
Вреди напоменути да су неки управљачки програми за старија издања оперативног система Виндовс компатибилни са оперативним системом Виндовс 10. Дакле, можете покушати да инсталирате управљачки програм ИДТ ХД Аудио ЦОДЕЦ у режиму компатибилности да бисте решили проблем. Ево корака:
- Идите на веб локацију произвођача, а затим преузмите одговарајућу верзију управљачког програма за свој оперативни систем и тип процесора.
- Сада прођите кроз фасциклу Преузимања на рачунару и потражите датотеку за подешавање управљачког програма.
- Уместо да користите уобичајени поступак двоструког клика на инсталациони програм, морате десним тастером миша кликнути на датотеку за подешавање. Изаберите Пропертиес из контекстног менија.
- Уверите се да сте на картици Компатибилност, а затим одаберите опцију „Покрени овај програм у режиму компатибилности за“.
- Изаберите старије издање Виндовс-а са падајуће листе. Затворите дијалог кликом на ОК.
- Започните поступак инсталације двокликом на датотеку за подешавање. Следите упутства на екрану, а затим поново покрените рачунар када поступак буде завршен.
Решење 3: Коришћење Ауслогицс Дривер Упдатер-а
Као што видите, поновна инсталација ИДТ ХД Аудио ЦОДЕЦ управљачког програма путем Управитеља уређаја може бити сложен процес. Штавише, може бити досадно проћи кроз веб локацију произвођача и пронаћи прави управљачки програм за рачунар. Имајте на уму да бисте, ако погрешите, на крају могли да решите проблеме са нестабилношћу система.
Срећом, постоји лакши начин за решавање проблема. Ако желите да решите проблем са ИДТ ХД Аудио ЦОДЕЦ управљачким програмом без проласка кроз сложене процедуре, предлажемо да користите Ауслогицс Дривер Упдатер. Након што инсталирате овај програм, све што треба да урадите је да кликнете на дугме и он ће решити све проблеме повезане са управљачким програмима на вашем рачунару. Када се поступак заврши, грешка ИДТ ХД Аудио ЦОДЕЦ управљачког програма неће бити уклоњена. Штавише, приметићете значајно побољшање укупних перформанси рачунара.
Решење 4: Подешавање аудио услуге на „Аутоматско“
Ако сте испробали горенаведене методе, али и даље постоји грешка у управљачком програму ИДТ Хигх Дефинитион Аудио ЦОДЕЦ, покушајте да поставите Аудио услугу Виндовс 10 на „Аутоматски“. Да бисте започели, следите упутства у наставку:
- Идите на траку задатака, а затим кликните десним тастером миша на икону Виндовс.
- Изаберите Рун са листе.
- Када се отвори дијалошки оквир Покрени, откуцајте „сервицес.мсц“ (без наводника), а затим кликните на дугме У реду.
- Изаберите Пропертиес из контекстног менија.
- Кликните на падајућу листу поред Тип покретања.
- Изаберите Аутоматиц из опција.
- Кликните ОК.
- Поново покрените рачунар, а затим проверите да ли је решен проблем са ИДТ Хигх Дефинитион Аудио ЦОДЕЦ управљачким програмом.
Издање ИДТ Хигх Дефинитион Аудио ЦОДЕЦ управљачког програма у оперативном систему Виндовс 10 један је од најчешћих разлога због којих корисници имају проблема са звуком на рачунару. Иако ручна решења која смо поделили у овом чланку могу бити поуздана, ефикасније је користити моћан алат попут Ауслогицс Дривер Упдатер. Дакле, ако желите да уштедите напор и време уз избегавање ризика, размислите о инсталирању овог софтверског програма.
Које од решења вам је помогло да решите проблем са ИДТ Хигх Дефинитион Аудио ЦОДЕЦ управљачким програмом?
Поделите свој одговор у коментарима испод!