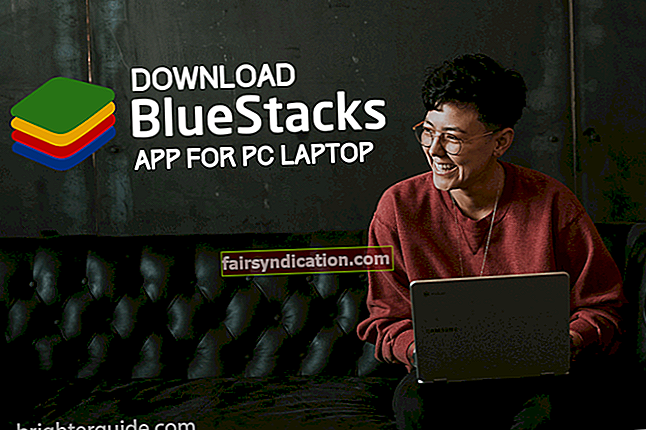Многи корисници почели су да примећују да Виндовс патентирана плава икона за учитавање поред показивача миша никада не нестаје. Жалили су се да се то догодило након што су надоградили на Виндовс 10. То може да омете и фрустрира, посебно онима који желе да њихове игре несметано раде на рачунару.
Огроман проценат корисника на које је проблем утицао били су они који су поседовали преносне рачунаре или рачунаре са скенерима отиска прста. Остали погођени корисници патили су од овог проблема због софтвера или управљачког програма независних произвођача. С друге стране, у већини случајева кривац је улазни уређај упарен са независном апликацијом или управљачким програмом. Срећом, постоје различити начини на које то можете поправити, у зависности од игре платформе коју користите.
Уобичајени проблеми са плавим кругом „учитавање“ током играња игара на Виндовс 10
- Плави кругови у Нахимићу - Овај проблем може изазвати софтвер Нахимиц. Једна тастерска пречица треба да вам омогући онемогућавање плавог круга.
- Плави круг у ЦСГО - Многи корисници који играју Цоунтер Стрике: Глобал Оффенсиве такође су пријавили овај проблем. Могуће је да проблем узрокују одређене независне апликације.
- Исправите плави круг на екрану Алиенваре-а - корисници који поседују Алиенваре пријављују исти проблем. Ово се може решити проналажењем и онемогућавањем функције Аудио Рецон.
- Како се решити плавог круга у парним играма - Можете покушати да онемогућите биометријске уређаје на рачунару и проверите да ли то решава проблем.
- Плави круг на екрану Оверватцх - Могуће је да је до овог проблема дошло због проблема са аудио управљачким програмима. Покушајте да инсталирате подразумеване управљачке програме за звук да бисте се решили проблема.
Већина наших решења најбоље функционише на Виндовс 10. Међутим, могу се користити и за старије верзије система, укључујући Виндовс 8, 8.1 и 7.
1. метод: Решавање биометријског софтвера на рачунару
Могуће је да биометријски софтвер попут ХП Симпле Пасс и Асус Смарт Гестуре стоји иза неподношљивог проблема са плавим екраном. Дакле, ако желите да се решите проблема, мораћете да уклоните овај софтвер са рачунара.
За ХП Симпле Пасс нема потребе да у потпуности деинсталирате софтвер. Само треба да одете у поставке Симпле Пасс-а и онемогућите ЛаунцхСите.
Постоји неколико начина да се решите ових апликација. Међутим, најбољи начин да то учините је да користите софтвер посебно дизајниран за деинсталацију програма. Ако желите да будете сигурни да су апликације у потпуности уклоњене са рачунара, препоручујемо употребу Ауслогицс БоостСпеед. Овај алат може ефикасно уклонити нежељене датотеке, па чак и остатке уноса у регистру. Најбољи део је што ће Ауслогицс БоостСпеед значајно побољшати брзину и перформансе вашег рачунара.
2. метод: Прикладно бављење вашим биометријским уређајем
Ако сте испробали претходни метод, а плави круг и даље постоји, препоручујемо вам да онемогућите биометријски уређај или деинсталирате управљачке програме. Једноставно следите упутства у наставку:
- На тастатури притисните тастер Виндовс + Кс.
- Изаберите Девице Манагер са листе.
- Када се отвори прозор Управљача уређајима, пронађите биометријски уређај.
- Кликните десним тастером миша, а затим одаберите Онемогући или Деинсталирај.
- Поново покрените рачунар, а затим проверите да ли је проблем и даље присутан.
- Ако је плави круг и даље тамо, можда ћете желети да поновите кораке и у кораку 3 изаберете другу опцију.
3. метод: Уклањање плавих кругова у Нахимићу онемогућавањем трагача за звуком
Неки корисници су пријавили да би се плави кругови могли појавити у играма због функције Нахимиц трацкер звука. Ову функцију можете онемогућити уношењем неких промена у апликацију. То можете учинити следећи ове кораке:
- Отворите апликацију МСИ Драгон Центер, а затим кликните Нахимиц2УИЛаунцхер.
- Када се отвори прозор Нахимиц, идите на картицу Соунд Трацкер.
- Онемогућите функцију притиском на дугме за укључивање / искључивање.
- Такође можете да притиснете ЛЦТРЛ + ЛСХИФТ + С да бисте функцију одмах онемогућили.
4. метод: Искључивање Аудио Рецон
У неким случајевима апликације независних произвођача узрокују појављивање плавог круга „учитавање“ током играћих сесија. Корисници Алиенваре-а известили су да је кривац била функција Аудио Рецон. То можете поправити тако што ћете отворити Алиенваре Соунд Центер, а затим искључити Аудио Рецон. Плави круг би требао нестати када искључите ову функцију. Као такви, можете уживати у играма без икаквих мука.
5. метод: Инсталирање подразумеваног аудио управљачког програма
Могуће је да софтвер управљачког програма узрокује појављивање плавог круга. Препоручујемо да се вратите на подразумевани управљачки програм за звук да бисте се решили овог проблема. Наравно, наменски управљачки програми су обично бољи. Међутим, за основне потребе попут мултимедије и игара, задати аудио драјвер био би довољан.
Морате уклонити тренутни управљачки програм пре инсталирања подразумеваног управљачког програма. То можете учинити следећи ова упутства:
- Десном типком миша кликните икону Виндовс на траци задатака.
- Изаберите Девице Манагер са листе.
- Када се покрене Девице Манагер, потражите свој аудио уређај.
- Кликните десним тастером миша, а затим изаберите Унинсталл Девице.
- Ако видите дијалог за потврду, изаберите опцију „Уклони софтвер управљачког програма за овај уређај“.
- Кликните на Унинсталл.
- Када уклоните звучни управљачки програм, кликните на дугме „Скенирај за промене у хардверу“.
Ваш систем ће аутоматски инсталирати подразумевани управљачки програм за звук. Да бисте осигурали да ће рачунар радити без проблема током ваших играћих сесија, саветујемо вам да ажурирате све управљачке програме. То можете учинити ручно или користити поуздану алатку попут Ауслогицс Дривер Упдатер. Ово друго препоручујемо јер вам помаже да избегнете ризик од инсталирања нетачних управљачких програма. Ова алатка вам омогућава да погодно ажурирате све управљачке програме на најновије компатибилне верзије.
Метод 6: Завршетак процеса нахимиц2уилаунцхер.еке
Као што смо споменули, апликација Нахимиц Сурроунд Соунд обично узрокује проблем са плавим круговима на МСИ матичним плочама. Све што треба да урадите је да завршите један задатак и моћи ћете да решите проблем. Ево корака:
- На тастатури притисните ЦТРЛ + СХИФТ + ЕСЦ. Ово би требало да отвори Таск Манагер.
- Када се Таск Манагер покрене, идите на картицу Детаилс.
- Потражите нахимиц2уилаунцхер.еке, а затим кликните десним тастером миша.
- Из менија изаберите Заврши задатак.
Када завршите овај поступак, могли бисте да се решите решења. Међутим, вреди напоменути да је ово само привремено решење. То значи да бисте морали да поновите поступак сваки пут када укључите рачунар.
7. метод: Коришћење безбедног режима
Ако независна апликација узрокује проблем са плавим кругом, моћи ћете да решите проблем путем сигурног режима. Само следите упутства у наставку:
- Кликните икону Сеарцх на траци задатака.
- Откуцајте „сеттингс“ (без наводника), а затим притисните Ентер.
- Изаберите Ажурирање и безбедност.
- Идите у мени левог окна, а затим кликните на Рецовери.
- Идите у десно окно, а затим кликните на дугме „Поново покрени одмах“ у одељку Напредно покретање.
- Изаберите Решавање проблема, Напредне опције, а затим Стартуп Сеттингс.
- Кликните Рестарт.
- Када се рачунар поново покрене, видећете листу опција. Изаберите било коју верзију безбедног режима.
Након покретања у сигурном режиму, проверите да ли се проблем наставља. Ако га нема, онда је могуће да је разлог за проблем једна од ваших независних апликација. Можете утврдити о којој је апликацији реч следећи наш следећи метод.
8. метод: Извођење чистог покретања
Чистим покретањем моћи ћете да покренете рачунар само са подразумеваним апликацијама и услугама. Ово ће вам помоћи да препознате која независна апликација узрокује проблем са плавим кругом.
Урадите следеће да бисте извршили чисто покретање:
- Отворите дијалошки оквир Покрени притиском на тастере Виндовс + Р.
- Откуцајте „мсцонфиг“ (без наводника), а затим притисните Ентер. Ово би требало да отвори прозор за конфигурацију система.
- Идите на картицу Сервицес (Услуге), а затим изаберите поље „Сакриј све Мицрософт услуге“.
- Кликните на дугме „Онемогући све“.
- Идите на картицу Стартуп, а затим кликните на Опен Таск Манагер.
- Сада ћете видети листу апликација за покретање. Кликните десним тастером миша на прву ставку коју видите, а затим одаберите Онемогући. Поновите овај корак за све апликације са листе.
- Након онемогућавања свих апликација за покретање, вратите се у прозор Конфигурација система.
- Спремите промене кликом на Примени и У реду.
- Поново покрените рачунар.
Проверите да ли проблем и даље постоји. Ако је нема, омогућите покретање апликација једну по једну или групе. Запамтите да рачунар морате поново покренути након омогућавања сваке групе апликација. Након изоловања проблематичне апликације, задржите је онемогућену. Можете га и деинсталирати да бисте спречили да омета ваше играће сесије.
Да ли сте успели да решите проблем помоћу наших метода?
Поделите своје искуство у коментарима испод!