‘Минут видео снимка вредан је 1,8 милиона речи’
Јамес МцКуивеи
Неке тужне приче дубоко нас дирну и ако ваша АСУС камера приказује црни екран након ажурирања система Виндовс, не можемо остати по страни. Заиста, ужас таквог призора пркоси опису. Због тога смо припремили исцрпан водич о томе како да решите проблеме са црним екраном веб камере у оперативном систему Виндовс 10 без много напора:
1. Проверите да ли је веб камера укључена
Прво и најважније, уверите се да је камера омогућена и да апликације могу да је користе. Ево шта треба да урадите:
- Отворите свој мени Старт и додирните зупчаник Подешавања.
- У прозору Подешавања кликните на Приватност.
- Дођите до левог окна и одаберите камеру.
- Уверите се да је омогућена поставка „Дозволи апликацијама да користе моју камеру“.
- Пронађите листу „Изаберите апликације које могу да користе вашу камеру“.
- Нека све апликације приступе вашој камери.
На крају, покрените апликацију са којом желите да снимате видео и проверите да ли то можете сада.
2. Уверите се да то није хардверска грешка
Поента је у томе што ваша уграђена АСУС веб камера можда није функционисала. Да бисте то проверили, користите Виндовс 10 алатку за решавање проблема са хардвером:
- Отворите траку за претрагу (тастер са Виндовс логотипом + С).
- Унесите „решавање проблема“ (без наводника). Притисните ентер.
- Идите у горњи леви угао и кликните на Прикажи све.
- Изаберите Хардвер и уређаји са листе и покрените алатку за решавање проблема.
Ако постоје проблеми са вашом веб камером, добићете извештај о њима. Тада ћете морати да пронађете могуће начине да решите проблеме. Ако нису пронађени проблеми повезани са хардвером, пређите на следећи случај.
3. Промените поставке експозиције
Ако се црни екран прикаже сваки пут кад софтвер за снимање видео записа покуша да приступи вашој веб камери, подешавања апликације могу бити нетачна. Подесимо их да бисмо решили проблеме са видео снимцима:
- Покрените софтвер за снимање.
- Идите на одељак за видео поставке.
- Дођите до Изложеност и подесите је на Аутоматски.
Сада проверите да ли је ова манипулација поправила ваш видео са веб камере.
4. Ажурирајте свој ОС
Стални проблеми са црним екраном веб камере могу бити знак да ваш ОС треба одмах ажурирати. Коришћење доњих упутстава може довести ствари у ред:
- На почетном екрану пронађите поље за претрагу (или једноставно притисните тастер са Виндовс логотипом + С пречица на тастатури).
- Унесите „упдате“ (без наводника) у Сеарцх и сачекајте да се отвори почетни прозор Виндовс Упдате.
- Када уђете, погледајте да ли постоје нека ажурирања која чекају да се инсталирају. Пусти их унутра.
- Ако не видите доступна ажурирања, кликните на дугме Потражи ажурирања. Виндовс ће их потражити на мрежи и инсталирати на рачунар.
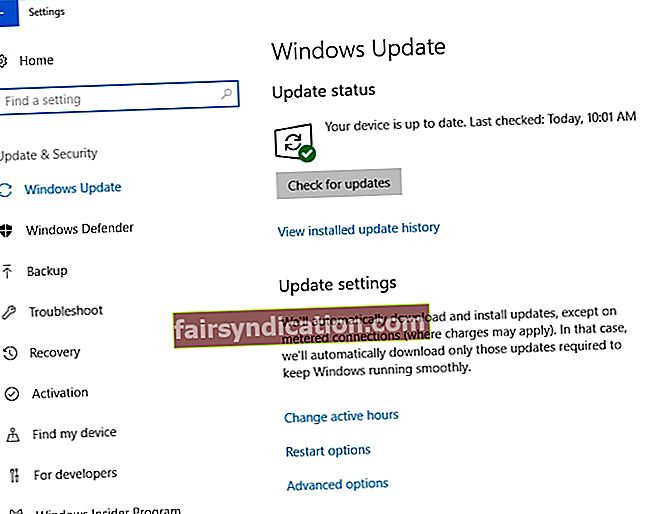
Поново покрените рачунар након поступка инсталације и погледајте да ли је то помогло. Ако је било без успеха или ако је ваш систем ажуран, наставите да се крећете - постоје још 4 наводно ефикасна поправка која треба истражити.
5. Поново инсталирајте софтвер за снимање
Ако АСУС камера приказује црни екран само када користите одређену апликацију, можда је управо тај део софтвера оштећен. Стога, покушајте да деинсталирате, а затим поново инсталирате овај програм:
- На почетном екрану пронађите Контролну таблу и кликните на њу.
- Идите на одељак Програми и кликните на Програми и функције.
- Пронађите програм и кликните Деинсталирај.
- Сачекајте док се софтвер не уклони и поново покрените рачунар.
- На крају, поново инсталирајте дотичну апликацију и погледајте да ли можете да користите своју веб камеру.
6. Ажурирајте управљачке програме
Да бисте поправили АСУС веб камеру која приказује црни екран у оперативном систему Виндовс 10, требало би да поправите управљачке програме. Они за које је највероватније да су на вашем рачунару неисправни или застарели су веб камера, графика и управљачки програми екрана. Да бисте их вратили на старо, можете да користите уграђену алатку Девице Манагер:
- Притисните Виндовс логотип + Кс пречица на тастатури.
- Кликните на Девице Манагер.
- Пронађите управљачки програм који желите да ажурирате и кликните десним тастером миша на њега.
- Изаберите да ажурирате његов софтвер.
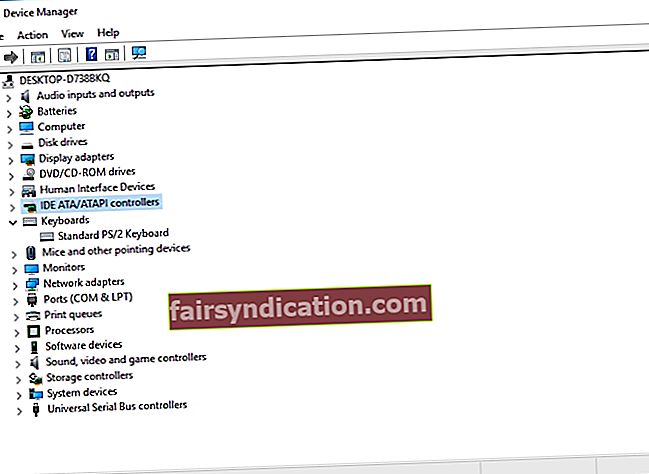
Имајте на уму да вас Управљач уређајима може изневерити: ако не успе да ажурира управљачке програме, можете да претражите најновије верзије истих на мрежи. Међутим, оваква потрага је прилично дуготрајна. Поред тога, можда ћете на крају инсталирати погрешан софтверски управљачки програм на свој рачунар, што ће вероватно довести до додатних проблема. С тим у вези, препоручујемо вам да уштедите пуно времена и труда и да решите све проблеме са управљачким програмом само кликом на једно дугме - Ауслогицс Упдатер Дривер ће за вас обавити остатак посла.
7. Уклоните батерију лаптопа
Ако вам горе наведени методи нису помогли, покушајте да уклоните батерију преносног рачунара - многи корисници су пријавили да је овај маневар ефикасно решење проблема са Асус веб камером.
Ово су кораци које треба предузети:
- Искључите лаптоп из електричне утичнице.
- Уклоните батерију лаптопа.
- Притисните и држите дугме за напајање најмање 30 секунди. Поновите ову акцију неколико пута.
- Уметните батерију у лаптоп.
- Покрените уређај нормално.
Након тога, проверите своју веб камеру. Још увек нема слике? Затим размотрите следећу исправку.
8. Извршите трик регистра
Ако сте до сада стигли, можда ћете желети да користите нуклеарну опцију и измените свој Виндовс Регистри. Наша је дужност да вас упозоримо да је овакав поступак изузетно ризичан, јер можете покварити свој систем и проузроковати да пропадне. У ствари, много је боље да поверавања регистра поверите поузданом софтверу - Ауслогицс Регистри Цлеанер ће вам у ту сврху добро доћи.
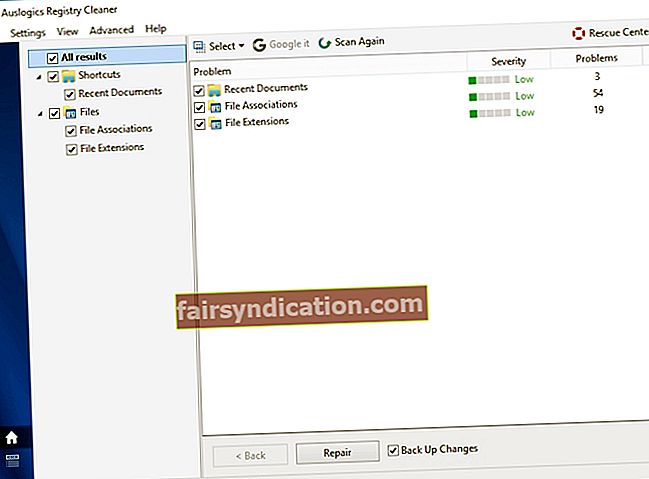
Па ипак, ако и даље желите сами да уређујете регистар, можете испробати следеће:
- Притисните тастер са Виндовс логотипом + С пречица да се отвори Сеарцх.
- Унесите „регедит“ без наводника да бисте отворили уређивач регистра.
- У левом окну пронађите следеће: „ХКЕИ_ЛОЦАЛ_МАЦХИНЕ> СОФТВЕР> Мицрософт> Виндовс Медиа Фоундатион> Платформа“.
- Идите у директоријум „Платформа“, померите се на „Ново“ и одаберите „ДВОРД (32-бит) Валуе“. Назовите га „ЕнаблеФрамеСерверМоде“ и поставите његову вредност на „0.“
- Сада пронађите „ХКЕИ_ЛОЦАЛ_МАЦХИНЕ> СОФТВЕР> ВОВ6432Ноде> Мицрософт> Виндовс Медиа Фоундатион> Платформа’.
- Кликните десним тастером миша на „Платформа“, пређите на „Ново“ и одаберите да додате ДВОРД вредност. Назовите ову нову вредност „ЕнаблеФрамеСерверМоде“. Подесите његову вредност на „0.“
Не заборавите поново покренути рачунар да би промене ступиле на снагу.
Надамо се да АСУС веб камера више неће приказивати језиви црни екран.
П.С. Имајте на уму да је ваша камера жељена мета лукавих хакера. Као такав, након што се поново покрене, топло вам препоручујемо да научите како да заштитите веб камеру од хаковања.
Да ли су се наши савети показали кориснима?
Радујемо се вашим повратним информацијама!









