„Неуспех је успех у току“
Алберт Ајнштајн
Иако је Виндовс 10 најуглађенији и најуглађенији оперативни систем који је Мицрософт до сада развио, неке од његових компоненти и даље остављају много жеља. На пример, функција Виндовс Упдате је на свим рачунима склона грешкама, што доводи до тога да корисници Вин 10 и даље бомбардују техничку подршку и форуме подршке оштрим жалбама и критикама.
За сада се фокусирајмо на то како се решити грешке при ажурирању оперативног система Виндовс 10 0к800703ф1, јер је овај стални проблем разлог зашто сте овде. Да бисмо вам помогли, прикупили смо читаву листу проверених савета шта радити када Виндовс исправке не успеју са кодом грешке 800703ф1.
Дакле, ево наших главних 6 начина како да поправите код грешке 0к800703ф1 приликом инсталирања исправки:
1. Користите алатку за решавање проблема са системом Виндовс Упдате
Срећом, Мицрософтови инжењери су свесни чињенице да се проблеми са ажурирањем Вин 10 појављују свако мало. Због тога су дизајнирали алатку за решавање проблема са Виндовс Упдате-ом: овај уграђени алат врло ће вам помоћи ако Виндовс исправке не успеју са кодом грешке 800703ф1.
Да бисте покренули ово решење, следите упутства у наставку:
- Притисните тастер са Виндовс логотипом + пречица на тастеру И слово на тастатури да бисте отворили апликацију Подешавања.
- Пређите на одељак Ажурирање и безбедност.
- Дођите до левог окна и изаберите Решавање проблема.
- Идите у десно окно и изаберите Виндовс Упдате.
- Пронађите и кликните на дугме Покрени алатку за решавање проблема. Чаробњак ће вас провести кроз поступак решавања проблема.
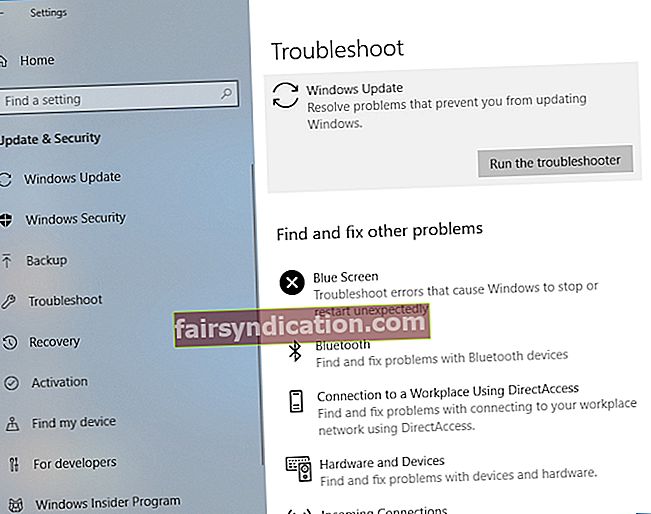
Након што све разјасните да наставите, поново покрените рачунар и погледајте да ли је проблем решен.
2. Онемогућите антивирусни софтвер
Без обзира на то да ли користите Виндовс Дефендер или независно безбедносно решење, ваш антивирусни програм може стајати иза грешке 0к800703ф1. Да бисте проверили да ли је то ваш случај, привремено треба да онемогућите антивирусни производ и проверите да ли се проблем наставља.
Ако користите производ који није Мицрософт, проверите његово упутство и онемогућите софтвер. Ако овај маневар успе, контактирајте продавца и пријавите проблем.
Ако сте безбедност рачунара поверили систему Виндовс Дефендер, ево како можете да га искључите у оперативном систему Виндовс 10:
- Отворите апликацију Поставке помоћу Виндовс пречице + И тастерске пречице.
- Идите на одељак Ажурирање и безбедност.
- Дођите до левог окна и изаберите Виндовс Сецурити.
- Затим се померите у десно окно и изаберите Опен Виндовс Дефендер Сецурити Центер.
- Кликните на Заштита од вируса и претњи. Затим отворите поставке заштите од вируса и претњи.
- Искључите заштиту у реалном времену.
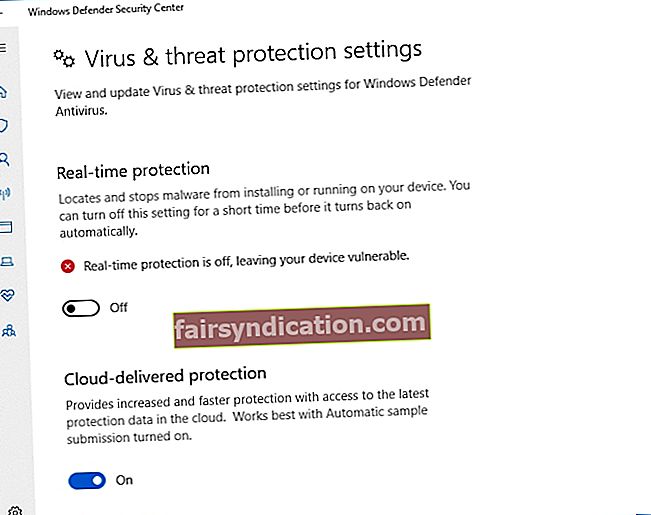
Након што онемогућите Виндовс Дефендер, покушајте да извршите исправку. Ако се грешка 800703ф1 и даље понавља, пређите на следеће решење. Међутим, ако је проблем решен, ажурирајте свој ОС путем Виндовс Упдате.
Ако је Виндовс Дефендер ваш једини безбедносни алат, будите опрезни: препоручујемо вам да избегавате сумњиве веб локације јер је ваш рачунар рањив док је Дефендер искључен.
Штавише, било би паметно додати додатни слој заштите и инсталирати моћан алат за заштиту од малвера. Саветујемо употребу Ауслогицс Анти-Малваре-а како би спречили злобне ентитете: овај алат редовно ажурира своју базу података и стога је у стању да обори чак и најновије претње из света малвера. Поред тога, овај алат је дизајниран да ради руку под руку са вашим главним антивирусним алатом без сукоба или сукоба.
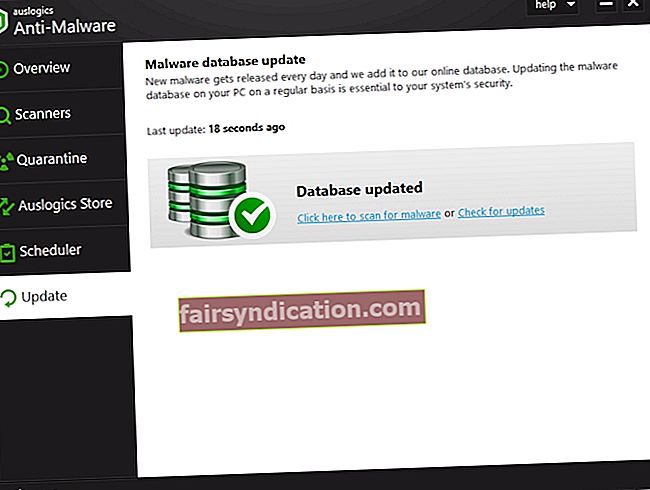
3. Решите проблеме са управљачким програмом
Проблематични управљачки програми су чест узрок проблема са ажурирањем у оперативном систему Виндовс 10. Дакле, ако и даље тражите начин како да се решите грешке при ажурирању система Виндовс 10 0к800703ф1, најбољи начин деловања биће провера управљачких програма. Наравно, најлакши начин да то урадите је да употребите посебан алат за обављање посла. На пример, можете да користите Ауслогицс Дривер Упдатер - ово решење ће скенирати све ваше управљачке програме у само један клик и ажурирати их на најновије верзије које препоручује произвођач и које су компатибилне са вашим оперативним системом. Као резултат, моћи ћете да уживате у брзом и стабилном рачунару.
<Упркос томе, проблеме са возачем можете сами да решите - нарочито, ова опција захтева више времена и труда. Међутим, на вама је да одлучите како да вратите своје проблематичне возаче на прави пут. Због тога смо за вас припремили потребна упутства.
За почетак, ажурирање управљачких програма путем Управитеља уређаја може се показати успешним у датим околностима.
Ево шта треба да урадите:
- Пронађите икону Старт на траци задатака (икона Виндовс логотипа) и кликните десним тастером миша на њу.
- Пронађите Управљач уређајима и кликните на њега.
- Изаберите уређај који управљачки програм желите да ажурирате.
- Кликните десним тастером миша на уређај и изаберите Ажурирај софтвер управљачког програма.
- Конфигуришите Девице Манагер за тражење нових управљачких програма на мрежи.
Требали бисте извршити горе наведене поступке за сваки комад хардвера који управљачки програм треба ажурирати. Нажалост, Девице Манагер можда неће успети да пронађе потребне верзије, па будите спремни да ручно ажурирате управљачке програме. Имајте на уму да је овај метод изузетно дуготрајан и да га треба изводити са највећом прецизношћу - на крају можете инсталирати погрешан управљачки програм и оштетити свој оперативни систем.
Да бисте ручно ажурирали управљачке програме, проверите да ли знате тачан модел уређаја и који управљачки програм је потребан да би ваш хардверски део исправно функционисао. Препоручујемо да претрагу започнете са званичне веб локације произвођача уређаја. Да будемо прецизнији, потражите неопходни софтвер у одељку за подршку. Поново покрените рачунар након инсталирања нових управљачких програма и проверите да ли постоји грешка 0к800703ф1.
У ситуацији када се проблем 0к800703ф1 и даље јавља, можда ћете морати да вратите тренутне управљачке програме: шансе су да нису компатибилни са вашим системом. Да бисте то урадили у оперативном систему Виндовс 10, користите следећи водич:
- Кликните десним тастером миша на икону Виндовс логотипа на траци задатака.
- Изаберите Девице Манагер са листе доступних опција.
- Пронађите проблематичан уређај и кликните десним тастером миша.
- У падајућем менију одаберите Својства.
- Идите на картицу Управљачки програм и кликните Врати управљачки програм.
Након враћања управљачких програма, поново покрените рачунар и проверите свој Виндовс Упдате центар. Ако вам ажурирања и даље запињу, требало би да дођете до следећег решења.
4. Покрените СФЦ скенирање
Могуће је да ваше исправке за Виндовс не успеју са кодом грешке 0к800703ф1 због недостајућих или оштећених системских датотека. У таквом случају, препоручљиво је покренути Провјеру системских датотека. Овај алат је део вашег оперативног система и дизајниран је да на сигуран и ефикасан начин реши проблеме са системским датотекама.
Да бисте покренули СФЦ скенирање у оперативном систему Виндовс 10, предузмите следеће кораке:
- Притисните тастер са Виндовс логотипом + Кс пречица на тастатури.
- Изаберите Цомманд Промпт (Админ) (или ПоверСхелл (Админ) ако Цомманд Промпт није доступан) са листе опција.
- Укуцајте сфц / сцаннов у прозор наредбеног ретка и притисните Ентер.
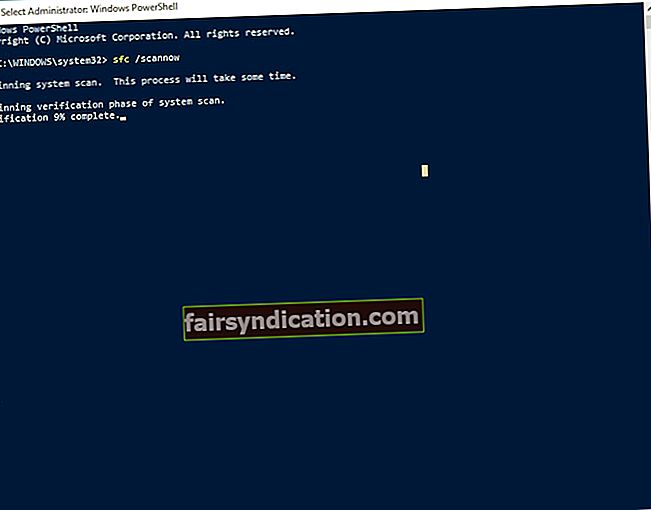
Сачекајте да се скенирање заврши - може потрајати, па будите стрпљиви. Ни у ком случају не бисте требали прекинути поступак!
Када се скенирање заврши, изађите из командне линије, поново покрените рачунар и проверите Виндовс Упдате. Још увек нема успеха? У сваком случају, нема потребе за очајањем. Наставите да радите даље - следећи поправак можда је ваш тријумф.
5. Покрените ДИСМ
Ако покретање програма за проверу системских датотека није успело, време је да пустите алатку за одржавање и управљање размештањем слика (ДИСМ). Овај сет упутстава је овде да вам помогне:
- Отворите Цомманд Промпт као администратор (користите смернице из претходног поправка).
- Унесите ДИСМ.еке / Онлине / Цлеануп-имаге / Ресторехеалтх и кликните Ентер.
- Ако горња команда не ради, уметните инсталациони медиј и покрените следећу команду: ДИСМ.еке / Онлине / Цлеануп-Имаге / РестореХеалтх / Соурце: Ц: \ РепаирСоурце \ Виндовс / ЛимитАццесс. Обавезно замените Ц: \ РепаирСоурце \ Виндовс локацијом вашег медија. Притисните Ентер.
Сачекајте да се ДИСМ скенирање заврши и покушајте да ажурирате свој ОС. За сада нема среће? Ако је тако, можете посегнути за нуклеарном опцијом.
6. Чисто инсталирајте Виндовс 10
Чиста инсталација оперативног система Виндовс 10 је последње решење у реду, јер је ова опција прилично драстична. Прво и најважније, направите резервне копије важних датотека како бисте избегли трајни губитак података. Обавезно инсталирајте програме за независне апликације - изгубићете сав софтвер који није Мицрософт.
Поступите на следећи начин да бисте Виндовс 10 покренули поново:
- Отворите апликацију Сеттингс тако што ћете истовремено притиснути тастер са Виндовс логотипом и И.
- Унесите Ажурирање и сигурност и изаберите Ресетуј овај рачунар.
- Кликните на Започни и изаберите Уклони све.
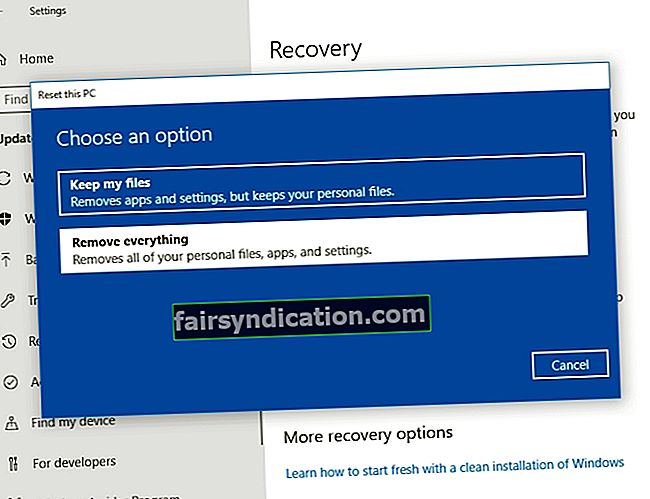
Сада знате како да поправите код грешке 0к800703ф1 приликом инсталирања исправки.
Да ли су се наши савети показали кориснима?
Радујемо се вашим идејама и коментарима.









