‘Шта вас је овде довело могло би вас овде затворити у кавез. Пробати нове ствари.'
Брендон Бурцхард
Иако је конзервативност у погледу укуса и вредности можда један од победничких делова ваше личности, држање прошлости никако није добра стратегија када је у питању коришћење Мицрософт производа. Уз све то, претпостављамо да бисте требали да признате да је чак и ако вам је ваш стари стари стари Виндовс Виста добро послужио, сада је заправо на брду и зато му је потребна замена.
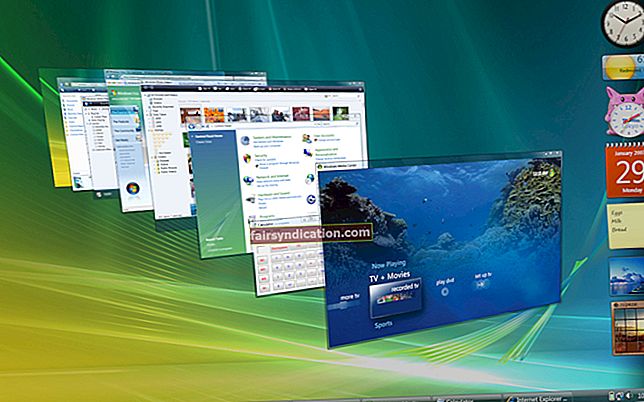
Зашто се пребацити са Виндовс Висте?
Тужна је истина да је Виндовс Виста донекле прастара: објављен је далеке 2006. године и достигао је крај свог животног циклуса 11. априла 2017. То значи да је Мицрософт престао да га подржава. Као резултат, сада је рањив, несигуран и склон грешкама. У оваквом случају, прелазак на новију верзију оперативног система Виндовс био би најбољи начин деловања. Прва опција која нам падне на памет је Виндовс 10 - ово најновије замишљање Мицрософта нуди читав низ упечатљивих карактеристика. Али да ли је могуће надоградити са Висте на Виндовс 10? То је питање за које ћете у наставку пронаћи прави одговор. Само прочитајте и побрините се да не пропустите ниједну важну тачку.
Можете ли бесплатно ажурирати Виндовс Виста на Виндовс 10?
Извини, не можеш. Иако корисници непрестано траже начине како да бесплатно ажурирају Виндовс Виста на Виндовс 10, резултат је исти - морат ћете потрошити нешто новца на лиценцирану копију Вин 10. Нажалост, понуда бесплатне надоградње за Виндовс 10 је истекла 29. јула 2016. године, а Виндовс Виста чак није ни била укључена у њега. Нема шансе, видите.
Као такви, сада имате само две могућности за одабир: можете купити нови рачунар или инсталирати Виндовс 10 испочетка на свој тренутни уређај. Друга опција је очигледно јефтинија, па погледајмо детаљно најбољи начин за извођење овог маневара.

Можете ли да инсталирате Виндовс 10 на свој рачунар?
То је прво питање које бисте требали поставити када се играте са идејом надоградње. Проблем је у томе што ако је ваш рачунар дословно олдтајмер, можда ћете морати да инвестирате у новију машину. Имајући ово на уму, требало би да одете на званичну веб локацију компаније Мицрософт и проверите да ли ваш рачунар испуњава системске захтеве за Виндовс 10. Поред тога, паметно је открити који фактори могу утицати на његову надоградњу.
Да бисте то завршили, требало би да имате најмање 1 гигахерц (ГХз) или бржи процесор или СоЦ и не мање од једног гигабајта меморије за инсталирање 32-битног издања Вин 10. Ако жудите за 64-битним верзији, имајте на располагању најмање 2 ГБ меморије. Што се тиче вашег тврдог диска, требало би да има 16 ГБ и 20 ГБ слободног простора за 32-битни и 64-битни ОС. Ваша графичка картица мора бити ДирецтКс 9 или новија са управљачким програмом ВДДМ 1.0. И на крају, али не најмање важно, потребна минимална резолуција екрана је 800 × 600. Ако се слажете са овим захтевима, купите копију оперативног система Виндовс 10 од компаније Мицрософт и наставите да је инсталирате.
Не заборавите да направите резервну копију својих ствари
Чиста инсталација оперативног система Виндовс 10 избрисаће све податке са уређаја, зато унапред направите резервне копије важних датотека. У ту сврху можете да користите решење у облаку, као што су Гоогле диск, ОнеДриве, Иандек диск или Дропбок. Такође, врло ће вам добро доћи и преносни уређаји за складиштење попут УСБ дискова, компакт дискова или спољних дискова. Даље, можете размислити о премештању датотека на други лаптоп. Проблем је у томе што већина горњих решења захтева доста ручног рада и због тога је прилично дуготрајна. Из тог разлога препоручујемо употребу Ауслогицс БитРеплица: овај алат ће вам уштедети пуно времена и труда пружајући аутоматске резервне копије. Поред тога, ставит ће ваше документе у облак тако да ћете им лако моћи приступити са својих уређаја.
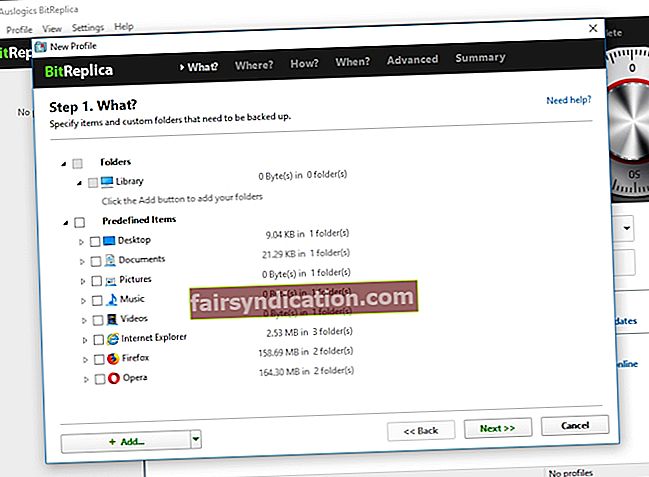
Такође треба имати на уму да ће нестати и све ваше апликације. Ако започнете са новим, значи да ћете их морати поново инсталирати, па се побрините да вам инсталатори буду при руци.
Како се пребацити са Виндовс Висте на Виндовс 10?
Можда сте свесни начина који укључује надоградњу са система Виндовс Виста на Виндовс 7, а затим прелазак на Виндовс 10, али овај пут сматрамо скупим и заморним. Сигурни смо да ће извођење чисте инсталације оперативног система Виндовс 10 бити најбоља опција у овом погледу. Да бисте то урадили, биће вам потребан УСБ погон са најмање 8 ГБ простора за складиштење. Имајте на уму да ће се његов садржај избрисати, па би требало да буде празан.
Да бисте очистили инсталацију оперативног система Виндовс 10 на рачунару, користите доњи водич са детаљима:
- Идите на Мицрософт локацију за подршку и добићете лиценцу за инсталирање Вин 10. Тада ћете морати да преузмете алатку за стварање медија са исте веб локације и покренете је на рачунару. Алат за креирање медија помоћи ће вам да направите инсталациони медиј за покретање (у вашем случају УСБ погон).
- Уверите се да је интернетска веза у реду. Тада бисте требали створити инсталацијски медиј: кликните на алат за преузимање одмах и притисните Рун. За његово покретање биће вам потребне администраторске привилегије.
- Прихватите услове лиценце и идите на Шта желите да урадите? страна. Требали бисте се одлучити за Креирање инсталационог медија за други рачунар. Затим изаберите Даље.
- Од вас ће се тражити да одаберете свој језик. Учините то и доставите своју потврду.
- Када бирате издање, одаберите Виндовс 10 и потврдите свој избор.
- Сада је време да изаберете између 64-битне и 32-битне верзије. Можете притиснути тастер Виндовс + Р, откуцати „мсинфо32“ (без наводника) и притиснути Ентер како бисте проверили информације о систему и одлучили које издање за Вин 10 ће вам одговарати.
- Подесите „УСБ флеш диск“ као медиј и прикачите га на рачунар.
- Поново покрените рачунар и притисните било који тастер за покретање са УСБ уређаја. Ако се случајно покрене Виндовс Виста, требало би да унесете поставке БИОС-а или УЕФИ-а (тачна комбинација тастера зависи од модела вашег уређаја) након укључивања рачунара. Тамо треба да одете до менија за редослед покретања и конфигуришете рачунар за покретање са медија.
- Након покретања са инсталационог УСБ погона, видећете екран Инсталирање Виндовс-а. Тамо конфигуришите језик, време и поставке тастатуре. Кликните на Нект да бисте наставили.
- Изаберите Инсталирај Виндовс. Водићете се кроз поступак инсталације - само следите упутства на екрану.
Шта урадити након инсталирања оперативног система Виндовс 10?
Прво и најважније, требало би да проверите свој Виндовс Упдате центар и преузмете све доступне исправке:
Подешавања -> Ажурирање и безбедност -> Виндовс Упдате -> Провери да ли постоје исправке
Уверите се да су сви управљачки програми ажурни. Да бисте то урадили, можете да посетите веб локације за подршку својих добављача и проверите да ли постоје најновије верзије управљачких програма.
Можда ћете желети да запослите и Девице Манагер за исту сврху:
- Притисните пречицу Вин + Кс -> Селецт Девице Манагер
- Пронађите уређај -> Да бисте ажурирали софтвер управљачког програма, додирните га десним тастером и одаберите одговарајућу опцију
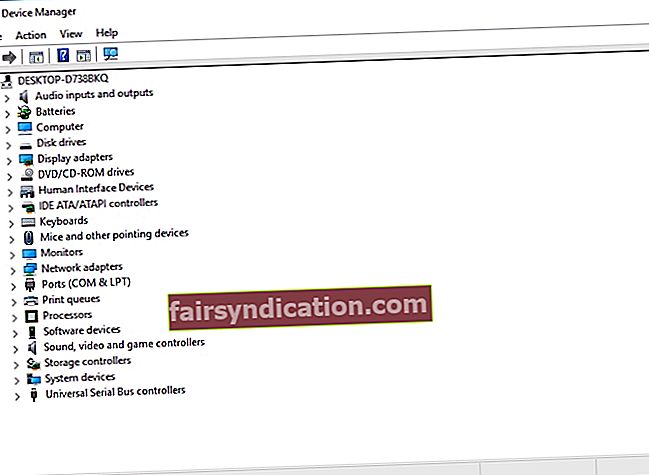
Очигледно је да обе горње опције подразумевају ажурирање управљачких програма једну по једну, што захтева пуно времена и труда. Поред тога, можете случајно инсталирати погрешан управљачки програм за свој уређај и додатно закомпликовати ствари. Срећом, све своје управљачке програме можете надоградити на најновије верзије које препоручују произвођачи и без напора и ефикасно - само инсталирајте Ауслогицс Упдатер Дривер Упдатер и притисните једно дугме да завршите посао.
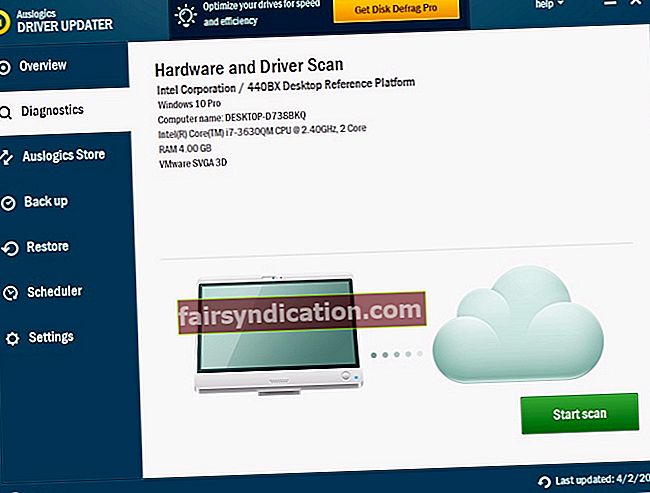
Надам се да ваш рачунар сада ради под Виндовсом 10.
Имате ли питања или идеје у вези са темом?
Радујемо се вашим коментарима!









