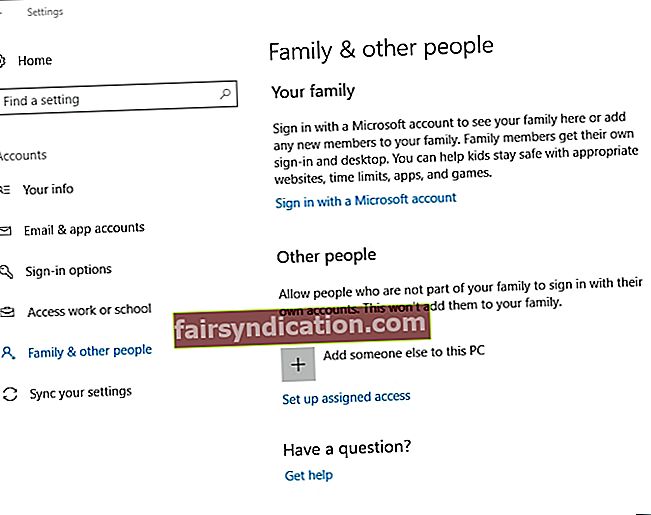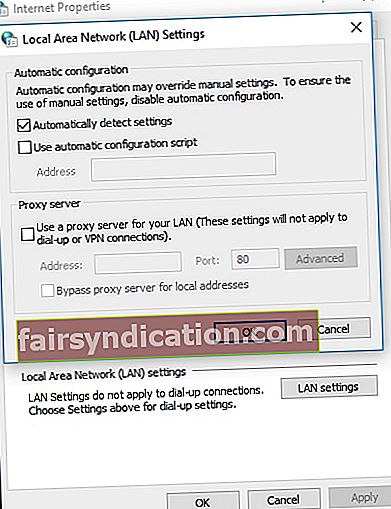„Победник никада не престаје да покушава“
Том Ландри
Ствари не иду увек онако како је планирано. На пример, жељена апликација можда неће успети да се покрене на рачунару и због тога донесе разочарање и тугу. Иако ово може деловати прилично драматично, убедљиви смо да не треба очајавати: постоји много доказаних начина да се поправи Ова апликација не може да се покреће на рачунару Виндовс 10 грешка - све што вам треба је мало стрпљења.
Дакле, време је да покренете и покренете своју апликацију:
1. Решите проблеме са компатибилношћу
За почетак, уверите се да покушавате да покренете одговарајућу верзију спорног програма. Кључ је у томе што ако имате 32-битни Виндовс, не можете покретати 64-битне апликације на рачунару.
Да бисте проверили коју верзију оперативног система Виндовс користите, користите упутства у наставку:
- Притисните тастер са Виндовс логотипом + И пречица на тастатури.
- Отвориће се апликација Сеттингс. Дођите до система и изаберите Абоут.
Сада када знате које верзије ОС-а и ЦПУ-а имате, означите апликацију коју желите да покренете на рачунару - можда ћете морати да пређете на њену 32-битну верзију.
С друге стране, можете надоградити на 64-битну верзију оперативног система Виндовс 10. То можете учинити бесплатно. Ствар је у томе што 64-битна верзија омогућава коришћење 32- и 64-битних апликација.
Ако желите да извршите пребацивање, ваш процесор би требао бити способан за 64-бит и требали бисте имати 64-битне управљачке програме за свој хардвер (Ауслогицс Дривер Упдатер може само једним кликом ажурирати све ваше управљачке програме на најновије верзије).
Сада можете извршити надоградњу:
- Прво и најважније, направите резервне копије датотека - не желите их заувек изгубити, зар не? У ту сврху користите решење у облаку или спољни уређај за складиштење. Поред тога, можете преместити податке на други лаптоп.
- Идите на Мицрософт веб локацију, преузмите алатку за стварање медија Виндовс 10 и покрените је на рачунару.
- На екрану за подешавање оперативног система Виндовс 10, дођите до одељка Архитектура и у падајућем менију изаберите опцију 64-бит (к64).
- Поново покрените свој рачунар. Покрените систем са медија и одлучите се за прилагођену инсталацију. Ваша тренутна верзија оперативног система Виндовс биће замењена.
- Прескочите екран са кључем производа. Затим следите упутства на екрану. Ваш 64-битни Вин 10 ће се аутоматски активирати.
Сада можете да покренете своју апликацију - која год верзија била.
2. Ажурирајте свој ОС
Али шта ако је ваш Виндовс 10 64-битни и још увек не жели да дозволи да апликација ради? Шансе су да ваш ОС треба ажурирати. Ево шта бисте требали учинити у оваквом случају:
- Кликните на икону Виндовс логотипа у доњем левом углу.
- Затим изаберите икону зупчаника.
- Отвориће се апликација Сеттингс. Кликните на Ажурирање и сигурност.
- Једном у програму Виндовс Упдате проверите да ли постоје предложене исправке на екрану. Нека прођу.

- Ако тренутно нема доступних исправки, кликните на дугме Провери да ли постоје исправке - ваш Виндовс 10 ће тражити најновија побољшања, развој и закрпе од Мицрософта на мрежи.
Надамо се да вам је ажурирање ОС-а помогло да поправите грешку. Ова апликација не може да се покреће на рачунару, Виндовс 10, грешка.
3. Направите нови администраторски налог
Ако је ваш Вин 10 ажуран, а грешка се и даље јавља, препоручујемо вам да направите нови администраторски налог, јер је ваш тренутни можда оштећен. Следите упутства у наставку:
- Притисните тастер са Виндовс логотипом истовремено и И.
- Сада када сте у апликацији Сеттингс, пређите на Аццоунтс.
- Пређите у породицу и друге људе и идите у одељак Други људи.
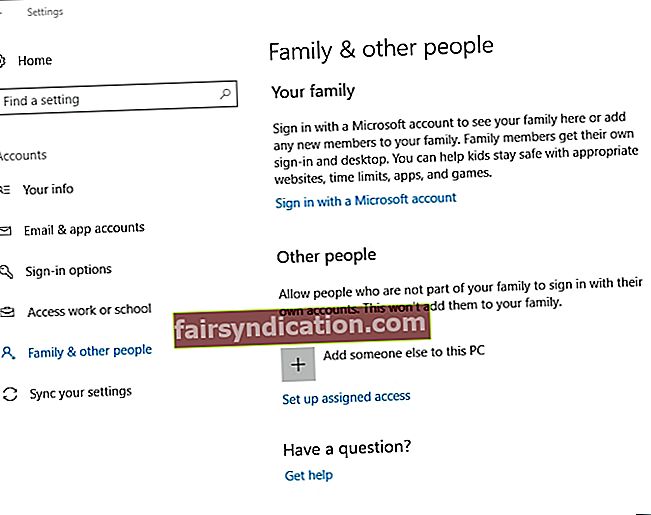
- Кликните на опцију Додај некога другог на овај рачунар.
- Изаберите Немам информације за пријављивање ове особе.
- Затим изаберите Додај корисника без Мицрософт налога.
- Унесите акредитиве за пријаву за свој нови администраторски налог.
- Овај налог ће постати доступан у одељку Остали корисници.
- Изаберите свој нови налог и кликните на Цханге аццоунт аццоунт.
- Отвориће се прозор Промени тип рачуна.
- Изаберите Администратор из падајућег менија на екрану.
- Кликните ОК да бисте потврдили промене.
Сада се можете пребацити на нови налог кликом на слику / икону налога у менију Старт и уношењем корисничког имена и лозинке. Ваша апликација би требало да се покрене одмах.
4. Покрените копију .еке датотеке апликације
Овај једноставан, а опет ефикасан трик помогао је многим корисницима система Виндовс 10 да реше проблем у питању. Оно што треба да урадите је да пронађете .еке датотеку апликације коју желите да поправите, копирајте ову датотеку, а затим покрените копију. Апликација би сада требало да ради у реду.
5. Скенирајте свој рачунар на злонамерни софтвер
За сада нема среће? У таквој ситуацији размислите о спровођењу комплетног скенирања система: постоји шанса да је рачунар заражен малвером - посебно ако су присутни други симптоми заразе малвером.
Из тог разлога можете да користите уграђени Виндовс Дефендер за скенирање рачунара:
- Кликните на икону Виндовс логотипа. Пронађите зупчаник за подешавања. Кликни на то.
- Изаберите Ажурирање и безбедност и кликните на Отвори Виндовс Дефендер.
- У програму Виндовс Дефендер Сецурити Центер пронађите икону штита у левом окну и кликните на њу.
- Идите на Напредно скенирање. У менију одаберите Потпуно скенирање.

Уз то можете слободно да користите решење независних произвођача за уклањање нечастивих ентитета са рачунара. С тим у вези, добродошли сте да инсталирате Ауслогицс Анти-Малваре: овај моћни алат ће скенирати сваки кутак вашег Виндовс 10 и уклонити све сумњиве ставке или пронађене уносе. Поред тога, овај услужни програм може радити заједно са другим безбедносним решењем, што је одличан начин да заштита вашег рачунара заиста постане нераскидива.
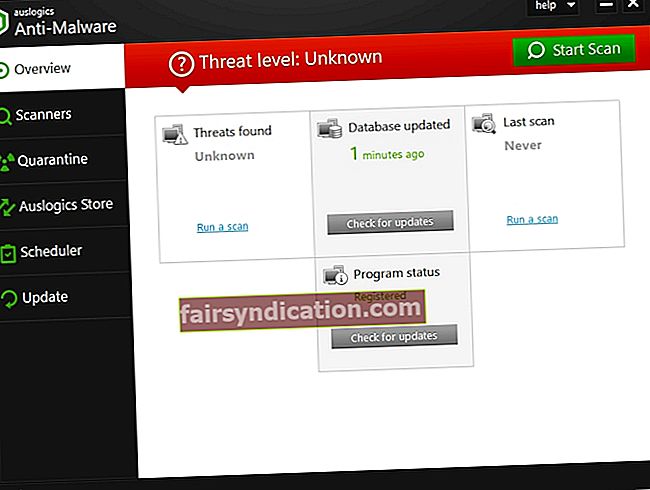
6. Онемогућите свој проки или ВПН
Ствар је у томе што ваша подешавања проксија или ВПН-а можда блокирају вашу везу са Виндовс продавницом.
Поступите на следећи начин да бисте онемогућили свој проки:
- Отворите свој Старт мени и кликните на Цонтрол Панел.
- Кликните на Интернет Оптионс и идите на Цоннецтионс.
- Пронађите ЛАН поставке. Уклоните ознаку из поља Користи прокси сервер за ЛАН.
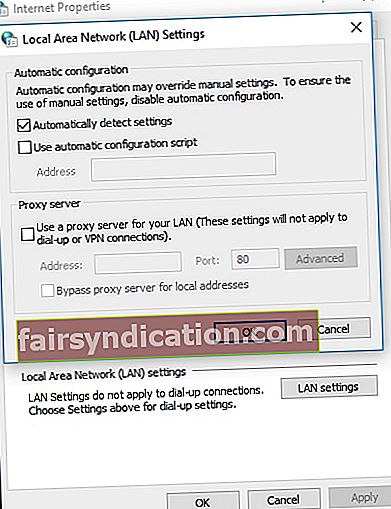
- Потврдите промене.
Ево како можете онемогућити ВПН везу:
- У менију Старт пронађите плочицу контролне табле и кликните је.
- Уђите у Центар за мрежу и дељење.
- У левом окну пронађите Промени поставке адаптера и кликните на ову везу.
- Пронађите своју ВПН везу. Кликните десним тастером миша и изаберите Делете.
Региструјте се на свој налог и покушајте да покренете проблематичну апликацију.
7. Обришите кеш и колачиће у веб прегледачу и поново инсталирајте проблематичну апликацију
Кеш меморија и колачићи прегледача можда стоје иза „Ова апликација не може да се покреће на рачунару“ у оперативном систему Виндовс 10, јер су можда оштетили преузимање апликације која се бори да се покрене. Стога вам препоручујемо да извршите чишћење прегледача и инсталирате апликацију од нуле. Ево шта треба да урадите ако је ваш прегледач
Мицрософт ивица:
- Отворите прегледач Едге.
- Кликните на икону звезде у горњем десном углу.
- Затим кликните на икону сата.
- Изаберите опцију Обриши сву историју.
- Тада бисте требали проверити следеће опције:
- Историја прегледања;
- Колачићи и сачувани подаци веб локација;
- Кеширани подаци и датотеке.
- На крају кликните на Обриши и затворите прегледач.
Хром:
- Отворите Цхроме прегледач и идите до његове траке.
- Унесите: цхроме: // сеттингс / цлеарБровсерДата на траку.
- У прозору „Обриши податке прегледања“ конфигуришите прегледач да брише следеће податке:
- Историја прегледања;
- Историја преузимања;
- Колачићи и други подаци о веб локацијама;
- Кеширане слике и датотеке.
- Изаберите Све време као Временски опсег.
- Кликните на Обриши податке и изађите из прегледача када се процес заврши.
Опера:
- Отворите прегледач и кликните на икону Опера.
- Уђите у Подешавања и наставите на Приватност и сигурност.
- Изаберите „Обриши податке прегледања ...“ и одаберите „Почетак времена“ у менију „Обриши следеће ставке из:“.
- Изаберите следеће:
- Историја прегледања;
- Историја преузимања;
- Колачићи и други подаци о веб локацијама;
- Кеширане слике и датотеке.
- Кликните на Обриши податке прегледања.
- Затворите прегледач.
Фирефок:
- Отворите Фирефок и идите у мени Историја.
- Кликните на Обриши недавну историју.
- У менију „Временски опсег за брисање:“ изаберите Све.
- Дођите до Детаљи и кликните стрелицу надоле поред ње.
- Изаберите све ставке, а затим кликните на Цлеар нов.
- Затворите прегледач.
Сада бисте требали у потпуности деинсталирати своју апликацију и уклонити њене остатке. Након тога преузмите апликацију на рачунар, извршите инсталацију и покрените софтвер. Сада би требало да тече као сат.
8. Ажурирајте Виндовс продавницу
Ако апликација Виндовс не може да се покрене на рачунару, ваша Виндовс продавница можда има проблема. Препоручујемо вам да га одмах ажурирате како бисте елиминисали грешке и грешке:
- Идите у мени Старт и отворите апликацију Виндовс Сторе.
- У горњем десном углу пронађите икону која изгледа као три водоравно поравнате тачке.
- Кликните на њега и изаберите Преузимања и исправке. Затим кликните на Гет Упдатес.
Након ажурирања Виндовс продавнице, деинсталирајте проблематичну апликацију (погледајте везу у претходном поправку) и поново је преузмите. Инсталирајте апликацију на рачунар и погледајте да ли је можете отворити.
9. Укључите опцију Сиделоад аппс
Ваш систем је можда конфигурисан да дозвољава само апликације Виндовс продавнице. Стога, ако се софтвер независног произвођача бори да се покрене на вашем рачунару, можда ће бити блокиран на основу свог порекла.
Као такви, дозволимо бочно учитавање апликација на рачунару:
- Притисните тастер са Виндовс логотипом истовремено и И.
- Отвориће се екран Подешавања. Идите на Ажурирање и безбедност.
- У левом окну дођите до и кликните на За програмере.
- У менију Користи функције програмера, означите опцију Сиделоад аппс.
Сада изађите из апликације за подешавања и погледајте да ли је проблем решен.
10. Ажурирајте управљачке програме
А опет без успеха? Тада ваша проблематична апликација може имати проблема са комуникацијом са хардвером укљученим у њено функционисање. Такав проблем обично потиче од застарелих или неисправних управљачких програма и врло је велика шанса да је то ваш случај.
Да бисте ажурирали и поправили управљачке програме, можете користити уграђену алатку Девице Манагер:
- Притисните тастер са Виндовс логотипом + Кс пречица и са листе одаберите Девице Манагер (Управљач уређајима).
- Пронађите уређај који управљачки програм треба ажурирати и кликните десним тастером миша на њега.
- Кликните на Ажурирај управљачки програм. Затим изаберите Аутоматски тражи ажурирани софтвер управљачког програма.

Ако Виндовс 10 не успе да пронађе нови управљачки програм за ваш уређај, слободно га можете сами потражити - само будите сигурни да знате шта тражите, јер инсталирање погрешног управљачког програма може додатно закомпликовати ствари.
Међутим, најлакши начин да све своје возаче вратите на прави пут је коришћење специјалног софтвера за аутоматизацију процеса. На пример, Ауслогицс Дривер Упдатер неће требати више од вашег клика како би свим вашим уређајима пружио најновије верзије управљачких програма које препоручује произвођач.
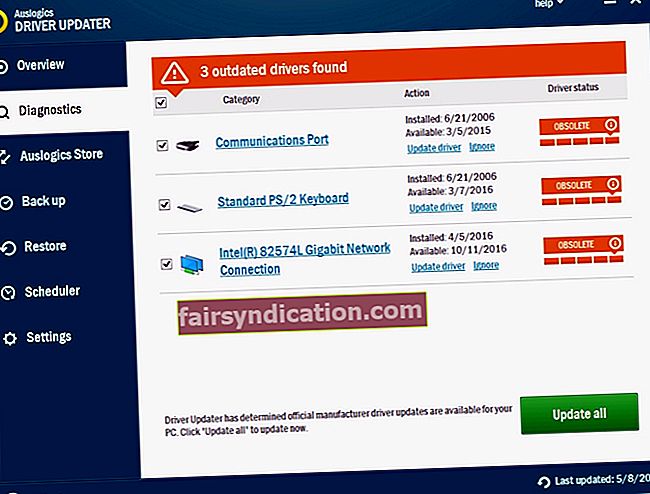
11. Искључите СмартСцреен
Будући да су пхисхинг преваре и малвер све софистициранији, подразумева се да су вам потребни поуздани алати за заштиту рачунара од претњи у питању. Функција СмартСцреен је случај. Међутим, то може спречити покретање одређених апликација на рачунару. У оваквој ситуацији привремено онемогућите СмартСцреен и погледајте да ли ваша апликација може да се покрене након тог маневара:
- Отворите поље за претрагу истовремено притискањем Виндовс логотипа и тастера С.
- Укуцајте паметни екран у Сеарцх. Изаберите Контрола апликације и прегледача.
- Бићете преусмерени у Виндовс Дефендер Сецурити Центер.
- Дођите до одељка Провери апликације и датотеке и изаберите опцију Упозори.
- Потврдите ову радњу као администратор.
Ако је ово решило проблем, пријавите га продавцу апликације или обавезно укључите СмартСцреен сваки пут када затворите дотични софтвер, јер је ваша сигурност најважнија.
12. Раскоматајте свој погон
Апликације се можда неће покренути због смећа накупљеног на рачунару. Ако је ваш погон претрпан привременим датотекама и фасциклама, рачунар постаје тром, не реагује и подложан је грешкама, што значи да је потребно темељно чишћење диска.
Апликација за чишћење диска врло ће вам добро доћи у таквим околностима:
- Притисните Виндовс пречицу + С на тастатури да бисте позвали претрагу.
- Упишите Диск Цлеануп и покрените алат тако што ћете га одабрати са листе.
- Изаберите диск који треба очистити. Кликните на дугме „Очисти системске датотеке“.
Још један ефикасан начин за уклањање рачунара и ослобађање драгоценог простора на диску је коришћење услужног програма треће стране. На пример, Ауслогицс БоостСпеед ће избрисати све врсте смећа са вашег система, побољшати вашу приватност и обезбедити неометане и брзе перформансе рачунара.
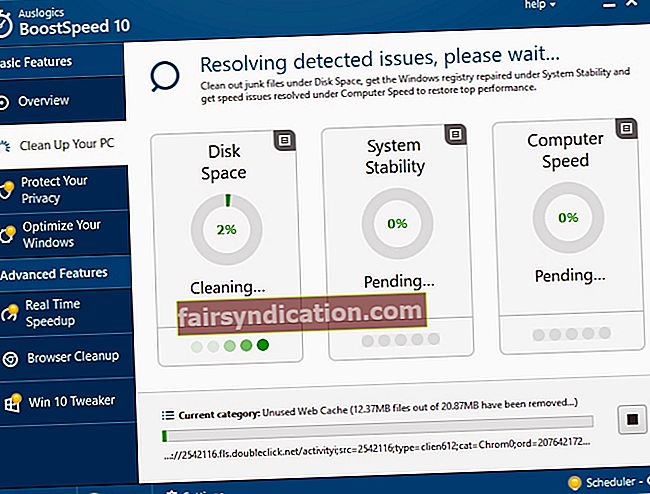
13. Користите алатку за проверу системских датотека
Ако сте до сада стигли, време је да проверите да ли Виндовс 10 има оштећења системских датотека. У ту сврху користите алатку за проверу системских датотека:
- Притисните тастер са Виндовс логотипом + С пречица ант типе цмд у Сеарцх.
- Десни клик на Цомманд Промпт и изаберите Рун ас администратор.
- Укуцајте сфц / сцаннов у прозор наредбеног ретка.
- Нека процес скенирања заврши и изађе из командне линије.
- Поново покрените рачунар да би се замена датотека извршила приликом покретања.
Сада проверите своју апликацију. Ако то сада може да функционише, онда су за проблем криве оштећене системске датотеке.
14. Поправите свој регистар
Грешка „Ова апликација не може да се покрене на рачунару“ можда је укорењена у вашем системском регистру: ако је оштећена или оштећена, ваше апликације постају нестабилне и турбулентне. Да бисте их поправили, требало би да скенирате и поправите свој Виндовс Регистри, што захтева дубоку техничку стручност и изузетну опрезност. Будући да су људи склони грешкама, паметна је идеја употријебити поуздан софтвер као што је Ауслогицс Регистри Цлеанер. Овај алат ће хируршком прецизношћу очистити и прилагодити ваш регистар. Иначе, овај производ је 100% бесплатан, без приложених жица.

15. Изведите чисту чизму
Ако сва горе наведена решења нису успела да реше ваш проблем, можда је реч о софтверском сукобу. Да бисте га идентификовали и решили, можда ћете морати да очистите систем за покретање система.
Ово су кораци које треба предузети да би се у Виндовс 10 ушло у чисто стање покретања:
- Притисните тастер са Виндовс логотипом + пречица С на тастатури.
- Укуцајте мсцонфиг у Сеарцх и притисните Ентер.
- Идите на картицу Генерал. Дођите до Селективно покретање.
- Пређите на таблу Учитавање ставки за покретање и очистите је.
- Дођите до картице Услуге. Идите на таблу Сакриј све Мицрософтове услуге. Очисти то.
- Сачувајте промене. Затим поново покрените рачунар.
Сада када је рачунар у чистом стању покретања, проверите апликацију. Ако се проблем настави, проверите који су програми и услуге тренутно омогућени - кривац је међу њима. Ако је чисто покретање система Вин 10 решило проблем, омогућите ставке које сте претходно искључили - укључите их једну по једну да бисте видели која је од њих одговорна за квар.
Надамо се да сте успели да поправите Ова апликација не може да ради на рачунару Виндовс 10 грешка. И топло вам саветујемо да редовно ажурирате своје апликације како бисте у будућности избегли проблеме са софтвером.
Да ли су се наши савети показали кориснима?
Да ли имате идеје о томе како да поправите апликације које одбијају да се покрећу на Виндовс 10?
Радујемо се вашим коментарима!