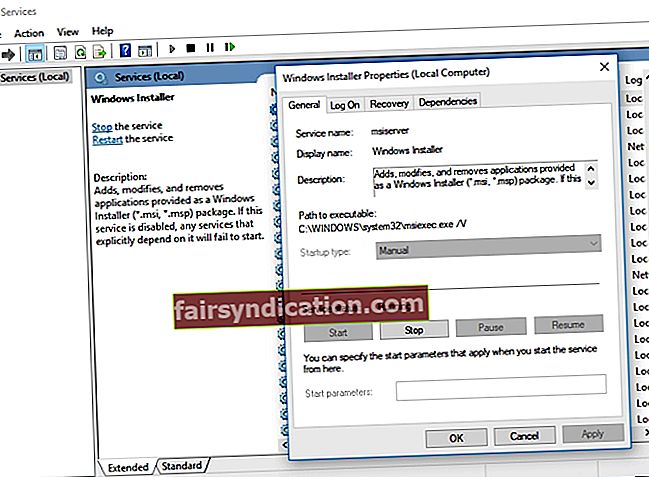Многи људи широм света преферирају Мицрософт Оффице због практичног и ефикасног пакета програма. Чак и најосновнији пакет који се нуди у овој линији омогућава корисницима да креирају документе, презентације и табеле. Готово је немогуће пронаћи кориснике рачунара који нису упознати са програмима Ворд, Екцел, ПоверПоинт и Аццесс, међу осталим Оффицеовим апликацијама.
Међутим, као и друге врсте софтвера, и Оффице програми могу постати нестабилни. За већину људи проблем решава једноставно поновно покретање апликације. Међутим, шта ако Мицрософт Оффице уопште не делује на Виндовс? Шта треба да урадите када изгледа да не можете да поправите Оффице?
Вероватно су инсталационе датотеке у вашем систему оштећене. Не брините јер још увек можете да поступите на неки начин да бисте решили овај проблем. У овом чланку ћемо вас научити како да решите проблеме са поправком система Оффице у систему Виндовс 10.
1. метод: Инсталирање најновијих исправки за Оффице
Пре него што испробате било која друга решења наведена у овом чланку, препоручујемо да проверите да ли је ваш Оффице у потпуности ажуриран на рачунару. Када то учините, покушајте да покренете било који програм из система Оффице да бисте видели да ли је проблем решен. Ако и даље примате поруке о грешци „престао је да ради“, испробајте наша друга решења у овом чланку.
2. метод: Провера да ли Екцел ради у позадини
Понекад се извршна датотека за Екцел обично покреће чак и када сте затворили програм. То може бити разлог зашто имате проблема са отварањем других датотека или поправком система Оффице. Дакле, треба да проверите да ли је покренут Екцел.еке, а затим га прекините. Ево корака:
- На тастатури притисните Цтрл + Схифт + Есц. Ово би требало да покрене Таск Манагер.
- Идите на картицу Процеси.
- Пронађите Екцел унос.
- Кликните десним тастером миша, а затим кликните Заврши процес.

Када зауставите Екцел.еке, покушајте поново да поправите Оффице.
3. метод: Уклањање Силверлигхт-а и обнављање система
Мицрософт Силверлигхт је корисна додатна компонента за прегледаче за људе који воле да стримују видео записе на мрежи. Међутим, то може ометати поступак поправке система Оффице. Дакле, препоручљиво је уклонити га и извршити враћање система. Да бисте то урадили, једноставно следите кораке у наставку:
- Десном типком миша кликните икону Виндовс на траци задатака.
- Изаберите Апликације и функције.
- Идите у десно окно, а затим потражите Мицрософт Силверлигхт.
- Кликните десним тастером миша, а затим одаберите Деинсталирај.
- Поново покрените свој рачунар.
- Када се покренете у систем, притисните тастер Виндовс + С на тастатури.
- Упишите „враћање система“ (без наводника).
- Изаберите Створи тачку враћања са листе резултата.
- Када се отвори дијалошки оквир Обнављање система, изаберите Опоравак система.
- Изаберите опцију „Изаберите другу тачку враћања“, а затим кликните Даље.
- Изаберите тачку враћања коју сте креирали пре него што се проблем појавио.
- Кликните на Нект, а затим на Финисх.
4. метод: Провера канцеларије међу инсталираним програмима
Могуће је да Оффице није правилно инсталиран на вашем рачунару. Да бисте знали да ли је то случај, следите упутства у наставку:
- На тастатури притисните тастер Виндовс + С.
- Укуцајте „Апликације и функције“ (без наводника), а затим притисните Ентер.
- Потражите Оффице на листи, а затим покушајте да поправите инсталацију.
5. метод: Заустављање и поновно покретање услуге Мицрософт Оффице
У неким случајевима проблем решава поновно покретање услуге Мицрософт Оффице. Дакле, неће болети ако покушате исто заобилазно решење. Ево корака:
- Десном типком миша кликните икону Виндовс на траци задатака.
- Изаберите Рун са листе.
- Када се отвори дијалошки оквир Покрени, откуцајте „сервицес.мсц“ (без наводника), а затим кликните на дугме У реду.
- Потражите Виндовс Инсталлер са листе, а затим двапут кликните на њега.
- Идите на Стартуп Типе, а затим са падајуће листе изаберите Аутоматиц.
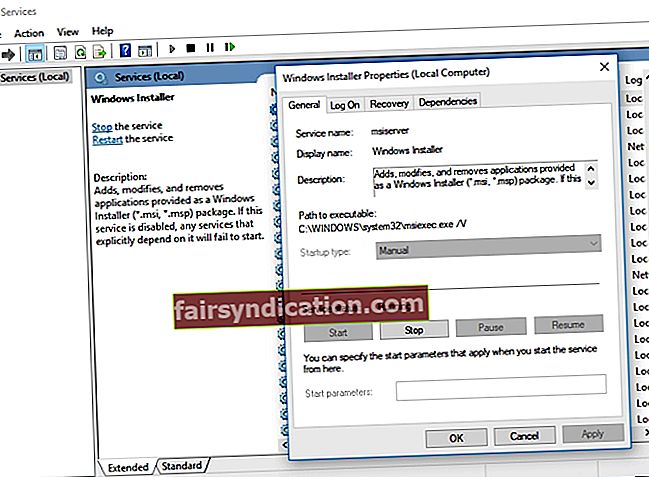
- Кликните на дугме Старт.
- Кликните Примени и У реду да бисте започели инсталацију софтвера.
6. метод: Добијање најновијих управљачких програма
Један од разлога због којих имате проблема са поправком система Оффице је вероватно зато што сте застарели, оштетили или недостају управљачки програми на рачунару. Идеалан начин да се то поправи је ажурирање управљачких програма. То можете учинити сами, али поступак може бити ризичан, сложен и дуготрајан. Ако немате техничких вештина и стрпљења, овај метод можда није за вас. Уосталом, морали бисте да одете на веб локацију произвођача и потражите најновије управљачке програме компатибилне са верзијом вашег система.
Предлажемо прикладнију опцију - користите Ауслогицс Дривер Упдатер. Овај алат аутоматски тражи одговарајуће управљачке програме за ваш систем, решавајући све проблеме повезане са управљачким програмима на вашем рачунару. Такође је вредно напоменути да је Ауслогицс сертификовани програмер Мицрософт Силвер Апплицатион Девелопер. То значи да ће вам Дривер Упдатер технолошке компаније помоћи да решите проблеме са управљачким програмима без оштећења рачунара. Тестирано је да буде згодно и поуздано.

Метод 7: Ажурирање вашег система
Временом ваш рачунар прикупља грешке које могу утицати на програме и услуге. Да бисте то поправили, морате да ажурирате систем. То ће вам омогућити да преузмете и инсталирате закрпе неопходне за решавање грешака и других проблема на рачунару. Ево корака:
- Идите на траку задатака, а затим кликните десним тастером миша на икону Виндовс.
- Изаберите Сеттингс са листе.
- Кликните Ажурирање и безбедност.
- Идите у мени левог окна, а затим изаберите Виндовс Упдате.
- Идите у десно окно, а затим кликните на Провери да ли постоје ажурирања.
- Виндовс ће почети да преузима све доступне исправке. Можете поново покренути рачунар да бисте инсталирали исправке.
Савет за професионалце: Побољшајте перформансе рачунара
Могуће је да ваш Оффице делује, јер је систем вашег рачунара преспор. Много је фактора који узрокују овај проблем. Међутим, најбоље је да користите Ауслогицс БоостСпеед за побољшање перформанси рачунара. Једном када активирате овај алат, извршиће потпуну проверу целог вашег система. Идентификоваће проблеме са смањењем брзине, нежељене датотеке и ставке које могу проузроковати пад система или грешке.

Једним кликом на дугме можете уклонити све врсте рачунарске смеће, укључујући корисничке привремене датотеке, неискоришћене евиденције грешака, кеш веб прегледача, датотеке Виндовс Упдате и непотребну Мицрософт Оффице кеш меморију, између осталог. Ауслогицс БоостСпеед ће вратити стабилност система без оштећења виталних датотека или програма. Овај алат је тестиран да поправи уобичајене узроке већине грешака и отказивања апликације.
Дакле, која од наших метода вам је помогла да решите проблем?
Не оклевајте да делите свој одговор у наставку!