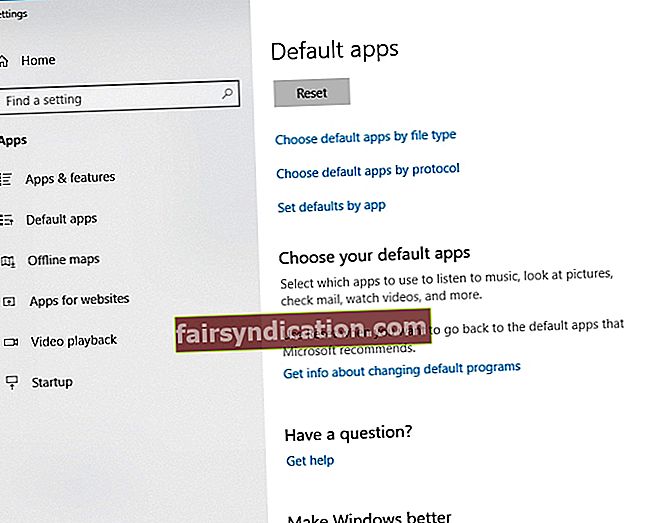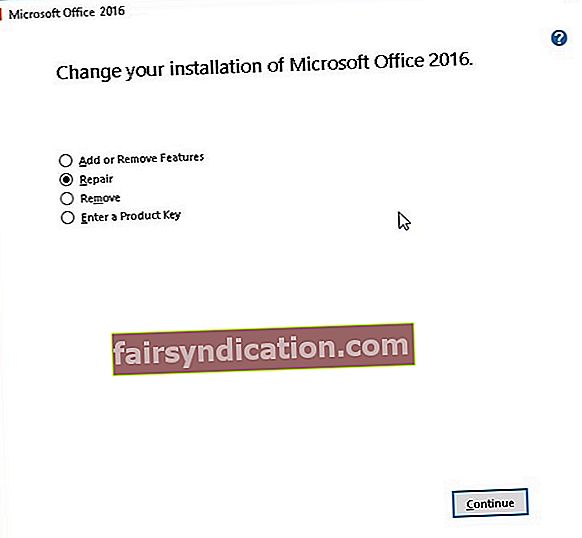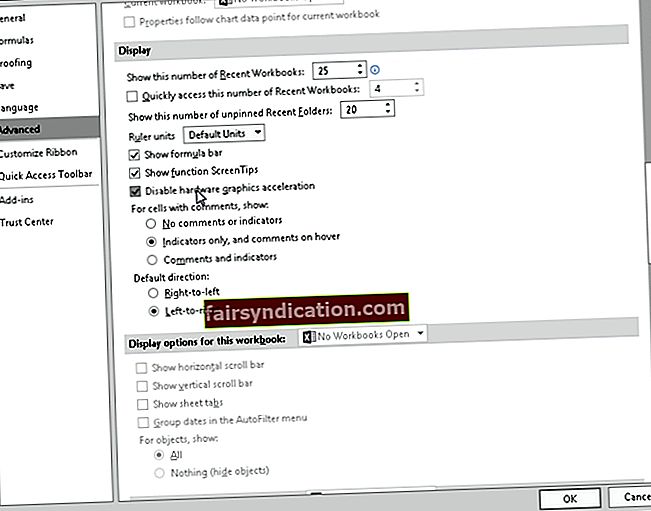Многи људи широм света одлучују се за Екцел приликом табеларног приказивања података, израде извештаја са графиконима и управљања осталим важним информацијама за посао, школу и друге апликације. То је такође разлог зашто многима може бити фрустрирајуће када овај софтвер не ради. Замислите само колико је иритантно када се ваш рок брзо приближава и не можете правилно да отворите Екцел датотеку већ на првом кораку.
Можда када двокликнете датотеку, Екцел се покреће, али добијате само празан бели екран. Наравно, постоји решење овог проблема. То јест, кликните Филе-> Опен-> Воркбоок. Међутим, увек је погодније једноставно двапут кликнути на датотеку, уместо да увек идете кроз дугачку путању. Као такав, саставили смо овај чланак да бисмо вас научили како да поправите бели екран у програму Екцел 2016 и другим верзијама програма.
П.С. Ако не желите да прочитате цео чланак, овде можете једноставно погледати кратки видео који показује брзо решење:
 Ауслогицс Софтваре Преузмите бесплатни услужни програм: //бит.ли/2ГмВкГу Претплатите се
Ауслогицс Софтваре Преузмите бесплатни услужни програм: //бит.ли/2ГмВкГу Претплатите се
Шта узрокује овај Екцел проблем?
Пре него што научите како да поправите празне беле странице у програму Екцел, важно је да тачно разумете шта узрокује проблем. Према Мицрософтовој подршци, проблем се догодио након што је компанија увела безбедносну надоградњу. Утицало је на то како се одређене врсте датотека отварају у програму Екцел. Безбедносне исправке, наиме КБ3115262, КБ3115322 и КБ3170008, спречавају кориснике да отварају датотеке које нису компатибилне са заштитном функцијом програма. Као такав, Екцел не би отворио радну свеску и само би приказао празан екран.
1. метод: Онемогућавање функције Игноре ДДЕ
Могуће је да Екцел не отвара правилно датотеке због функције динамичке размене података (ДДЕ). Када двапут кликнете на датотеку, требало би да пошаље поруку програму с упутством да отвори радну свеску. У том случају ћете морати да уклоните ознаку са опције Игнориши ДДЕ да бисте решили проблем. Ево корака:
- Отворите Екцел и идите на картицу Датотека.
- Кликните на Оптионс.
- Када се отвори прозор Оптионс, идите на мени леве траке и кликните Адванцед.
- Померите се надоле док не дођете до одељка Опште.
- Обавезно означите поље поред „Игнориши друге апликације које користе динамичку размену података (ДДЕ)“.
- Кликните на дугме У реду и затворите Екцел.
- Двапут кликните на датотеку коју желите да отворите и проверите да ли је грешка решена.

2. метод: Ресетовање придруживања датотека у програму Екцел
Друго решење овог проблема је враћање асоцијација Екцел датотека на њихова подразумевана подешавања. Уз то, само следите ова упутства:
- Отворите контролну таблу.
- Кликните на Програми, а затим изаберите Подразумевани програми.
- Изаберите Постави подразумеване вредности према апликацији.
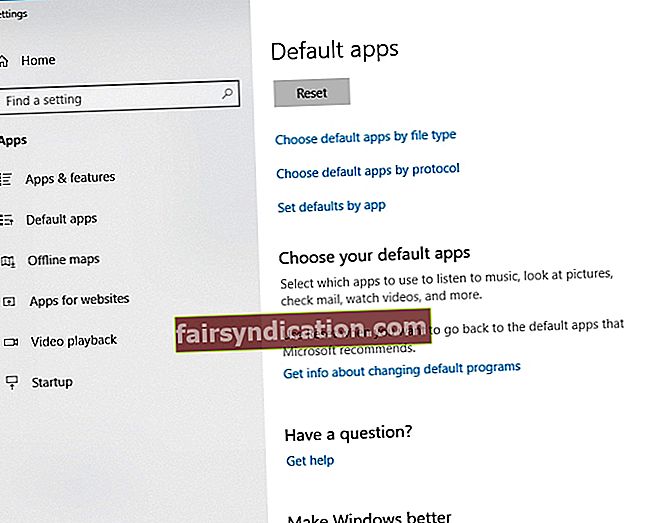
- Изаберите Екцел са листе задатих програма.
- Кликните на „Изаберите подразумевано за овај програм“.
- Када се отвори екран Сет Програм Ассоциатионс, поставите оквир поред Селецт Алл.
- Кликните на Саве, а затим на ОК.
Апликација не садржи малвер и дизајнирана је посебно за проблем описан у овом чланку. Само га преузмите и покрените на рачунару. бесплатно скидање
Развијен од стране Ауслогицс

Ауслогицс је сертификовани програмер Мицрософт® Силвер Апплицатион. Мицрософт потврђује високу стручност Ауслогицс у развоју квалитетног софтвера који задовољава растуће захтеве корисника рачунара.
3. метод: Поправљање Мицрософт Оффице-а
У неким случајевима, најбоље решење било би поправљање програма Мицрософт Оффице. Једноставно следите упутства у наставку:
- Покрените контролну таблу.
- Изаберите Програми, а затим кликните Деинсталирај програме.
- Померите се надоле док не пронађете Мицрософт Оффице.
- Кликните га, а затим у менију пречица одаберите Цханге.
- Кликните на Интернет Репаир, а затим изаберите Репаир.
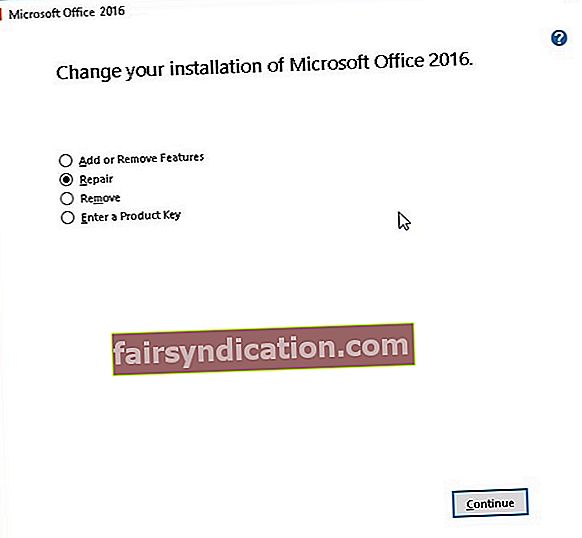
- По завршетку процеса, поново покрените рачунар.
- Двапут кликните на Екцел датотеку коју желите да отворите, а затим проверите да ли је грешка исправљена.
4. метод: Повећавање брзине рачунара
Проблем понекад лежи у рачунару, а не у програму. Могуће је да имате проблема са отварањем Екцел датотека јер на рачунару постоје проблеми са смањењем брзине. Као такви, саветујемо вам да користите Ауслогицс БоостСпеед. Овај програм ће побољшати укупну ефикасност вашег рачунара и омогућити вам уживање у целокупној функционалности програма Екцел. Помоћу овог алата грешке и падови постаће прошлост!

5. метод: Онемогућавање хардверског убрзања графике
Постоје случајеви када функција хардверског графичког убрзања узрокује да се Екцел замрзне или откаже. То може бити и разлог зашто се празан екран приказује само када двокликнете .клс датотеке. Као такви, препоручујемо онемогућавање функције пратећи следећа упутства:
- Отворите Екцел, а затим идите на картицу Датотека.
- Кликните на Опције, а затим идите на мени са леве траке и изаберите Напредно.
- Померите се надоле док не видите одељак Приказ.
- Обавезно означите поље поред „Онемогући хардверско убрзање графике“.
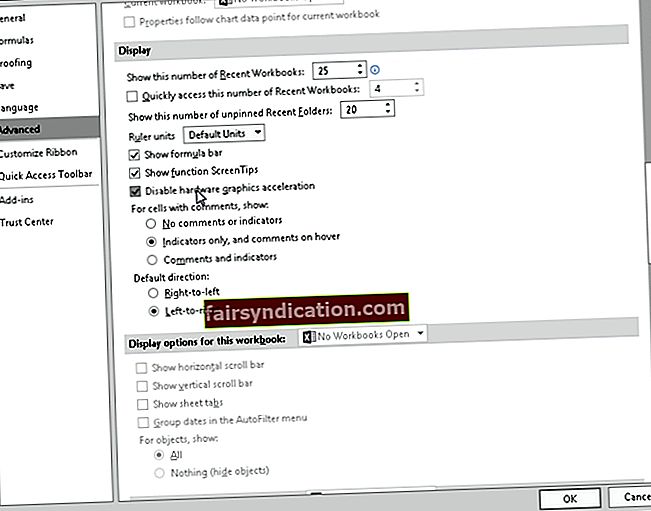
- Кликните на ОК, а затим затворите Екцел.
- Двапут кликните на Екцел датотеку коју желите да отворите и проверите да ли је овај метод исправио грешку.
6. метод: Искључивање програмских додатака
Програми Екцел и ЦОМ могу спречити програм да правилно отвори датотеке. Као такви, морате један по један да онемогућите ове програмске додатке. То ће вам омогућити да утврдите шта је узрок проблема. Једноставно следите кораке у наставку:
- Покрените Екцел, а затим идите на картицу Датотека.
- У менију на левој траци одаберите Оптионс.
- Када се отвори прозор „Опције“, изаберите Додаци.
- Видећете одељак Управљање на дну прозора. Са падајуће листе поред ње одаберите ЦОМ програмске додатке.
- Кликните на Го.
- Ако постоје доступни програмски додаци, опозовите избор једног од њих.
- Кликните ОК.
- Двапут кликните на датотеку коју желите да отворите и проверите да ли је грешка исправљена.
Напомена: Ако се проблем настави, препоручујемо да поновите кораке. Међутим, морате опозвати избор другог програмског додатка. Урадите ово једно по једно док не изолујете проблем.
Шта мислите која метода најбоље делује?
Јавите нам у коментарима испод!