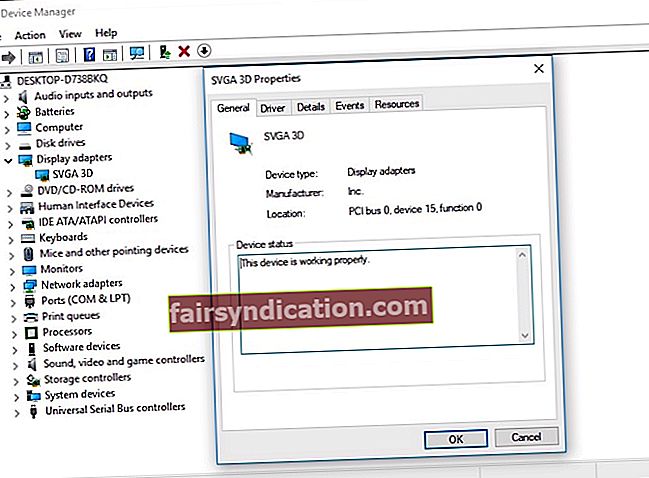ДирецтКс је битна компонента различитих графичких програма и игара заснованих на Виндовсу. Када постоје проблеми са овом услугом, то може довести до низа проблема, укључујући грешке д3дк9_42.длл. У већини случајева прате их било која од следећих порука:
- Датотека д3дк9_42.длл недостаје
- Д3дк9_42.длл није пронађен
- Програм не може да се покрене јер на вашем рачунару недостаје д3дк9_42.длл. Покушајте да поново инсталирате програм да бисте решили овај проблем.
Ове поруке о грешкама се обично приказују када корисници покушавају да покрену или инсталирају видео игру. Ако имате исту дилему, не брините јер ћемо вас научити како да поправите д3дк9_42.длл који није пронађен на Виндовс-у. Будући да нешто није у реду са датотеком, било би идеално ажурирати ДирецтКс на рачунару и повезаном ГПУ-у. Генерално, грешку која недостаје д3дк9_42.длл можете поправити испробавањем било ког од решења у наставку.
Решење 1: Инсталирање ДирецтКс извршавања за крајњег корисника
Једна од сјајних ствари код инсталирања пакета ДирецтКс Енд-Усер Рунтимес је да испоручује исправке за 9.0ц и старије верзије ДирецтКс-а. Као што смо споменули, ДирецтКс је суштинска компонента Виндовс технологије која покреће игре и мултимедију велике брзине на рачунарима. Дакле, инсталирање овог пакета може
поправити д3дк9_42.длл грешку која недостаје
. Уз то, једноставно следите упутства у наставку:
- Потражите страницу за преузимање оперативног система Виндовс Енд-Усер Рунтимес на мрежи.
- Изаберите одговарајући језик за свој рачунар, а затим кликните на Преузми.
- Када преузмете датотеку, покрените је и следите упутства на екрану у чаробњаку за инсталацију.
- Након инсталирања пакета, поново покрените рачунар.
- Покушајте да отворите програм који је изазвао грешку. Проверите да ли је проблем решен.
Решење 2: Ажурирање ДирецтКс-а на рачунару
Неки корисници који су научили како да поправе д3дк9_42.длл који није пронађен у оперативном систему Виндовс такође су покушали да ажурирају ДирецтКс рачунара на најновију верзију како би се решили грешке. Генерално, Виндовс 10, Виндовс 8 и Виндовс 8.1 аутоматски инсталирају најновију верзију ДирецтКс-а са ажурирањима која се уводе. С друге стране, ако користите Виндовс КСП, Виндовс Виста или Виндовс 7, морали бисте да инсталирате пакет исправки да бисте добили најновију верзију ДирецтКс-а за свој рачунар.
Више информација о инсталирању ДирецтКс-а на различите Виндовс системе можете добити на Мицрософт веб локацији. Након што ажурирате програм, поново покрените рачунар и проверите да ли је грешка нестала.
Решење 3: Ажурирање управљачког програма графичке картице
Проблеми са ДирецтКс-ом такође могу бити узроковани неисправним, застарелим или недостајућим графичким управљачким програмима. Дакле, било би најбоље ако осигурате да је управљачки програм ваше графичке картице ажуриран на најновију верзију. Можете да бирате између ручног ажурирања управљачких програма и аутоматизације процеса помоћу програма једним кликом, попут Ауслогицс Дривер Упдатер.

Ако се одлучите да то урадите ручно, требало би да знате да поступак може бити дуготрајан и сложен. Само да бисмо вам дали идеју, ево корака:
- Прво морате отворити Девице Манагер. То можете учинити притиском на тастер Виндовс + Кс на тастатури.
- У менију одаберите Девице Манагер.
- Потражите адаптере за приказ на листи управљачких програма.
- Кликните десним тастером миша на графички управљачки програм, а затим одаберите Својства.
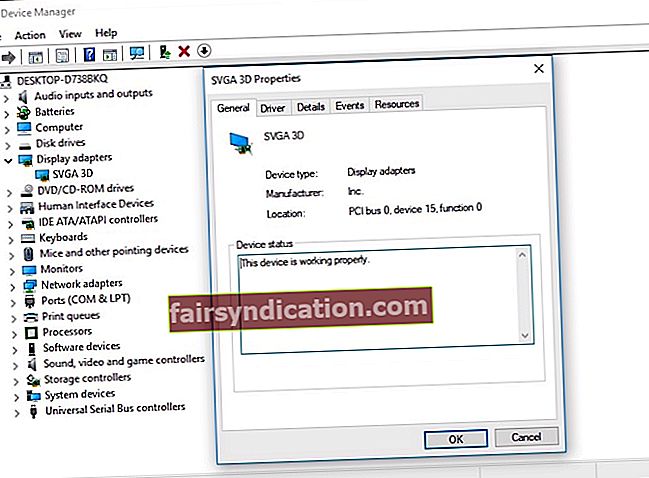
- Идите на картицу Детаљи, а затим из падајућег менија одаберите ХардвареИД.
- Копирајте прву вредност, а затим је залепите у свој веб прегледач. Ово би требало да вам омогући да знате тачан назив уређаја.
- Потражите званичну подршку за управљачке програме и преузмите најновији и компатибилни управљачки програм.
- Инсталирајте управљачки програм и поново покрените рачунар.
Ручним преузимањем и инсталирањем управљачких програма можете користити погрешну верзију, што узрокује озбиљне проблеме на рачунару. Као такви, предлажемо да аутоматски ажурирате управљачке програме помоћу Ауслогицс Дривер Упдатер. Овај алат ће аутоматски препознати који Виндовс систем има ваш рачунар и пронаћи ће исправне управљачке програме за њега. Најбоље је што се овај програм брине за све проблематичне управљачке програме - не само за оне повезане са грешком д3дк9_42.длл. Дакле, када се процес заврши, можете да приметите значајно побољшање брзине и перформанси рачунара.
Решење 4: Поновна инсталација апликације
Могуће је да је током инсталирања апликације нешто пошло по злу са системском датотеком. Дакле, можете покушати да га поново инсталирате како бисте се решили грешке д3дк9_42.длл која није пронађена или која недостаје. Само следите упутства у наставку:
- Отворите дијалошки оквир Покрени притиском на тастере Виндовс + Р на тастатури.
- Укуцајте „аппвиз.цпл“ (без наводника), а затим притисните Ентер.
- Потражите програм који је изазвао грешку, а затим кликните десним тастером миша.
- Изаберите Унинсталл из менија.
- Изаберите Да да бисте потврдили да желите да уклоните програм.
- Поново покрените свој рачунар.
- Поново инсталирајте програм.
Решење 5: Покретање програма за проверу системских датотека
На рачунару могу бити оштећене системске датотеке и морате их поправити помоћу програма за проверу системских датотека. То можете учинити следећи кораке у наставку:
- Кликните икону Сеарцх на траци задатака.
- Упишите „цомманд промпт“ (без наводника).
- Десним тастером миша кликните Цомманд Промпт на резултатима, а затим одаберите Рун ас Администратор.
- Упишите сфц / сцаннов.

- Проблеми ће се аутоматски решити док Виндовс верификује системске датотеке.
- Када се поступак верификације заврши, изађите из Цомманд Промпт.
- Покрените програм који вам је дао грешку и проверите да ли је проблем решен.
Да ли сте испробали неко од наших решења у овом чланку?
Не устручавајте се да поделите своје мисли у коментарима испод!