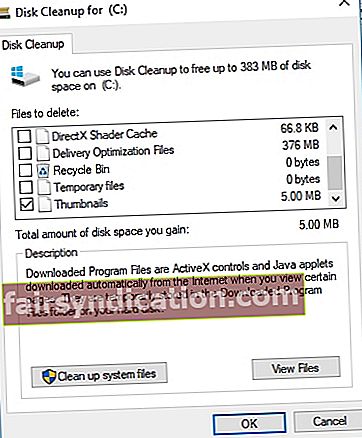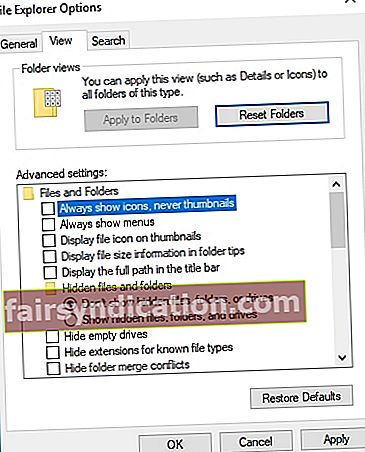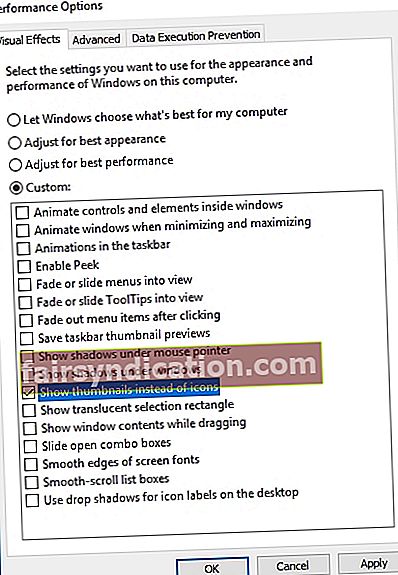‘Понекад ствари које сте изгубили
могу се поново наћи на неочекиваним местима ’
Даниел Хандлер
За оне кориснике рачунара који имају много датотека кроз које се крећу, минијатуре су несумњиво незаменљива карактеристика. Ти мали прегледи нам помажу да пронађемо оно што тражимо и уштеде нам пуно времена и труда. И као што претпостављате, крајње је узнемирујуће када нестану.
Нажалост, недостајуће сличице прилично су често питање данас. Главни разлог за то је што се ваша кеш меморија непрестано акумулира, што чини вашу базу кеш меморије склоном оштећењу.
Добра вест је да лако можете да поправите неисправне сличице у оперативном систему Виндовс 10. За то искористите наше проверене савете о томе како да вратите иконе сличица у оперативном систему Виндовс 10:
1. Очистите диск
Диск је можда препун непотребних датотека. Коришћење функције чишћења диска помоћи ће вам да обновите кеш сличица:
- Отворите Филе Екплорер. Кликните на овај рачунар.
- Кликните десним тастером миша на диск где је инсталиран Виндовс.
- Изаберите Својства. Затим изаберите Чишћење диска.
- Означите поље поред Иконе. Уверите се да су све остале опције опозване.
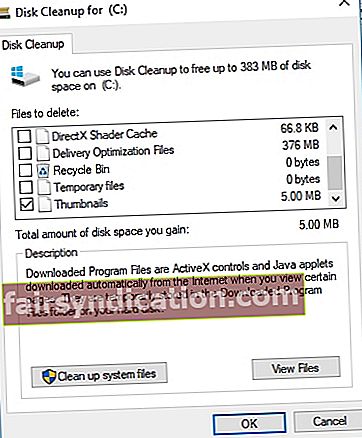
- Кликните на дугме У реду, а затим на Избриши датотеке.
Сачекајте да се поступак заврши. Затим проверите да ли је проблем решен. А ако желите да убрзате и свој рачунар, можете да покренете Ауслогицс БоостСпеед. То је сигуран и прилично ефикасан софтвер.
2. Поново створите предмеморију сличица помоћу командне линије
Да бисте се ослободили непотребне кеш меморије и систем поново приказао сличице, потребно је да извршите следеће наредбе помоћу командне линије. Ево како то можете учинити:
- Кликните на икону Виндовс логотипа на траци задатака. Отвориће се мени Старт.
- Сада пронађите област за претрагу. Укуцајте „цмд“ (без наводника) у Сеарцх и притисните Ентер.
- Пронађите Цомманд Промпт на листи доступних опција.
- Кликните десним тастером миша и изаберите Покрени као администратор. Ово ће отворити повишени прозор командне линије.
- За почетак бисте требали зауставити Филе Екплорер. У ту сврху откуцајте следећу команду у прозор командне линије и притисните тастер Ентер: тасккилл / ф / им екплорер.еке
- Избришимо сада сличице из базе података помоћу следеће наредбе: дел / ф / с / к / а% ЛоцалАппДата% \ Мицрософт \ Виндовс \ Екплорер \ тхумбцацхе _ *. Дб Затим притисните Ентер.
- Време је да покренете Филе Екплорер: покрените екплорер.еке
На крају, изађите из прозора Цомманд Промпт и поново покрените рачунар. Проверите да ли су ваше сличице присутне и правилно приказане.
3. Користите Рун за чишћење диска
Ако вам сви горњи поправци нису помогли, можете покушати да користите Рун да бисте очистили диск. Ово ће избрисати предмеморију сличица и омогућити вам да функција минијатура буде поново покренута и покренута. Ево шта треба да урадите:
- Идите на траку задатака. Кликните десним тастером миша на икону Виндовс логотипа.
- Изаберите Рун из менија. Укуцајте цлеанмгр.еке у Рун.
- Притисните ентер. У прозору који се отворио идите на Иконе и означите поље поред ове опције.
- Кликните на дугме У реду да бисте пружили потврду.
Будите стрпљиви док се поступак чишћења не заврши. Поново покрените рачунар и проверите да ли се сличице поново приказују.
За сада нема среће? У сваком случају, нема потребе за очајањем. Један од следећих метода ће сигурно решити ваш проблем.
4. Конфигуришите поставке фолдера
Ако су ваше сличице нестале, велика је вероватноћа да су ометане поставке фасцикле. Тако их можете поправити:
- Отворите Филе Екплорер и дођите до картице Виев.
- Кликните на Оптионс. Отвориће се опције мапе. Кликните на Виев.
- Опозовите избор Увек приказуј иконе, никада сличице.
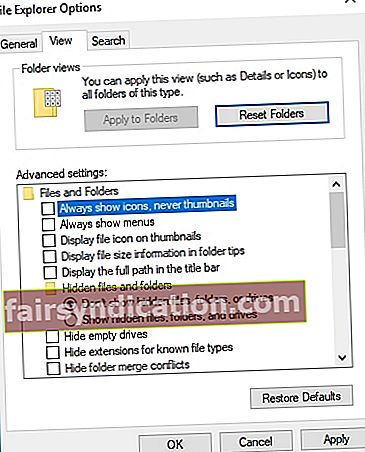
- Кликните на Аппли, а затим на ОК.
Сада проверите своје сличице. Надамо се да су сада доступни.
5. Конфигуришите визуелне ефекте помоћу контролне табле
Још једно решење које вам може помоћи подразумева бављење визуелним поставкама. То је оно што треба да урадите:
- Кликните на икону Виндовс да бисте отворили мени Старт.
- Пронађите и кликните на Цонтрол Панел (Контролна табла).
- Изаберите Систем и отворите Напредна подешавања система.
- Идите на картицу Напредно. Отворите Перформанце Сеттингс.
- Пређите на картицу Визуелни ефекти.
- Обавезно означите опцију Прикажи сличице уместо икона.
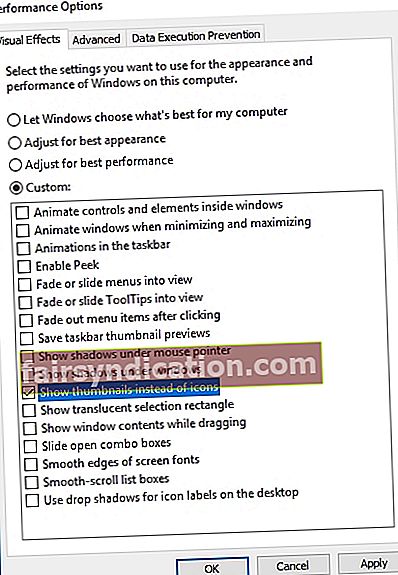
- Кликните Примени. Поново покрените Екплорер.
Све безуспешно? Тада препоручујемо примену следећег поправка.
6. Подесите својства приказа и поново направите кеш сличица
Ако сте стигли толико далеко, ваше сличице и даље недостају. Чини се да ћете за њихово враћање можда требати да конфигуришете својства приказа, а затим поново изградите кеш сличица. У ту сврху користите упутства у наставку:
- Идите на радну површину. Кликните десним тастером миша на празно место тамо.
- Изаберите Персонализуј. Кликните на Својства приказа.
- Дођите до боја. Изаберите Средњи (16-битни). Ако сте већ изабрали Средњи, пребаците се на Највиши (32-битни).
- Кликните Да да бисте потврдили своја подешавања.
- Поново покрените свој рачунар.
- Покрените свој Филе Екплорер. Идите на картицу Поглед.
- Кликните на Оптионс и пређите на Оптионс Фолдер.
- Изаберите Прикажи скривене датотеке и фасцикле.
- Сада идите на Ц: Корисници (корисничко име) ИмагеАппДатаЛоцал.
- Избришите ИмагеИцонЦацхе.дб.
- Затворите прозор и испразните канту за смеће.
- Можда ће бити потребно да поново покренете рачунар неколико пута да би овај трик успео.
Надамо се да смо вам помогли да поправите неисправне сличице у оперативном систему Виндовс 10. Међутим, ако и даље имате проблема с њима, можда нешто није у реду са системским регистром. Ова компонента је заиста крхка, па препоручујемо употребу посебног алата за извођење манипулација у Виндовс регистру. На пример, Ауслогицс Регистри Цлеанер је 100% бесплатан производ који ће поправити ваш регистар на сигуран и ефикасан начин.
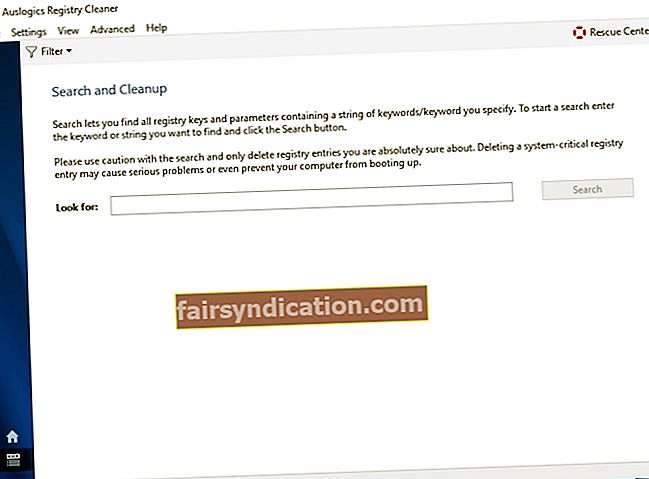
Молимо вас, немојте се устручавати да оставите коментар ако вам је потребна додатна помоћ.