„Не можемо да решимо све проблеме, али морамо да решимо оне које можемо“
Боно
Колико год жалосно иронично звучало, неки губици остављају нас губитком шта даље. Рецимо да је ваш Виндовс 10 Блуетоотх нестао - да ли би вас оваква недаћа довела до фрустрације? Па, претпостављамо. Па ипак, ово питање није велика ствар: проблеме са Блуетоотх-ом можете лако отклонити захваљујући брзим и једноставним решењима у наставку.
Ево наших 10 најбољих савета како да поправите неисправну Блуетоотх везу:
- Проверите свој хардвер
- Искључите режим рада у авиону
- Управљајте Блуетоотх уређајима
- Дозволите Блуетоотх уређајима да се повежу са овим рачунаром
- Искључите и поново повежите Блуетоотх уређаје
- Проверите Блуетоотх услуге
- Покрените Блуетоотх алатку за решавање проблема
- Решите проблеме са управљачким програмима
- Скенирајте свој рачунар на малвер
- Извршите обнављање система
Само се потрудите да пронађете најбољи метод за вас:
1. Проверите свој хардвер
Ако ваша Блуетоотх веза недостаје у оперативном систему Виндовс 10, уверите се да то није проблем са хардвером. Да бисте то урадили, проверите да ли је функција Блуетоотх на вашем уређају омогућена. Ако јесте, тестирајте свој уређај на другом Вин 10 рачунару - непотребно је рећи да неисправан хардвер неће нигде функционисати. Осим тога, ако се ви и ваш уређај вратите уназад, можда ћете морати да ажурирате његов фирмвер тако да се може повезати са рачунаром.
2. Искључите режим рада у авиону
Осећате ли се помало заостало? Па, боље да се мало одморите. Узгред, не заборавите да онемогућите Режим рада у авиону на преносном рачунару - у супротном нећете моћи да користите Блуетоотх.
Да бисте онемогућили режим рада у авиону, идите на следећи начин:
- Старт -> Подешавања -> Мрежа и Интернет -> Режим рада у авиону -> Искључите опцију
- Бежични уређаји -> Блуетоотх -> Укључите га
3. Управљајте Блуетоотх уређајима
Следећи корак је осигурати да Блуетоотх уређаји могу да пронађу ваш рачунар.
Да бисте омогућили ову опцију, идите на:
- Старт -> Сеттингс -> Девицес
- Блуетоотх -> Управљање Блуетоотх уређајима -> Укључите или искључите опцију Блуетоотх
4. Дозволите Блуетоотх уређајима да се повежу са овим рачунаром
Имајте на уму да ниједан Блуетоотх уређај не може да се повеже са рачунаром док не дате дозволу.
Ево како то можете учинити:
- Старт -> Контролна табла -> Хардвер и звук -> Блуетоотх уређаји
- Опције -> Означите поље поред „Дозволи Блуетоотх уређајима да се повежу са овим рачунаром“
5. Искључите и поново повежите Блуетоотх уређаје
Неки Блуетоотх поправци су заправо колач. На пример, ако ваш рачунар не може да открије ваше бежичне уређаје, уклоните их, а затим их вратите.
Само следите ове кораке:
- Старт -> Подешавања -> Уређаји -> Блуетоотх и други уређаји -> Кликните на проблематични уређај -> Изаберите опцију Уклони уређај
- Поново повежите уређај са преносним рачунаром
Овај једноставан трик може вам вратити Блуетоотх везу.
6. Проверите Блуетоотх услуге
Ако се ваш Блуетоотх и даље репродукује у оперативном систему Виндовс 10, препоручујемо вам да пажљивије погледате своје Блуетоотх услуге - постоји велика шанса да оне стоје иза свега овога.
Поступите на следећи начин да бисте проверили Блуетоотх услуге у програму Вин 10:
- Тастер са Виндовс логотипом + Р -> Унесите „сервицес.мсц“ (без наводника) у поље Рун (Покрени) -> ОК
- Потражите Блуетоотх услуге (нпр. Блуетоотх служба подршке, Блуетоотх Хандсфрее услуга)
- Ако је било који од њих онемогућен, кликните десним тастером миша на њега -> Старт
- Ако су ваше Блуетоотх услуге покренуте, кликните их десним тастером миша -> Изаберите опцију Рестарт
- Двапут кликните на Блуетоотх Суппорт Сервице -> Пропертиес -> Генерал -> Стартуп типе -> Аутоматиц -> Аппли -> ОК
- Поновите корак 5 за све Блуетоотх услуге повезане са листе
Погледајте да ли ваш Блуетоотх сада ради.
7. Покрените алатку за решавање проблема са Блуетоотх-ом
Веровали или не, ваш Виндовс 10 сам може да реши проблеме са Блуетоотх-ом - само га пустите.
Ево како се то ради:
- Старт -> Сеттингс -> Упдате & Сецурити
- Решавање проблема -> Блуетоотх -> Покрените алатку за решавање проблема
- Сачекајте да се поступак за решавање проблема заврши
- По потреби ћете добити релевантна упутства
8. Решите проблеме са управљачким програмом
Чак и ако се чини да су ваши возачи добри, можда су одговорни за случај „недостајући Блуетоотх“ на вашем рачунару. Да бисте решили овај проблем, препоручујемо вам да ажурирате управљачке програме једним од следећих метода:
Ажурирајте управљачке програме ручно
Да бисте то урадили, преузмите најновије управљачке програме за своје моделе хардвера са веб локација добављача и инсталирајте их на рачунар.
Користите Девице Манагер
Управитељ уређаја је уграђена алатка за Виндовс чији је циљ руковање вашим хардвером.
Ево како га можете користити у своју корист:
- Идите на: Вин + Кс -> Девице Манагер -> Изаберите свој Блуетоотх уређај
- Кликните га десним тастером миша -> Изаберите Ажурирај управљачки програм
Користите програм за ажурирање управљачких програма
Ако желите да безбедно и ефикасно решите све проблеме са управљачким програмима, размислите о употреби посебног софтвера. На пример, Ауслогицс Дривер Упдатер може једним кликом ажурирати све управљачке програме и уштедети пуно времена и труда.
9. Скенирајте свој рачунар на малвер
Дакле, чини се да ваш Блуетоотх не вуче своју тежину, зар не? Па, не бисте се требали љутити на то - поента је да злонамерни софтвер можда делује. Не оклевајте да покренете потпуно скенирање система да бисте сазнали да ли је ваш рачунар заражен малвером.
Злонамерне уљезе можете открити и уништити помоћу следећих алата:
Виндовс Дефендер
Виндовс Дефендер стоји уз вас кроз све ово: ово безбедносно решење долази као део вашег ОС-а и чини све да ваш рачунар буде безбедан.
Ево како можете скенирати систем помоћу програма Виндовс Дефендер:
- Подешавања -> Ажурирање и безбедност -> Виндовс Дефендер
- Отворите Виндовс Дефендер -> Фулл
Независни антивирус
Ваше главно безбедносно решење требало би да буде ваш торањ снаге у тешким временима. Према томе, нека зада сломан ударац злонамерним освајачима.
Ауслогицс Анти-Малваре
Никада нема превише опреза када је у питању заштита рачунара од малвера. Због тога вам је потребна друга линија одбране како ниједан нежељени гост не би могао да продре у ваш систем. Ауслогицс Анти-Малваре може преузети ову одговорност и пружити вам толико потребан мир.
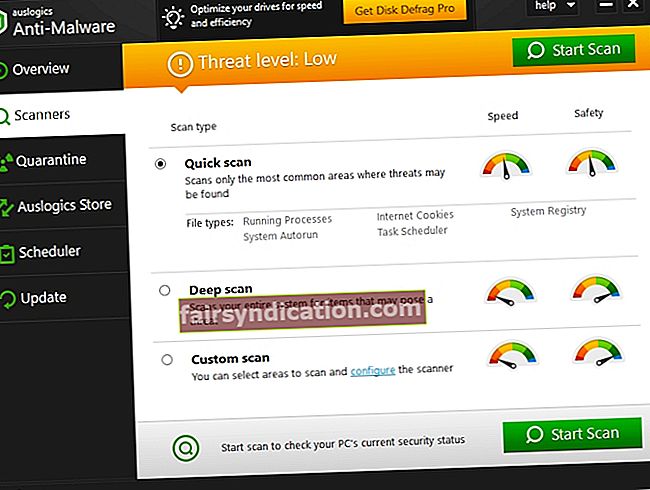
10. Извршите обнављање система
Ако сви горњи поправци нису успели, покушајте да вратите рачунар на ранију тачку - ово би могло решити ваше досадне проблеме са Блуетоотх-ом.
Добра је идеја да прво направите резервну копију личних датотека како бисте их избегли да их трајно изгубите. У ту сврху можете користити:
- Облачни погони (нпр. Гоогле диск, Иандек погон, Дропбок, ОнеДриве итд.)
- Преносни уређаји за складиштење (нпр. Спољни дискови, флеш дискови, ЦД-ови итд.)
- Софтвер за резервне копије (нпр. Ауслогицс БитРеплица)
Сада се можете вратити у време када је ваш Блуетоотх био у реду:
- Старт -> Контролна табла -> Систем и безбедност -> Историја датотека
- Опоравак -> Отвори враћање система -> Даље
- Изаберите тачку враћања у коју желите да се вратите-> Даље -> Заврши -> Да
Надамо се да сте успели да оживите свој Блуетоотх. Слободно поделите своју причу о тријумфу.
Имате ли идеја или питања у вези са овим питањем?
Радујемо се вашим коментарима!








