'Можеш да урадиш нешто али не све'
Давид Аллен
Живјети пуним плућима је сјајна филозофија за вас, а не за ваш диск. Чак и ако вам се чини да је ваш погон прилично удобан, понашајући се као хронични успех, имајте на уму да 100% коришћење диска није нешто чиме бисте се могли поносити.
Диск који ради на или близу 100 процената узрокује да се рачунар успори и постане заостао и не реагује. Као резултат, ваш рачунар не може правилно да извршава своје задатке.
Стога, ако видите „100-постотна употреба диска“ обавештење, требало би да пронађете кривца који је изазвао проблем и одмах предузмете мере.
Користите Таск Манагер да бисте уочили кривца
Виндовс Таск Манагер вам може помоћи да решите основни узрок озлоглашеног проблема „100 посто коришћења диска“:
Виндовс трака за претрагу -> Укуцајте менаџер задатака -> Изаберите Управитељ задатака -> Процеси -> Диск
Ако употреба диска достигне скоро 100%, погон је превише оптерећен.
Да бисте решили овај проблем, следите следеће савете.
Зауставите прекомерну употребу диска
Ево наших најбољих 18 решења за решавање проблема са Виндовс 10 100% употребом диска:
- Проверите да ли је рачунар заражен малвером
- Привремено онемогућите свој главни антивирус
- Искључите Виндовс Дефендер
- Онемогућите Виндовс претрагу
- Искључите СуперФетцх
- Онемогућите Виндовс савете, трикове и предлоге
- Проверите да ли на диску постоје грешке
- Покрените проверу системских датотека
- Извршите чисто подизање система
- Подешавање подешавања Гоогле Цхроме-а и Скипе-а
- Деинсталирајте ажурирања за Фласх Плаиер
- Надоградите РАМ
- Ресетујте виртуелну меморију
- Користите план напајања високих перформанси
- Поправите свој Мицрософт АХЦИ управљачки програм
- Ажурирајте управљачке програме уређаја
- Оптимизујте свој рачунар
- Поново инсталирајте свој ОС
Дакле, време је да решите проблем са 100-постотном употребом диска.
Пожурите да олакшате живот вожњи:
1. Проверите да ли је рачунар заражен малвером
Ако ваш погон непрекидно ради на или близу 100% без очигледног разлога, то може значити да је рачунар заражен малвером. Улози су високи - зато скенирајте свој рачунар одмах да бисте сазнали да ли неки злонамерни уљези нападају ваш систем.
Искористи:
Виндовс Дефендер
Мицрософтово подразумевано безбедносно решење Виндовс Дефендер ће скенирати ваш систем на проблеме са малвером и потрудити се да их пресече и покрене:
Подешавања -> Ажурирање и безбедност -> Виндовс Дефендер -> Отворите Виндовс Дефендер -> Потпуно
Ваш главни антивирус
Ако имате инсталиран поуздан антивирусни програм, пустите га да ради свој посао. Па, ако не сада, онда када?
Посебан алат за заштиту од малвера
Ваш главни антивирус није свемогућ. На било који начин бисте требали направити сигурносну копију како бисте заштитили рачунар од неповратних оштећења. Размислите о коришћењу посебне алатке за заштиту од малвера за праћење и уклањање проблема које ваше главно безбедносно решење може пропустити. На пример, Ауслогицс Анти-Малваре је спреман да вам помогне.
2. Привремено онемогућите главни антивирус
Ваш главни антивирус је можда одговоран за трошење 100% ресурса диска на вашем рачунару. Због тога га покушајте привремено онемогућити да бисте сазнали да ли је он крив за то што ваш погон ради пуним капацитетом. Не морате да бринете о својој безбедности: Виндовс Дефендер може да заштити ваш систем док ваш главни антивирус не ради.
Ако се употреба диска на рачунару нормализује када је искључено ваше главно безбедносно решење, контактирајте свог добављача и пријавите овај проблем.
3. Искључите Виндовс Дефендер
Виндовс Дефендер је ваш поуздан савезник против претњи малвером. Повремено врши скенирање чак и када је ваш рачунар заштићен независним антивирусним решењем.
Проблем је у томе што је Виндовс Дефендер можда у сукобу са главним антивирусом. То може довести до прекомерне употребе диска.
Ако сумњате у такав сукоб, покушајте да онемогућите Виндовс Дефендер:
- Старт -> Сеттингс, Упдате & Сецурити
- Виндовс Дефендер -> Искључите заштиту у реалном времену, као и заштиту засновану на облаку
4. Онемогућите Виндовс претрагу
Фрустрирајући проблем коришћења диска од 100% можда је узрокован Виндовс претрагом.
Иако вам ова функција помаже да брзо пронађете датотеке, покушајте да је онемогућите да бисте решили проблем прекомерне употребе диска:
- Виндовс тастер + Кс -> оквир за претрагу -> откуцајте цмд -> десним тастером миша притисните Цомманд Промпт -> Рун ас Администратор -> Иес
- Откуцајте нет.еке стоп „Виндовс претрага“ -> Ентер
Можете ли сада приметити смањење употребе диска?
У супротном, Виндовс Сеарцх не може бити окривљен за сценарио коришћења диска од 100%.
У овом случају, слободно омогућите Виндовс претрагу:
Поново идите на Цомманд Промпт -> Откуцајте нет.еке старт „Виндовс сеарцх“ -> Ентер
Међутим, ако ваш диск исправно ради након искључивања Виндовс претраге, размислите о трајном онемогућавању ове функције:
- Виндовс тастер + Р -> Укуцајте сервицес.мсц -> Двапут кликните на Виндовс Сеарцх
- Својства -> Тип покретања -> Онемогућено -> Примени -> У реду
5. Искључите СуперФетцх
Функција СуперФетцх је усмерена на брзо покретање ОС-а. Међутим, СуперФетцх може довести до 100% употребе диска као и до слабих перформанси.
Покушајте да онемогућите СуперФетцх да бисте решили проблем употребе Виндовс 10 диска:
- Виндовс тастер + Кс -> оквир за претрагу -> укуцајте цмд -> десним тастером миша притисните Цомманд Промпт -> Рун ас Администратор -> Иес
- Откуцајте нет.еке стоп суперфетцх -> Ентер
Да ли је ваш рачунар почео да ради боље?
Ако није, пређите на следећи савет.
6. Онемогућите Виндовс савете, трикове и предлоге
Неки савети могу успорити рачунар уместо да убрзају његове перформансе. Ако сте сигурни да можете без Виндовс 10 савета и трикова, слободно спречите систем да их приказује:
Подешавања -> Систем -> Обавештења и радње -> Искључи Добијте савете, трикове и предлоге док користите Виндовс
7. Проверите да ли на диску постоје грешке
Ваш диск би могао бити прави кривац.
Проверите да ли постоје грешке како бисте решили досадни проблем са 100-постотном употребом диска:
- Виндовс тастер + Кс -> оквир за претрагу -> укуцајте цмд -> кликните десним тастером миша на командну линију -> покрените као администратор -> да -> унесите цхкдск.еке / ф / р -> унесите -> унесите И
- Затворите све апликације -> Поново покрените рачунар -> Провериће се диск -> Имајте на уму да ће можда требати неко време да се заврши
8. Покрените проверу системских датотека
Недостајуће или оштећене системске датотеке могу проузроковати да погон ради приближно 100 посто.
Покушајте да их уочите и поправите помоћу програма за проверу системских датотека:
- Старт -> Унесите командну линију -> Десни клик на Цомманд Промпт -> Изаберите Покрени као администратор
- Унесите ДИСМ.еке / Онлине / Цлеануп-имаге / Ресторехеалтх -> Унесите сфц / сцаннов
- Сачекајте да се скенирање система заврши -> Поново покрените рачунар
9. Извршите чисто подизање система
Да бисте сазнали због чега је коришћење диска додирно за 100%, покушајте да извршите чисто покретање. Учитаће ваш Виндовс 10 са најмање покретачких програма и управљачких програма и помоћи ће вам да пронађете кривца.
Да бисте извршили чисто покретање, следите ове кораке:
- Виндовс тастер + Кс -> оквир за претрагу -> унесите мсцонфиг
- Конфигурација система -> Услуге -> Сакриј све Мицрософтове услуге -> Онемогући све
- Конфигурација система -> Покретање -> Отворите менаџер задатака
- Таск Манагер -> Стартуп -> Изаберите ставке за покретање -> Дисабле -> Цлосе Таск Манагер
- Конфигурација система -> Покретање -> У реду
- Поново покрените рачунар
Поступите на следећи начин да бисте идентификовали кривца након чишћења.
Корак 1. Пријавите се на свој рачунар као администратор
Корак 2. Виндовс тастер + Кс -> оквир за претрагу -> унесите мсцонфиг
Корак 3. Конфигурација система -> Услуге -> Сакриј све Мицрософт услуге
Корак 4. Означите горњу половину поља за потврду -> ОК -> Рестарт
Да ли и даље постоји проблем са 100-постотном употребом диска?
Ако се догоди:
Корак 5.1. Поновите кораке 1, 2, 3 -> Означите доњу половину поља за потврду -> ОК -> Рестарт
Ако се то не догоди:
Корак 5.2. Поновите кораке 1, 2, 3 -> Означите само горњу половину преосталих поља за потврду (она која су обрисана на листи) -> Понављајте ове кораке док не означите сва поља
Да ли се јавља проблем са 100% употребом диска када је на листи изабрана само једна услуга? Тада је кривац тај сервис.
Да ли још увек ниједна служба није крива? Онда настави:
Корак 6. Пријавите се на свој рачунар као администратор -> Виндовс тастер + Кс -> оквир за претрагу -> Унесите мсцонфиг -> Конфигурација система -> Означите горњу половину поља за потврду -> У реду -> Поново покрени
Да ли проблем и даље постоји?
Ако се догоди:
Корак 6.1. Пријавите се на свој рачунар као администратор -> Виндовс тастер + Кс -> оквир за претрагу -> Укуцајте мсцонфиг -> Конфигурација система -> Означите доњу половину поља за потврду -> У реду -> Поново покрени
Ако се то не догоди:
Корак 6.2. Пријавите се на свој рачунар као администратор -> Виндовс Кеи + Кс -> Поље за претрагу -> Упишите мсцонфиг -> Конфигурација система -> Означите само горњу половину преосталих поља за потврду (она која су обрисана на листи) -> Понављајте ове кораке док не означите сва поља
Да ли проблем са 100% употребом диска остаје и даље када је изабрана само ставка за покретање? Тада је кривац тај стартуп.
Све безуспешно?
Не брините, само наставите радити доле.
10. Подесите подешавања Гоогле Цхроме-а и Скипе-а
Одређена подешавања Гоогле Цхроме-а и Скипе-а могу довести до прекомерног рада вашег погона.
Ево како да их поправите:
Гоогле Цхроме
- Гоогле Цхроме -> Подешавања -> Напредно -> Приватност и сигурност
- Искључите Користите услугу предвиђања за брже учитавање страница
Скипе
- Обавезно искључите Скипе.
- Ц: -> Програмске датотеке (к86) -> Скипе -> Телефон -> Десни клик на Скипе.еке -> Својства -> Безбедност -> Уреди
- СВИ АПЛИКАЦИЈСКИ ПАКЕТИ -> Напиши -> Дозволи -> Примени -> У реду
- Идите у Таск Манагер и проверите да ли су ове корекције поправиле ваш презапослени погон.
11. Деинсталирајте ажурирања за Фласх Плаиер
Деинсталирање ажурирања Фласх Плаиер-а може вам помоћи да вратите уобичајену употребу диска.
Ово је једноставан начин за то у оперативном систему Виндовс 10:
- Старт -> Сеттингс -> Упдате & Сецурити
- Виндовс Упдате -> Напредне опције -> Преглед историје ажурирања
- Деинсталирај исправке -> Деинсталирај ажурирање свог фласх плејера
12. Надоградите своју меморију са случајним приступом (РАМ)
Ако је ваша машина олдтајмер, можда неће имати довољно РАМ-а да би несметано радила. То може довести до 100% употребе диска. Уверите се да ваш часни стари пријатељ нема ни мање ни више од 4 ГБ РАМ-а (да будем искрен, што више, то боље).
Идите на овај начин да погледате метрике коришћења меморије:
Виндовс трака за претрагу -> Укуцајте менаџер задатака -> Изаберите Управитељ задатака -> Перформансе -> Меморија
Ако уочите прекомерно коришћење меморије, време је да надоградите РАМ на рачунару.
13. Ресетујте виртуелну меморију
Ресетовање виртуелне меморије може вам помоћи да поправите Виндовс 10 стопостотну употребу диска.
Да бисте извршили ресетовање виртуелне меморије, следите ове кораке:
- Тастер Виндовс + тастер Пауза / прекид -> Напредне системске поставке
- Напредно -> Подешавања -> Напредно -> Виртуелна меморија -> Промени
- Онемогући Аутоматско управљање величином датотеке страничења за све дискове
- Изаберите свој Виндовс погон (вероватно ће бити Ц :)
- Почетна величина -> Препоручена (ако нисте сигурни у жељену вредност)
- Максимална величина -> Отприлике 1,5 пута већа од величине вашег физичког РАМ-а
- Сет -> ОК
- Виндовс тастер + Р -> Укуцајте темп -> Ентер -> Темп фолдер -> Избришите датотеке
14. Пребаците се на план напајања високих перформанси
Да бисте решили проблем са 100% употребом диска, покушајте да прилагодите план напајања.
Пређите на овај начин да бисте прешли на прилагођени план високих перформанси:
- Старт -> Контролна табла -> Опције напајања
- Изаберите план напајања -> Промените поставке које су тренутно недоступне-> Високе перформансе
- Промените поставке плана -> Искључите чврсти диск након -> 0
Ово ће спречити пребацивање диска у стање ниске потрошње или искључивање.
15. Поправите Мицрософт АХЦИ управљачки програм
Грешка фирмваре-а СторАХЦИ.сис у Мицрософт АХЦИ управљачком програму може покренути 100% коришћење диска на вашем рачунару.
Ево 8 једноставних корака за решавање овог проблема:
- Тастер са Виндовс логотипом + Кс -> Девице Манагер
- ИДЕ АТА / АТАПИ контролери -> Двапут кликните на АХЦИ контролер
- Управљачки програм -> Детаљи о управљачком програму -> Ако тамо можете видети сторахци.сис, време је да поправите дотичну грешку
- Детаљи -> Својство -> Путања инстанце уређаја -> Запишите / копирајте путању почевши од ПЦИ \ ВЕН
- Виндовс тастер + Кс -> оквир за претрагу -> откуцајте регедит -> уређивач регистра
- Наставите до ХКЕИ_ЛОЦАЛ_МАЦХИНЕ \ Систем \ ЦуррентЦонтролСет \ Енум \ ПЦИ \ Параметри уређаја \ Управљање прекидима \ МессагеСигналедИнтерруптПропертиес
- (односи се на путању из 4. корака)
- МСИСподржани кључ -> Подесите „0“ као вредност
- Поново покрените рачунар
Да ли и даље постоји проблем са 100-постотном употребом диска?
Ако је одговор да, не дозволите да вас ово превише спусти - још увек имате неколико трикова у рукаву.
16. Ажурирајте управљачке програме
Застарели или неисправни управљачки програми потенцијални су узрок проблема са перформансама диска у оперативном систему Виндовс 10.
Ево наших главних савета за враћање возача на прави пут:
Користите Виндовс Упдате
Нека ваш Виндовс 10 претражује најновија ажурирања управљачких програма:
Старт -> Сеттингс -> Упдате & Сецурити -> Цхецк фор упдатес
Користите Виндовс Дривер Верифиер
Покушајте да користите Виндовс Дривер Верифиер да бисте открили проблематичне уређаје који узрокују прекомерни рад погона:
Мени Старт -> Тип верификатора -> Ентер
Користите Девице Манагер
Такође можете да користите Девице Манагер да бисте решили проблеме са управљачким програмима:
- Вин + Кс -> Девице Манагер -> Проширите уносе на уређају
- Потражите проблематични управљачки програм -> Кликните десним тастером миша и изаберите Ажурирај управљачки програм
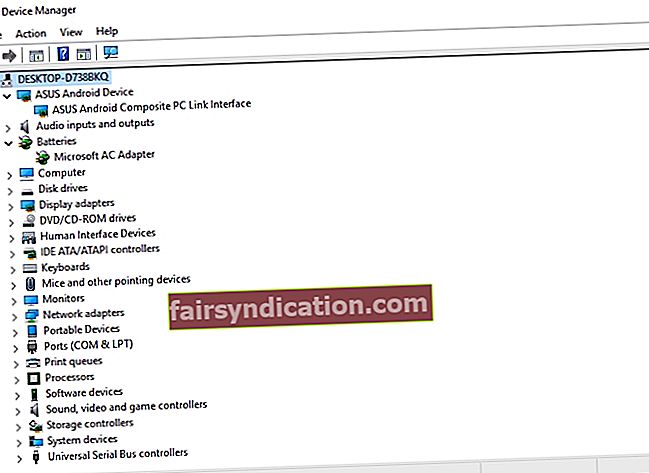
Поправите управљачке програме ручно
Ручно поправљање управљачких програма је друго решење. Можете да их решите један по један: деинсталирајте, а затим их поново инсталирајте помоћу најновијих верзија са веб локација добављача.
Користите посебан алат
Зашто не поправите све своје возаче на брз и једноставан начин? Посебан алат за ажурирање управљачких програма, нпр. Ауслогицс Дривер Упдатер вам може уштедети пуно времена и труда.
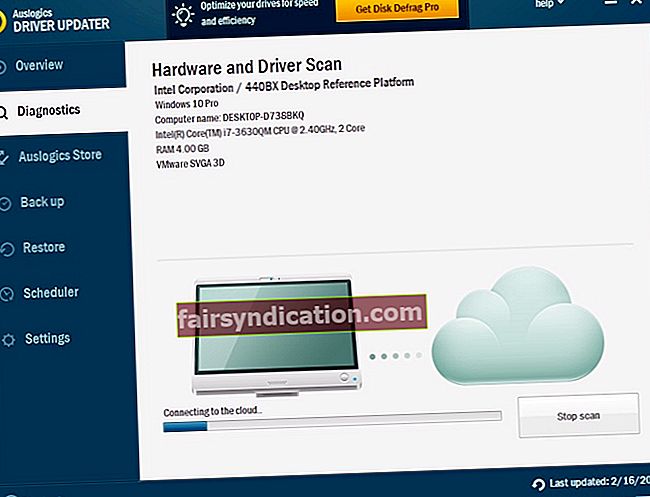
17. Оптимизујте свој рачунар
Ако употреба диска достигне 100%, покушајте да оптимизујете рачунар да бисте решили овај проблем. Можете то да урадите ручно или помоћу посебног алата: на пример, Ауслогицс БоостСпеед може вашем рачунару пружити осетно појачање и решити проблем „100 посто коришћења диска“.
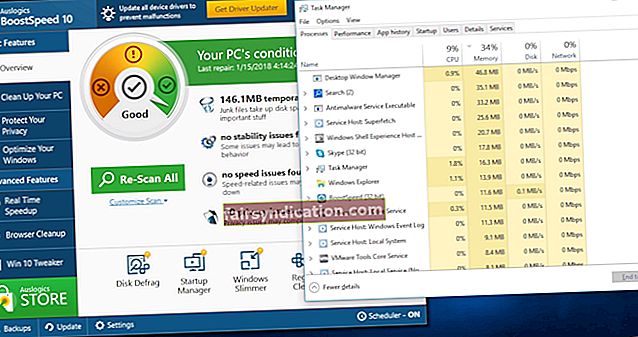
18. Поново инсталирајте свој ОС
Плашимо се било које луке у олуји:
ако вас сви горе наведени савети нигде нису одвели, могли бисте размислити и о поновној инсталацији оперативног система. Нажалост, ово ће избрисати све ваше личне датотеке. Стога, уверите се да сте их направили сигурносном копијом.
П.С.
Постоји још једно решење проблема са 100% употребом диска. Ово решење подразумева употребу услуге перформанси ОС-а како би се идентификовале и решиле „тачке проблема“ у вашем систему. Дакле, ако проблем и даље постоји, препоручујемо вам да истражите наш следећи чланак.
Надамо се да су вам наши савети помогли да растеретите диск.
Имате ли идеја или питања у вези са овим питањем?
Радујемо се вашим коментарима!









