Када не можемо да покренемо рачунаре, наша природна реакција је паника. Ако сте наишли на Виндовс код грешке 0кц00000е9, не треба да бринете јер вам је на располагању неколико решења. То је прилично чест проблем за кориснике Виндовс-а и упутства за његово решавање лако је следити. Уз то, научићемо вас како да се решите 0кц00000е9 грешке на Виндовс 7 и Виндовс 10.
Уобичајени узроци „Грешка 0кц00000е9 не може се покренути“
У већини случајева ова грешка води корисника на празан екран када покуша да покрене оперативни систем. У другим случајевима, корисник може покренути Виндовс у нормалном режиму, али функције су доступне у сигурном режиму. Постоји неколико разлога због којих се јавља овај проблем, а ми ћемо вам их показати како бисте могли боље разумети како можете решити грешку 0кц00000е9. Ево неких фактора који узрокују овај проблем:
- Вируси који оштећују датотеке регистра или податке одговорне за правилно покретање вашег оперативног система
- Неисправан рад чврстог диска
- Застарели или некомпатибилни управљачки програми
- Оштећени подаци услед наглог искључивања рачунара усред преузимања важних исправки
- Недостају системске датотеке због сталног деинсталирања и поновног инсталирања различитих програма
- Некомпатибилна ажурирања оперативног система
Како исправити грешку 0кц00000е9 на Виндовс 10 и другим оперативним системима
Сада када сте сазнали неке од узрока „0кц00000е9 Грешка при покретању система није успела“, сада можете започети стварни поступак решавања проблема. Као што смо споменули, не постоји један начин да се приступи овом проблему. Без обзира на то, доказано је да свака од ових метода решава грешку 00000е9.
1. метод: Провера компатибилности хардвера
Као што смо споменули, један од узрока ове грешке могу бити неисправни или некомпатибилни управљачки програми. Као такви, препоручујемо да искључите спољне уређаје, као што су УСБ флеш дискови и спољни чврсти дискови. Међутим, оставите тастатуру и миш повезане. Након искључивања спољних уређаја, поново покрените рачунар.
Ако овај метод реши проблем, можете прикључити уређаје један по један. Поново покрените рачунар након повезивања уређаја. Могли бисте да утврдите који од њих узрокује грешку. У овом случају, морали бисте да ажурирате управљачки програм на најновију верзију коју препоручује произвођач. Да бисте довршили овај корак, пређите на 3. метод.
2. метод: Промена поставки БИОС-а
Други метод за исправљање грешке 00000е9 је покретање рачунара преко чврстог диска. С тим у вези, ево корака које треба да следите:
- Искључите рачунар.
- Покрените га притиском на дугме за напајање.
- Притисните одговарајуће дугме за улазак у поставке БИОС-а. Тастер се разликује у зависности од марке рачунара који имате. Најбоље је да погледате ваше упутство за употребу, али генерално то може бити тастер Ф12, Ф2, ЕСЦ или Делете.
- Када уђете у услужни програм за подешавање БИОС-а, идите на Боот Оптионс. Поставите чврсти диск као примарни уређај за покретање. Помоћу тастера са стрелицом преместите га на врх листе.
- Сачувајте промене које сте направили и поново покрените рачунар. Ово би требало да реши проблем.
3. метод: Ажурирање управљачких програма
Такође можете исправити грешку 0кц00000е9 у оперативним системима Виндовс 10 и Виндовс 7 ажурирањем управљачких програма. У неким случајевима овај проблем могу да изазову некомпатибилни или застарели управљачки програми. Оно што можете да урадите је да посетите веб локацију произвођача и потражите најновију верзију управљачког програма. Међутим, ово може потрајати и бити мало компликовано. На крају можете преузети неисправну верзију, што ће додатно оштетити ваше управљачке програме.
Као такви, препоручујемо аутоматизацију процеса помоћу Ауслогицс Дривер Упдатер. Овај алат ће скенирати ваш рачунар и аутоматски препознати који управљачки програми одговарају вашем систему. На тај начин не морате да бринете да ли ћете погрешити приликом ажурирања управљачких програма.
4. метод: Покретање провере диска
Проблеми са диском такође могу бити кривац за грешку 0кц00000е9. Дакле, саветујемо вам да проверите да ли ваш диск правилно функционише. Следите упутства у наставку:
- Покрените рачунар у сигурном режиму.
- Кликните на икону Сеарцх.
- Упишите „цмд“ (без наводника).
- Кликните десним тастером миша на Цомманд Промпт, а затим изаберите Рун ас Администратор.
- Унутар командне линије упишите „цхкдск / ф / р“ (без наводника), а затим притисните Ентер.
- На тастатури притисните И.
Напомена: Следећи пут када покренете рачунар, Провера диска ће се аутоматски покренути. Можда ће требати неко време да се заврши, али ако немате времена да га сачекате, можете да га преуредите.
5. метод: Чишћење Виндовс регистра
Пре него што наставите, имајте на уму да је регистар сложена, али осетљива база података на Виндовс-у. Неопходно је осигурати несметано функционисање система. Штавише, ако га измените и направите чак и једну интерпункцијску грешку, можете проузроковати већу штету на рачунару. Дакле, пре него што покушате ручно да поправите оштећене датотеке регистра, морате да се уверите да сте потпуно уверени да можете правилно да довршите поступак.
Оно што препоручујемо је да се одлучите за решење једним кликом, као што је Ауслогицс Регистри Цлеанер. Овај алат аутоматски скенира и поправља оштећене или оштећене датотеке регистра које су могле проузроковати грешку 0кц00000е9. Такође ствара резервну копију пре сваког скенирања, тако да можете лако опозвати промене.
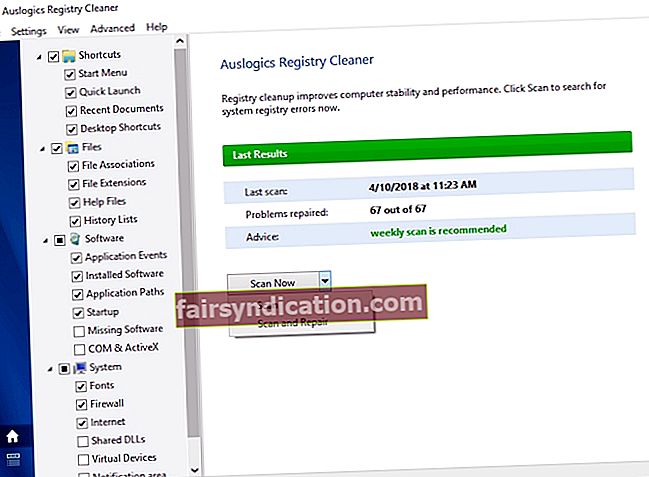
Још једна кључна ствар коју треба запамтити је да је Ауслогицс Регистри Цлеанер 100% бесплатан. Штавише, побринуће се за све проблематичне датотеке регистра, а не само за оне повезане са грешком 0кц00000е9. По завршетку поступка можете уживати у оптималним перформансама и брзини рачунара.
6. метод: Исправљање матичног записа покретања (МБР) помоћу Виндовс ПЕ-а
Ако покушате да инсталирате Виндовс без правилног подешавања МБР-а, могуће је да наиђете на грешку 0кц00000е9. Уз то можете да подесите погон Ц: као МБР да бисте решили проблем. Ево корака:
- Повежите спољни диск или чврсти диск са оперативним системом Виндовс ПЕ са рачунаром.
- Покрените Виндовс ПЕ, а затим подесите погон Ц: као МБР.
- Поново покрените рачунар.
- Покушајте поново инсталирати Виндовс и проверите да ли је проблем решен.
Ако имате друге идеје о отклањању ове грешке, јавите нас коментаром испод!









