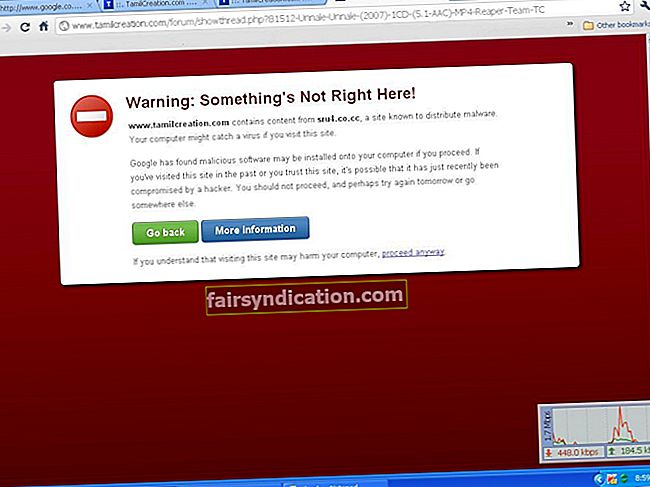Интернет Екплорер 11 и даље постоји у оперативном систему Виндовс 10, а Мицрософт га и даље подржава безбедносним исправкама.
Можда се питате у чему је сврха коришћења прегледача јер постоје много боље алтернативе, укључујући Цхроме, Мозилла Фирефок и, наравно, Мицрософт Едге.
Чак и Мицрософт препоручује да користите више програма Едге него Интернет Екплорер. Ово друго је старо и застарело. Не укључује одређене функције које се налазе у модерним веб прегледачима и које би могле бити рањивије на хаковање.
Међутим, постоје старе веб странице које неће исправно функционисати када покушате да им приступите помоћу новијих веб прегледача. С тим у вези, Интернет Екплорер нуди „решење за компатибилност“ - како каже Мицрософтов Цхрис Јацксон.
Како да омогућите Интернет Екплорер на Виндовс 10
Иако Интернет Екплорер можете да покренете у оперативном систему Виндовс 10 помоћу Едге-а (о томе ћемо разговарати касније у чланку), апликација је такође доступна у менију Старт. Можете га пронаћи укуцавањем имена у траку за претрагу.
Интернет Екплорер би требало да буде инсталиран по дефаулту. Дакле, ако га не пронађете у менију Старт, значи да сте га у неком тренутку искључили. Да бисте је поново омогућили, ево шта морате да урадите:
- Притисните комбинацију Виндовс логотипа + Р на тастатури да бисте отворили дијалог Покрени.
- Упишите „Цонтрол Панел“ (Контролна табла) у поље за текст и притисните Ентер или кликните ОК.
- У прозору контролне табле идите на траку за претрагу и унесите „Програми.“ Кликните на опцију када се појави у резултатима.
- У оквиру Програми и функције кликните на „Укључивање или искључивање Виндовс функција“.
- У прозору који се отвори пронађите Интернет Екплорер 11 на листи и означите одговарајуће поље за потврду.
- Кликните на дугме У реду да бисте сачували промену. Сада се можете вратити на мени Старт и потражити апликацију.
Ако ћете прегледач користити чешће, можете размислити о томе да га прикачите на траку задатака, направите пречицу на радној површини или направите плочицу за њега у менију Старт.
Како приступити веб страници у Интернет Екплореру користећи Едге
У оперативном систему Виндовс 10 могуће је брзо отворити веб страницу у Интернет Екплореру помоћу прегледача Едге. Ево како:
- Покрените Мицрософт Едге.
- Идите у Мени (хоризонтална икона са три тачке у горњем десном углу екрана).
- Кликните на „Још алата“.
- Кликните на „Отвори помоћу Интернет Екплорера“.
Када заврши, Едге ће отворити тренутну веб страницу на ИЕ.
Како отворити стару верзију веб странице у Интернет Екплореру
Може постати помало заморно покретати Интернет Екплорер ручно у програму Мицрософт Едге сваки пут када желите да приступите старом веб стандарду.
Али у оперативном систему Виндовс 10 постоји функција Ентерприсе Моде која омогућава ИТ администраторима да додају листу веб локација којима је потребан ИЕ. Када корисник покуша да посети локацију на листи, Едге ће их аутоматски отворити у Интернет Екплореру 11.
Опција је у Виндовс локалним смерницама групе:
- Идите у мени Старт.
- У траку за претрагу унесите „Гроуп Полици“. Кликните на Уреди смернице групе у резултатима претраге.
Можете и да отворите дијалог Покрени (притисните тастер са Виндовс логотипом + Р), а затим укуцајте „гпедит.мсц“ у поље за текст. Притисните Ентер или кликните ОК.
- У окну на левој страни проширите Конфигурација рачунара> Административни предлошци> Виндовс компоненте.
- Сада пронађите Мицрософт Едге и кликните на њега.
- На десној страни прозора, у оквиру Подешавање, кликните на „Конфигуриши листу локација у режиму предузећа“.
Како исправити грешку „Интернет Екплорер не може приказати веб страницу“
Може се десити да када покушате да отворите веб локацију добијете поруку о грешци која каже „Интернет Екплорер не може приказати веб страницу“.
Ово се може појавити не на одређеној веб локацији, већ на свакој другој веб локацији.
Кривац може бити лоша интернет веза или проблем са ИЕ-ом или вашим рачунаром.
Мораћете да испробате неколико проблема:
- Поново покрените рутер / модем
- Обришите историју прегледања
- Онемогућите додатке прегледача
- Ресетујте Интернет Екплорер
- Проверите подешавања проки сервера
- Проверите подешавања ИП адресе (Онемогући ИПв6)
- Ресетујте стек ТЦП / ИП Виндовс Соцкет преко командне линије
- Користите Гоогле ДНС
- Искључите побољшани заштићени режим (за Виндовс 8)
- Привремено онемогућите заштитни зид и антивирусни програм
- Проверите да ли постоје исправке за Виндовс
Вероватно нећете морати да испробавате све ове исправке пре него што се проблем реши.
Поправка 1: Поново покрените рутер / модем
Прво што морате да урадите је да имате сигурну Интернет везу.
Ваш рутер може имати грешку која спречава стварање везе са вашим ИСП-ом. Да бисте били сигурни, проверите остале уређаје (паметни телефон, рачунар итд.) И погледајте да ли можете да се повежете на Интернет.
Размислите о поновном покретању рутера:
- Искључите га и ископчајте из адаптера за напајање.
- Сачекајте око 30 секунди и поново прикључите адаптер. Затим укључите рутер.
Сада проверите да ли Интернет Екплорер може приказати веб страницу.
Поправка 2: Обришите историју прегледања
Следите ове једноставне кораке:
- Притисните тастер са Виндовс логотипом + Р. Ово ће позвати дијалог Покрени.
- Укуцајте „цпл“ у поље за текст и кликните Ок или притисните Ентер.
- У прозору Интернет својства који се отвори, идите на картицу „Опште“ и кликните на дугме Избриши под „Историја прегледања“.
- Сада означите поље за потврду за све уносе, а затим кликните на Делете:
- Привремене Интернет датотеке и датотеке веб локација
- Колачићи и подаци веб локација
- Историја
- Историја преузимања
- Подаци обрасца
- Лозинке
- Заштита од праћења, АцтивеКс филтрирање и не прати.
- Покрените Интернет Екплорер и погледајте да ли је проблем решен.
Поправка 3: Онемогућите програмске додатке прегледача
Ево како то учинити:
- Идите у мени Старт.
- Укуцајте „ЦМД“ у траку за претрагу и кликните десни тастер миша на Цомманд Промпт из резултата претраге.
- Изаберите Покрени као администратор.
- Кликните на „Да“ када се прикаже упит за контролу корисничког налога (УАЦ).
Алтернативно, прескочите кораке од 1 до 3 и једноставно притисните тастер са Виндовс логотипом + Кс. На листи кликните на Цомманд Промпт (Админ).
- Откуцајте или копирајте и налепите следећу команду у прозор и притисните Ентер:
„% ПрограмФилес% \ Интернет Екплорер \ иекплоре.еке“ –ектофф
Бићете одведени до ИЕ. На дну прозора можете добити упит за управљање додацима. Кликните на дугме ако то учините. У супротном, опцији можете приступити пратећи кораке 6 и 7.
- Притисните тастер алт на тастатури да бисте позвали ИЕ мени.
- Кликните на Алатке> Управљање додацима.
- На левој страни прозора изаберите „Сви додаци“ у падајућем менију „Прикажи“.
- Притисните Цтрл + А да бисте изабрали све додатке, а затим кликните на дугме „Онемогући све“.
- Поново покрените прегледач и погледајте да ли можете да приступите веб локацији.
Ако је проблем решен након онемогућавања ваших додатака, омогућите их један по један док не откријете кривца. Размислите о уклањању.
Поправка 4: Ресетујте Интернет Екплорер
Ако ово урадите, то неће утицати на ваше обележиваче. Међутим, ресетоваће ваше ИЕ прилагодбе:
- Притисните комбинацију Виндовс логотипа + Р на тастатури.
- Укуцајте или копирајте и залепите „цпл“ у оквир за текст и кликните У реду или притисните Ентер.
- Идите на картицу „Напредно“.
- Кликните дугме Ресетуј.
- У пољу које се отвори означите поље за потврду „Избриши лична подешавања“, а затим кликните дугме Ресетуј. Вратиће се подразумевана подешавања Интернет Екплорера.
- Поново покрените рачунар, поново покрените ИЕ и погледајте да ли је проблем решен.
Поправка 5: Проверите подешавања проки сервера
Неисправна подешавања проксија могу бити узрок грешке „Не може се приказати веб страница“. Можете га исправити на следећи начин:
- Затвори ИЕ.
- Притисните комбинацију Виндовс логотипа + Р на тастатури да бисте отворили дијалог Покрени.
- Унесите „цпл“ у поље за текст и кликните на дугме У реду.
- Идите на картицу „Везе“ и кликните на дугме „ЛАН поставке“.
- У прозору који се отвори означите поље за потврду „Аутоматски откриј поставке“ и уверите се да су остале опције у прозору неозначене.
- Кликните Ок.
- Затворите прозоре, а затим поново покрените прегледач. Погледајте да ли је проблем решен.
Поправка 6: Измените поставке своје ИП адресе
Следите ове једноставне кораке:
- Отворите дијалог Покрени (притисните тастер са Виндовс логотипом + Р на тастатури).
- Откуцајте или копирајте и налепите „цпл“ у оквир за текст и притисните Ентер или кликните Ок.
- Ако користите жичну везу, кликните десним тастером миша на Лоцал Ареа Цоннецтион. Или кликните десним тастером миша на Вирелесс Нетворк Цоннецтион ако користите Ви-Фи.
- Кликните Пропертиес (Својства) из контекстног менија.
- Сада, под „Ова веза користи следеће ставке:“, уклоните ознаку из поља за Интернет протокол верзије 6 (ТЦП / ИПв6).
- Двапут кликните на Интернет Протоцол Версион 4 (ТЦП / ИПв4).
- У прозору који се отвори омогућите „Аутоматски прибави ИП адресу“ и „Аутоматски прибави адресу ДНС сервера“.
- Кликните ОК> Ок.
- Затворите прозоре и поново покрените рачунар да би промене ступиле на снагу. Затим проверите да ли је проблем решен.
Поправка 7: Ресетујте Виндовс Соцкет ТЦП / ИП Стацк путем командне линије
Виндовс утичница обрађује долазне и одлазне мрежне захтеве програма. Ако је наишао на проблем, следите једноставне кораке у наставку да бисте га ресетовали:
- Идите у мени Старт.
- Унесите ЦМД у траку за претрагу и кликните десни тастер Цомманд Промпт из резултата претраге. Изаберите Покрени као администратор.
- Укуцајте (или копирајте и налепите) следеће наредбе у прозор и притисните Ентер након сваке да бисте је извршили:
- ипцонфиг / флусхднс
- нбтстат –Р
- нбтстат –РР
- нетсх инт ресетуј све
- нетсх инт ип ресетовање
- нетсх винсоцк ресетовање
Напомена: Не укључују тачке.
- Поново покрените рачунар да бисте извршили промене, а затим испробајте Интернет Екплорер. Погледајте да ли је успешно решен проблем „Не може се приказати веб страница“.
Поправка 8: Користите Гоогле ДНС
Ево шта треба да урадите:
- Притисните тастер са Виндовс логотипом + Кс на тастатури да бисте позвали ВинКс мени.
- Пронађите контролну таблу на листи и кликните на њу.
- У траку за претрагу унесите „Центар за мрежу и дељење“ и кликните на њу када се појави у резултатима.
- Кликните на „Промени поставке адаптера“. Приказује се на десној страни странице.
- Кликните десним тастером миша на везу и одаберите Својства.
- Двапут кликните на Интернет Протоцол Версион 4 (ТЦП / ИПв4).
- Изаберите „Користи следеће адресе ДНС сервера“ и унесите „8.8.8.8“ под Преферирани ДНС сервер и 8.8.4.4 под Алтернативни ДНС сервер.
- Затворите прозоре и поново покрените рачунар. Затим проверите да ли је проблем решен.
Поправак 9: Искључите побољшани заштићени режим (за Виндовс 8)
Побољшани заштићени режим додат је у Интернет Екплорер 10 на Виндовс 8. Служи за повећање ваше сигурности у прегледачу. Али то може бити и узрок проблема са којим сте суочени.
Следите ове једноставне кораке да бисте га онемогућили:
- Позовите дијалог Рун (притисните тастер Виндовс + Р комбинација на тастатури).
- Унесите (или копирајте и налепите) „цпл“ у поље за текст и притисните Ентер или кликните на дугме У реду.
- Идите на Подешавања на картици „Напредно“. Опозовите избор у пољу за потврду „Омогући побољшани заштићени режим“.
- Кликните Ок. Затворите прозоре, а затим поново покрените Интернет Екплорер. Погледајте да ли је проблем решен.
Решење 10: Привремено онемогућите заштитни зид и антивирусни програм
Ваш заштитни зид и антивирусни програм можда спречавају Интернет Екплорер да приступи Интернету. Покушајте да их привремено онемогућите и погледајте да ли се веб странице сада могу приказивати у вашем прегледачу.
Следите ове једноставне кораке да бисте онемогућили заштитни зид:
- Притисните комбинацију тастера са Виндовс логотипом + Р да бисте позвали дијалог Покрени.
- Упишите „Цонтрол Панел“ у оквир за текст и притисните Ентер или кликните ОК.
- У прозору који се отвори кликните на Систем и безбедност (Ако не можете да пронађете опцију, можете да користите траку за претрагу).
- Кликните на Виндовс заштитни зид.
- На левој страни странице кликните на опцију која каже „Укључивање или искључивање Виндовс заштитног зида“.
- Кликните Искључи Виндовс заштитни зид.
- Сада поново покрените свој рачунар и погледајте да ли је проблем решен. Ако се и даље настави, можете се вратити и поново укључити заштитни зид. Међутим, ако Интернет Екплорер ради исправно, обратите се произвођачу уређаја и потражите њихов савет.
Да бисте онемогућили антивирусни софтвер:
- Кликните десним тастером миша на икону у системској палети.
- Изаберите Дисабле (Онемогући), а затим следите упутства на екрану.
Ако Интернет Екплорер после правилно функционише, обратите се произвођачу антивирусних програма и потражите њихов савет. Или можете размислити о деинсталирању програма и инсталирању другог бренда. Препоручујемо Ауслогицс Анти-Малваре. Алат пружа врхунску заштиту од злонамерних предмета који могу бити скривени у вашем рачунару.
Поправка 11: Проверите да ли постоје исправке за Виндовс
Можда ћете моћи да решите проблем инсталирањем исправки за Виндовс ако постоје:
- Отворите апликацију Сеттингс (притисните тастер са Виндовс логотипом + И комбинацију на тастатури).
- Кликните на Ажурирања и сигурност.
- Кликните на дугме Цхецк фор упдатес. Ако постоје доступне исправке, Виндовс ће их аутоматски преузети и инсталирати. После тога поново покрените рачунар и проверите да ли је грешка „Интернет Екплорер не може приказати веб страницу“ решена.
То је то.
Надамо се да вам је овај водич пружио све информације које треба да знате о коришћењу Интернет Екплорера за приступ старим веб локацијама.
Али запамтите, користите прегледач само када то дефинитивно морате. Више није подржан новим веб стандардима. Бићете изложени одређеном неповољном положају ако одлучите да га оставите као подразумевани претраживач.
Међутим, ИЕ ће и даље бити део система Виндовс 10, бар у догледној будућности. Мицрософт се обавезао да ће бити сигуран и поуздан. Можда ће вам требати и за веб локације којима су потребни помоћни објекти прегледача, АцтивеКс и Адобе Фласх.
Ако имате било какве примедбе, питања или сугестије, немојте се устручавати да поделите своја размишљања у одељку за коментаре испод.
Волећемо да чујемо од вас.