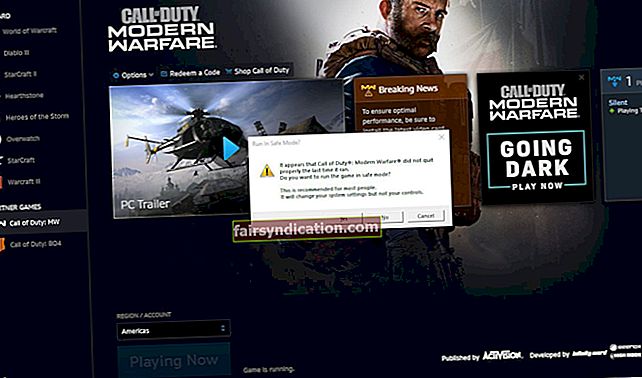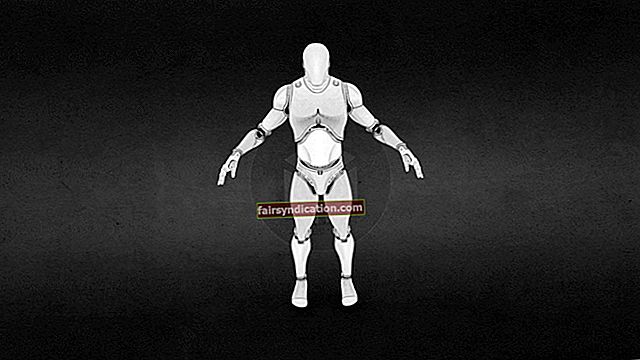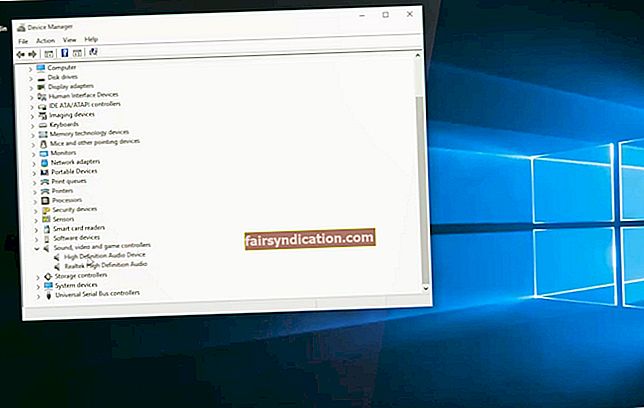Ако видите црни екран сваки пут када покренете Дарксидерс Генесис, исправци у овом чланку ће вам помоћи да се решите проблема.
Покрените игру у режиму прозора
Неки корисници су пронашли фин трик који је решио проблем. Идеја је да игру пребаците у режим прозора (притисните тастере Алт и Ентер заједно) након што је покренете. Ако почне нормално да ради, вратите га у режим целог екрана, па ћете бити спремни.
Ако то не успе, пређите на следеће решење.
Промените Резолуцију игре
Из неког разлога, резолуција игре може бити већа или некомпатибилна са вашим монитором. Неки играчи су утврдили да је ово проблем и успели су да га реше променом резолуције у резолуцију свог монитора. Да бисте то урадили, следите кораке у наставку:
Пре свега, проверите препоручену резолуцију монитора тако што ћете десним тастером миша кликнути на радну површину и одабрати Дисплаи Сеттингс (Поставке екрана). Означите опцију „Препоручено“ у падајућем менију Резолуција екрана у одељку „Размера и распоред“ интерфејса екрана.
С обзиром да не можете покренути игру, следите ове кораке за подешавање резолуције екрана у њеној конфигурационој датотеци:
- Отворите дијалошки оквир Покрени тако што ћете десним тастером миша кликнути на дугме Старт и изабрати ставку Покрени из менија за брзи приступ или истовремено притиснути тастере Виндовс и Р.
- Након што се појави Рун, у текстуално поље унесите „% лоцалаппдата%“ (без наводника) и кликните на ОК или притисните тастер Ентер.
- Након што се отвори Локални фолдер, дођите до:
ТХК Нордиц \ Дарксидерс Генесис \ Савед \ Цонфиг \ ВиндовсНоЕдитор
- Кликните десним тастером миша на датотеку „ГамеУсерСеттингс.ини“, поставите показивач миша преко „Отвори помоћу“, а затим кликните на Бележницу.
- Након што се појави текстуална датотека, потражите ред „ФуллсцреенМоде = 0“ и промените га у „ФуллсцреенМоде = 1“.
- Потражите ред „ПреферредФуллсцреенМоде = 0“ и подесите га на „ПреферредФуллсцреенМоде = 1“.
- Сачувајте текст (Цтрл + С) и покрените игру да бисте проверили да ли постоји проблем.
Ако проблем није решен, поново отворите датотеку и подесите „ФуллсцреенМоде = 1“ на „ФуллсцреенМоде = 2“.
Ако се проблем са црним екраном и даље јавља, избришите датотеку „ГамеУсерСеттингс.ини“ и покрените игру.
Брисање директоријума Дарксидерс такође је решило проблем за друге играче.
Избришите датотеку АМД_Лого_Мовие.вмв
Ово је видео који се пушта кад год покренете игру. То би могао бити разлог проблема, а проблем можете решити брисањем. Датотека се налази у инсталационој фасцикли ваше игре. Локација директоријума ће зависити од тога како сте га инсталирали. Показаћемо вам како да га призовете помоћу Стеам клијента и ГОГ Галаки.
- Покрените Стеам кликом на његову икону на вашој радној површини или проласком кроз мени Старт ако немате икону радне површине.
- Када се отвори Стеам клијент, идите на врх прозора и кликните на Либрари.
- Након што се појави листа игара повезаних са вашим Стеам налогом, пронађите Дарксидерс Генесис, кликните десним тастером миша, а затим изаберите Својства.
- Идите на интерфејс Својства на десној страни прозора и кликните на Локалне датотеке.
- Кликните на дугме „Прегледај локалне датотеке“ на картици „Локалне датотеке“.
- Фасцикла игре ће се сада појавити.
Ако игру покренете путем ГОГ Галаки:
- Идите у мени Старт и покрените клијента или двапут кликните на икону радне површине ако га имате.
- Након што се отвори ГОГ Галаки, идите у Библиотеку и изаберите Дарксидерс Генесис.
- Када се појави картица игре, кликните на падајући мени „Још“, поставите показивач миша преко Управљање инсталацијом, а затим кликните на Прикажи фасциклу.
- Сада би требало да се појави директоријум игре.
Када се фасцикла игре отвори, пронађите датотеку АМД_Лого_Мовие.вмв и избришите је.
Престаните да оверклокујете свој ГПУ
Испоставило се да је проблем уобичајен међу играчима који имају навику да оверцлоцкају своје адаптере за екран. Ако сте један од њих, обавезно смањите брзину такта на подразумевану и проверите да ли постоји проблем.
Потврдите интегритет датотека са играма
Датотеке игара могу бити разлог проблема. Могуће је да су неке датотеке повезане са процесом покретања нестале или оштећене због антивирусних сметњи или наглог искључивања система током играња. Такође је могуће да је датотеке оштетио малвер.
Да бисте решили проблем, идите на клијент за игре и проверите инсталационе датотеке игре. Клијент ће упоредити датотеке на вашем рачунару са оним на својим серверима и заменити све за које сматра да су проблематичне. Показаћемо вам да верификујете датотеке игара помоћу ГОГ Галаки и Стеам клијента.
Коришћење ГОГ Галаки:
- Идите у мени Старт и покрените клијента или двапут кликните на икону радне површине ако га имате.
- Након што се отвори ГОГ Галаки, идите на одељак Библиотека и изаберите Дарксидерс Генесис.
- Када се појави картица игре, кликните на падајући мени „Још“, поставите показивач миша на Управљање инсталацијом, а затим кликните на Верификуј / Поправи.
- ГОГ Галаки ће сада пронаћи све неисправне датотеке и преузети њихове замене.
- По завршетку процеса, покрените игру и проверите да ли је проблем и даље присутан.
Коришћење Стеам-а:
- Покрените Стеам клијент.
- Када се Стеам отвори, идите на врх прозора и кликните на Либрари.
- Након што се појави ваша листа игара, кликните десним тастером миша на Дарксидерс Генесис и кликните Пропертиес у контекстном менију.
- Идите на Својство интерфејса на десној страни, пређите на картицу Локалне датотеке, а затим кликните на дугме „Провери интегритет датотека датотека“.
- Стеам клијент ће сада проверити да ли у датотекама игара постоје неправилности и заменити све проблеме.
- Након што клијент заврши поступак верификације, обавестиће вас.
- Поново покрените Стеам и покрените игру да бисте проверили да ли постоји проблем.
Покрените игру као администратор
Без администраторских права, игра неће моћи да приступи неким напредним системским ресурсима који су јој потребни за правилно функционисање. Недостатак ових дозвола могао би бити разлог што имате црни екран приликом покретања игре. Дакле, покрените Дарксидерс Генесис као администратор и проверите да ли ће проблем нестати.
Уобичајени начин покретања било које апликације у администраторском режиму је десним кликом на њен Старт унос или икону радне површине и кликом на Рун ас Администратор. Имајте на уму да то морате да радите кад год желите да покренете игру. Такође, игру можете да покренете као администратор само ако сте на администраторском налогу.
Да бисте прилагодили поставке игре тако да не морате кликнути десним тастером миша, следите ове кораке:
- Покрените прозор Филе Екплорер-а помоћу тастерске пречице Виндовс + Е. Такође можете да кликнете на икону директоријума на траци задатака ако је имате.
- Када се појави прозор Филе Екплорер, дођите до десног окна прозора и двапут кликните на диск где је инсталиран Виндовс (ово је обично Локални диск Ц).
- Када се погон отвори, идите на Програм Филес (к86) >> Стеам >> Стеамаппс >> Цоммон >> Дарксидерс генесис.
- Ако нисте инсталирали игру или Стеам на подразумеваној локацији или користите ГОГ Галаки за покретање игре, следите било који од релевантних водича у наставку да бисте позвали инсталациону мапу игре:
Ако сте игру купили на Стеам-у:
- Покрените Стеам кликом на његову икону на вашој радној површини или проласком кроз мени Старт ако немате икону радне површине.
- Када се отвори Стеам клијент, идите на врх прозора и кликните на Либрари.
- Када се појави листа игара повезаних са вашим Стеам налогом, пронађите Дарксидерс Генесис, кликните десним тастером миша, а затим изаберите Пропертиес.
- Идите на интерфејс Својства на десној страни прозора и кликните на Локалне датотеке.
- Кликните на дугме „Прегледај локалне датотеке“ на картици „Локалне датотеке“.
- Фасцикла игре ће се сада појавити.
Ако игру покренете путем ГОГ Галаки:
- Идите у мени Старт и покрените клијента или двапут кликните на икону радне површине ако га имате.
- Након што се отвори ГОГ Галаки, идите у Библиотеку и изаберите Дарксидерс Генесис.
- Када се појави картица игре, кликните на падајући мени „Још“, поставите показивач миша преко Управљање инсталацијом, а затим кликните на Прикажи фасциклу.
- Сада би требало да се појави директоријум игре.
- У фасцикли ћете вероватно пронаћи две ЕКСЕ датотеке. Обавезно примените промене које следе на оба.
- Кликните десним тастером миша на ЕКСЕ датотеку, а затим кликните Својства.
- Након што се отвори дијалошки оквир Својства, пребаците се на картицу Компатибилност.
- Сада означите поље повезано са „Покрени овај програм као администратор“, а затим кликните на дугме У реду.
Ажурирајте управљачки програм за адаптер екрана
Управљачки програми графичких картица и даље су један од најчешћих разлога за проблеме са играма. Ваш возач мора бити у праву за игру коју играте или ћете се суочити са једним или другим проблемом. Ако већ неко време нисте ажурирали овај део софтвера, побрините се да то учините јер би могао бити узрок вашег изазова.
Постоје различити начини да правилно ажурирате управљачки програм екрана, а ми ћемо вас провести кроз сваки од њих. Међутим, препоручујемо да деинсталирате тренутни управљачки програм пре него што наставите. Чиста инсталација је прави пут, јер су неке компоненте вашег тренутног управљачког програма можда оштећене. Следите ове кораке ако не знате како да уклоните управљачки програм екрана:
- Притисните тастере Виндовс и С заједно да бисте отворили оквир за претрагу поред менија Старт.
- Након што се појави функција претраживања, откуцајте „управитељ уређаја“ (без наводника).
- Кликните на Девице Манагер када се појаве резултати претраге.
- Након што се отвори Девице Манагер, кликните на стрелицу поред Дисплаи Адаптерс.
- Под Дисплаи Адаптерс кликните десним тастером миша на графичку картицу и у контекстном менију одаберите Унинсталл Девице.
- Након што се појави дијалошки оквир за потврду Деинсталирај уређај, означите поље поред „Избриши софтвер управљачког програма за овај уређај“, а затим кликните на дугме Деинсталирај.
- Када Виндовс доврши деинсталацију, поново покрените уређај.
Имајте на уму да можете да користите и алате као што је програм за уклањање управљачког програма екрана да бисте се решили управљачког програма графичке картице и свих његових датотека и уноса у регистар. У ту сврху служи и алат за чишћење АМД-а.
Када уклоните управљачки програм екрана, предузмите праве кораке за инсталирање ажуриране верзије. Постоје различити начини за решавање овог проблема, од коришћења услужног програма Виндовс Упдате и Управљача уређајима до употребе независних апликација.
Провешћемо вас кроз кораке у коришћењу тих метода.
Коришћење Виндовс Упдате
Услужни програм Виндовс Упдате познат је по ажурирању оперативног система и Мицрософт апликација, али је одличан и за инсталирање исправки управљачких програма. Алат ће аутоматски открити вашу графичку картицу и прилагодити је одговарајућој верзији управљачког програма.
Коришћење Виндовс Упдате гарантује вам управљачки програм који је Мицрософт проверио и уклонио за ваш оперативни систем и уређај. Једини недостатак његове употребе је тај што ће Мицрософт можда потрајати пре објављивања управљачког програма. И поред тога, још увек препоручујемо да започнете с тим.
Сада следите ове кораке да бисте користили услужни програм Виндовс Упдате:
- Кликните дугме Старт или додирните тастер са Виндовс логотипом да бисте отворили мени Старт. Када се појави мени Старт, кликните на икону зупчаника поред вашег корисничког имена.
- Ако желите брже да покренете апликацију, једноставно притисните тастере Виндовс и И истовремено.
- Када се појаве Поставке, кликните на Ажурирање и безбедност на дну почетне странице.
- Када видите интерфејс Виндовс Упдате, кликните на дугме Цхецк фор Упдатес.
- Дозволите услужном програму да провери доступне исправке за ваш систем. Ако је ваш оперативни систем ажуран, пређите на следећи водич.
- Ако имате ажурирања на чекању, услужни програм ће аутоматски почети да их преузима. Ако је потребна дозвола, кликните на дугме Преузми.
- Након што се исправке у потпуности преузму, кликните на дугме Рестарт Нов.
- Ваш рачунар ће се сада поново покренути, а Виндовс ће започети поступак инсталације.
- Када се процес заврши, систем ће се нормално покренути.
- Покрените игру и потражите проблем са црним екраном.
Користите Девице Манагер
Управитељ уређаја је још један уграђени Виндовс услужни програм где можете ажурирати управљачке програме уређаја. Алат такође зависи од Мицрософта за ажурирања управљачких програма, што значи да постоји шанса да процес можда неће бити успешан. Још увек можете да га испробате јер су га други играчи могли користити за ажурирање управљачких програма. Следите кораке у наставку да бисте довршили поступак:
- Отворите оквир за претрагу поред дугмета Старт кликом на икону лупе на траци задатака или притиском тастера Виндовс и И заједно.
- Унесите „управитељ уређаја“ (без наводника) у оквир за текст.
- Када се Девице Манагер прикаже у резултатима претраге, кликните на њега.
- Након што се отвори Девице Манагер, кликните на стрелицу поред Дисплаи Адаптерс.
- У оквиру Адаптери екрана кликните десним тастером миша на графичку картицу и у контекстном менију изаберите Ажурирај управљачки програм.
- Кликните на „Аутоматски тражи ажурирани софтвер управљачког програма“ након што видите прозор Ажурирање управљачког програма.
- Сада дозволите Виндовс-у да ажурира управљачки програм чим пронађе најновију верзију.
- Поново покрените систем и проверите да ли је проблем завршен.
Извршите чисто подизање система
Ако ништа до овог тренутка није успело, онда је могуће да имате посла са сукобима апликација. Неки програми који се изводе у позадини конфигурисани су да се аутоматски покрећу када се Виндовс покрене. Један од ових програма може бити разлог проблема. Морате извући одговоран програм. Да бисте то урадили, извршићете Цлеан Боот.
Цлеан Боот је техника за решавање проблема која укључује онемогућавање сваке апликације за покретање и поновно покретање система. После тога можете покренути игру. Ако се црни екран не појави, управо сте потврдили да је одговоран програм за покретање.
Кораци који следе ће вам показати како да изолујете програм иза проблема:
- Притисните тастере Виндовс и С заједно или кликните на повећало на траци задатака.
- Након што се отвори функција претраге, откуцајте „мсцонфиг“ (без наводника), а затим кликните на „Конфигурација система“ у резултатима.
- Након што се отвори дијалошки прозор Конфигурација система, пребаците се на картицу Услуге.
- На картици Услуге означите поље за потврду „Сакриј све Мицрософт услуге“.
- Затим кликните на дугме Онемогући све да бисте спречили покретање свих услуга покретања на картици, осим Мицрософт услуга, након поновног покретања система.
- Сада идите на картицу Стартуп и кликните на „Опен Таск Манагер“.
- Након што се појави картица Стартуп у Таск Манагер-у, онемогућите све програме за покретање тако што ћете одабрати сваки програм и кликнути на дугме Дисабле (Онемогући).
- Затворите Таск Манагер и кликните на дугме ОК у дијалогу Систем Цонфигуратион.
- Поново покрените систем.
Ако се игра нормално отвори без црног екрана, морате предузети даље мере у откривању који програм узрокује проблем. Да бисте то урадили, омогућите један програм, поново покрените систем, а затим покрените игру да бисте проверили да ли се приказује црни екран. Наставите од једног покретања до следећег док се проблем не понови. Кривац је последњи програм који је покренуо црни екран.
Ако не можете да прођете кроз дужи поступак омогућавања покретања након покретања, кораци у наставку ће вам показати лакши метод:
- Покрените дијалог Систем Цонфигуратион (Конфигурација система).
- Идите на картицу Услуге.
- Одозго омогућите половину услуга потврђивањем њихових поља и кликом на дугме Омогући све.
- Кликните на дугме У реду, а затим поново покрените систем и покрените Дарксидерс Генесис.
- Ако се игра отвори без проблема са црним екраном, ниједна услуга коју сте омогућили није одговорна. Међутим, ако се појави проблем са црним екраном, онда се морате усредсредити на услуге које сте управо омогућили. Почните да их онемогућавате један за другим док проблем не нестане. Последње покретање које сте онемогућили пре него што проблем нестане је оно што тражите.
- Пратите исти принцип док не прођете кроз апликације за покретање.
Закључак
То је то - како се решити проблема са црним екраном у Дарксидерс Генесис-у. Ако имате других проблема или желите да поделите своје искуство играња игре, користите одељак за коментаре у наставку.