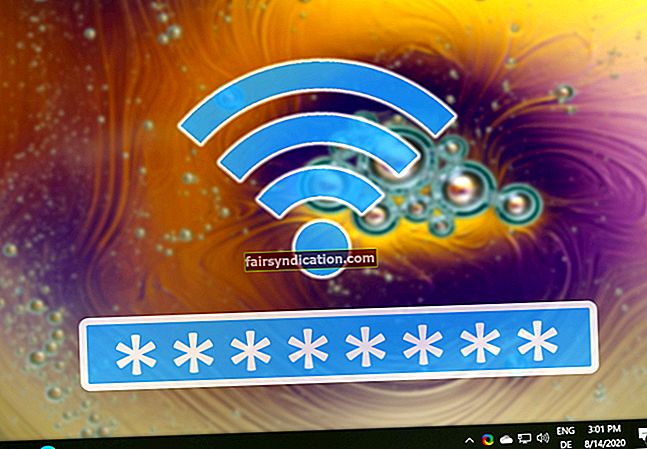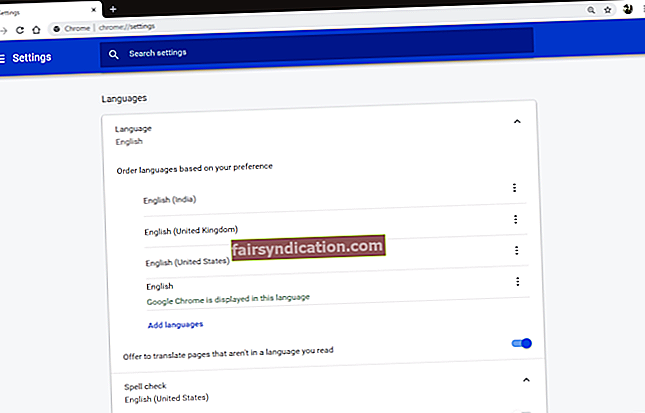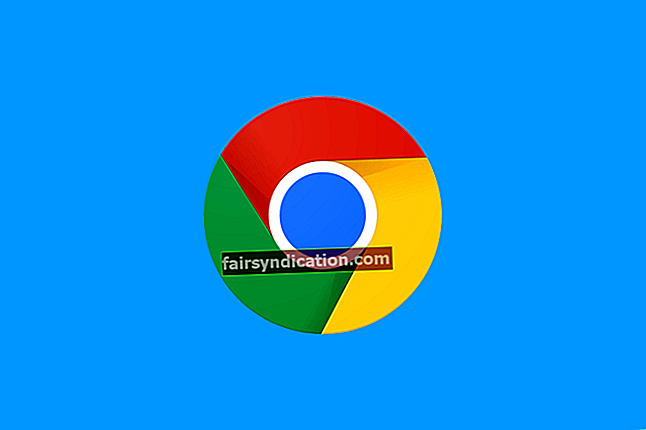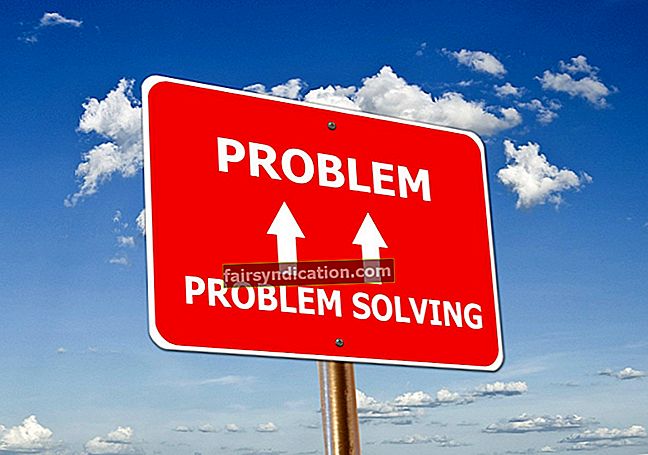‘Синхроност је увек присутна стварност
за оне који имају очи да виде ’
Царл Јунг
Верујемо да сте овде дошли да бисте сазнали како да решите ОнеДриве који не синхронизује проблеме у оперативном систему Виндовс 10. Ако је то заиста случај, имате среће: ваш проблем није редак, па смо већ саставили листу доказаних и једноставни поправци за покретање ОнеДриве-а.
Па, зашто се ОнеДриве не синхронизује? Познато нам је неколико разлога због којих се такав проблем може појавити. Међу њима недостају исправке, нетачна подешавања, проблеми са налогом и софтверски сукоби. Али пре него што наставите са нашом листом ствари које бисте испробали да бисте решили проблем са ОнеДривеом, уверите се да је датотека коју покушавате да синхронизујете мања од 10 ГБ. Ако није, стисните га и покушајте поново да га синхронизујете. Надам се да је ово решило ваш проблем. Ако не, време је да испробате следеће исправке:
Ажурирајте свој Виндовс
Проблеми са ОнеДриве синхронизацијом можда имају неке везе са вашим системом који нема важна ажурирања. У таквом сценарију, препоручљиво је ручно ажурирати Виндовс.
Ево шта треба да урадите ако трчите
Виндовс 7:
- Покрените Виндовс контролну таблу.
- Изаберите Систем и безбедност.
- Кликните на Виндовс Упдате.
- Наставите до левог окна и кликните на Цхецк фор Упдатес.
Виндовс 8:
- Позовите мени Цхармс.
- Кликните на икону зупчаника Сеттингс.
- Изаберите Цханге ПЦ сеттингс.
- У менију левог окна померите се надоле до Виндовс Упдате. Изаберите ову опцију.
- Кликните на Провери да ли постоје исправке сада.
Виндовс 8.1:
- Померите се у доњи десни угао екрана.
- У менију одаберите Сеттингс.
- Кликните на Цханге ПЦ сеттингс.
- Изаберите Ажурирање и опоравак.
- Кликните на Виндовс Упдате.
- Кликните на дугме Провери сада.
Виндовс 10:
- Притисните Виндовс логотип + И тастерска пречица.
- Изаберите Ажурирање и безбедност.
- Кликните на Цхецк фор упдатес.
Надамо се да више нема ваших ОнеДриве проблема.
Ресетујте ОнеДриве
Многи корисници су пријавили да ресетовање ОнеДриве елиминише његове проблеме са синхронизацијом, па хајде да испробамо ово решење:
- Отворите апликацију Покрени истовремено притискајући Виндовс тастер + Р пречицу на тастатури.
- Следеће што треба да урадите је да откуцате скидриве.еке / ресет и притиснете Ентер.
- Сачекајте завршетак процеса.
- Поново покрените уређај.
- Поново покрените апликацију Рун.
- Овог пута треба да откуцате скидриве.еке. Притисните Ентер да бисте извршили наредбу.
Сада ОнеДриве не би требало да има потешкоћа у синхронизацији датотека.
Подесите своја ОнеДриве подешавања
Ако се проблеми са синхронизацијом ОнеДриве и даље јављају, можете покушати да конфигуришете следеће поставке ОнеДриве:
- Отворите Филе Екплорер.
- Пронађите икону СкиДриве / ОнеДриве.
- Кликните десним тастером миша и изаберите Својства.
- Идите на Сецурити и кликните Адванцед.
- Пређите на колону Аццесс.
- Уверите се да имате дозволе за потпуну контролу.
- Означите поље за потврду поред „Замените све уносе дозвола за подређени објекат наследним дозволама из овог објекта“.
- Кликните Примени и У реду.
- Видећете поруке о одређеним датотекама које узрокују грешке.
- Повуците те датотеке из директоријума СкиДриве.
- Отворите повишени прозор командне линије: унесите цмд у Сеарцх, притисните Ентер, кликните десним тастером миша на Цомманд Промпт и изаберите Рун ас администратор.
- У вашу командну линију откуцајте цд ц: виндовссистем32. Притисните ентер.
- Затим откуцајте скидриве / схутдовн, притисните Ентер и сачекајте неколико минута.
- Затим тапните на скидриве и притисните Ентер.
- Покрените апликацију СкиДриве из менија Старт.
На крају, поново покрените машину и погледајте како ствари иду.
Поново се повежите са Мицрософт налогом
Друга опција коју бисте покушали подразумева поновно повезивање са Мицрософт налогом. Ево шта треба да урадите:
- Идите у своја подешавања.
- Пређите на рачуне.
- Отворите картицу Ваш рачун.
- Пријавите се својим локалним налогом.
- Затим пређите на свој Мицрософт налог.
Надам се да се овај трик показао корисним.
Привремено онемогућите антивирусни софтвер и софтвер заштитног зида
Ако се ОнеДриве још увек труди да синхронизује датотеке у овом тренутку, требало би да проверите безбедносни софтвер - ствар је у томе што би могао претјерати.
Алати независних антивирусних програма и заштитног зида често ометају поставке ОнеДриве-а, па су шансе да сте наишли управо на овај проблем. Да бисте проверили да ли је то заиста ваш случај, искључите решење које није Мицрософт и погледајте шта ће се догодити. Ако је ваш проблем са синхронизацијом нестао након што сте онемогућили алатку, пријавите проблем његовом произвођачу. Ако не можете да конфигуришете софтвер да не блокира ОнеДриве функционалност, размислите о преласку на други производ. На пример, моћан и поуздан Ауслогицс Анти-Малваре алат дизајниран је да не дира друге програме, тако да у вашем систему неће бити ни предмета малвера, ни софтверских сукоба.
Пређите на друго решење за складиштење
Ако вам све горе наведене методе нису помогле, проблем са ОнеДриве-ом можда лежи дубоко. Слободно можете да наставите са решавањем проблема: најбоље решење биће контактирање Мицрософта и пријава проблема. У том случају, увек можете да се одлучите за други производ за чување и синхронизацију података. На пример, Ауслогицс БитРеплица вам може пружити руку у том послу.
Међутим, надамо се да сте успели да решите проблеме са ОнеДриве-ом. Узгред, да ли сте чули за ОнеДриве Фолдер Протецтион у оперативном систему Виндовс 10? Ова невероватна карактеристика сигурно вреди тестирати, па слободно пробајте.
Ако имате питања или сугестије у вези са темом овог чланка, не оклевајте да их објавите у одељку за коментаре испод.