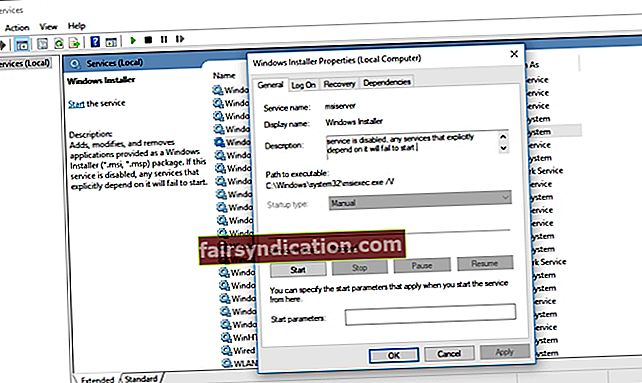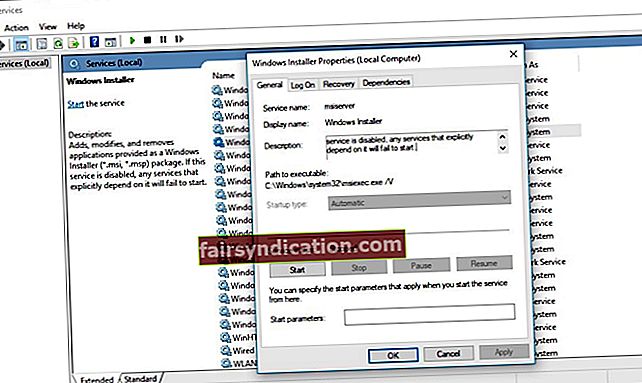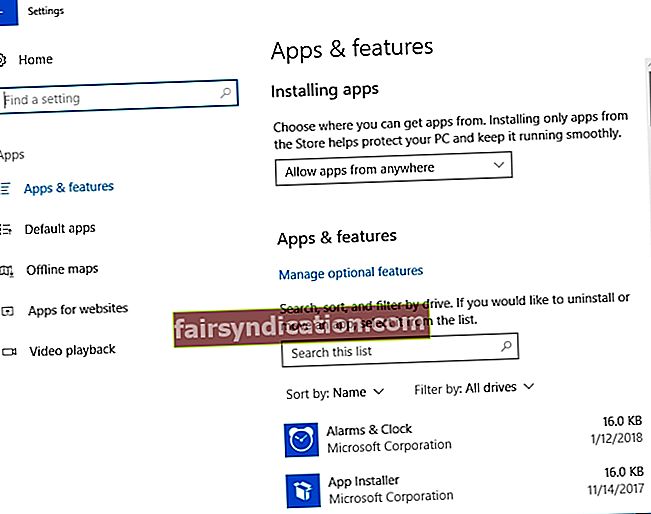‘Грешка не постаје грешка
док не одбијете да је исправите ’
Јохн Ф. Кеннеди
Постоје одређени доказани начини за ажурирање софтвера, али на крају ће сви они бити корисни ако наиђете на грешку недоступан мрежни ресурс. Добијање ове поруке прилично је обесхрабрујуће искуство: то значи да не можете да инсталирате или ажурирате апликацију. Добра вест је да нема разлога за бригу: у овом чланку ћемо вам показати како да исправите грешке недоступне мрежним ресурсима Виндовс 10. Све што треба да урадите је да се пробијете кроз нашу листу метода за решавање проблема, пружајући сваком од њих покушај:
1. Уверите се да је Виндовс Инсталлер укључен
Инсталирање и ажурирање апликација на Виндовс 10 је немогуће без покретања ове услуге. Дакле, ако је мрежни ресурс недоступан, грешка се и даље приказује, требало би да проверите Виндовс Инсталлер:
- Притисните Виндовс тастер + Р да бисте отворили Рун. Укуцајте сервицес.мсц и кликните на ОК.
- Пронађите Виндовс Инсталлер на листи доступних услуга. Двапут кликните на њега.
- Једном у прозору Својства, уверите се да је Тип покретања ручни или аутоматски.
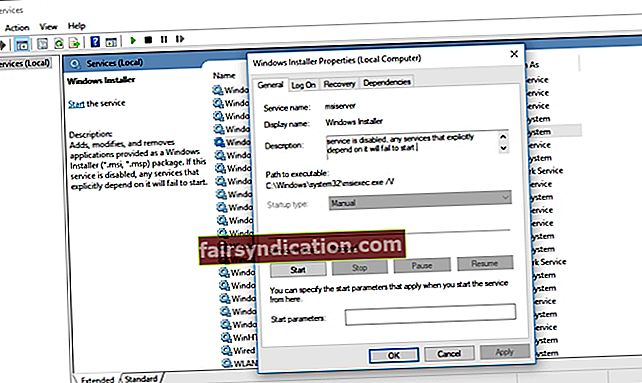
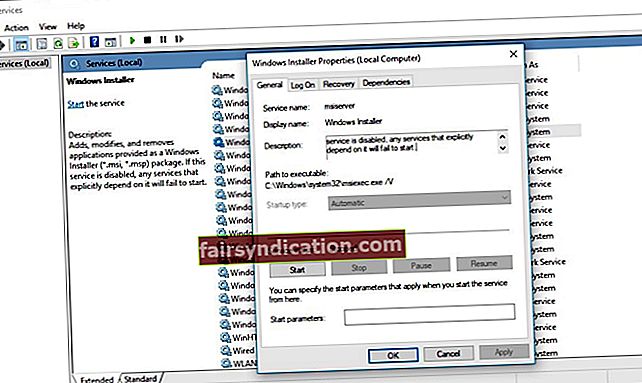
- Пређите на статус услуге. Проверите да ли је услуга покренута. Ако није, кликните на Старт.
- Притисните ОК да бисте сачували промене.
Сада проверите да ли је проблем решен.
2. Запослите алатку за решавање проблема са инсталирањем и деинсталацијом Мицрософт програма
Предметни алат дизајниран је да реши проблеме са инсталирањем, деинсталирањем или ажурирањем апликација на Виндовс-у. Па, зашто га не пустити да се покрене на вашем рачунару? Да бисте користили алатку за решавање проблема са инсталирањем и деинсталацијом програма Мицрософт, посетите веб локацију Мицрософт Суппорт, преузмите алатку и покрените је на рачунару.
3. Вратите проблематични софтвер
Ако нека апликација на рачунару покрене грешку мрежног ресурса је недоступан, препоручујемо вам да деинсталирате овај софтвер и поново га инсталирате како бисте решили проблем.
Ево вашег поступка:
- Отворите апликацију Сеттингс притиском на тастер са Виндовс логотипом + И пречица на тастатури.
- Кликните на Систем. Изаберите Апликације и функције.
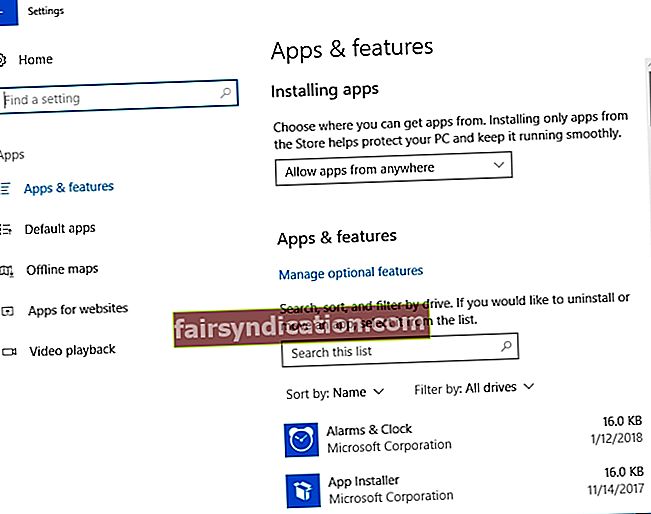
- Пронађите апликацију коју желите да деинсталирате на листи инсталираних апликација.
- Изаберите апликацију и кликните на Унинсталл.
Сада можете поново да инсталирате апликацију и проверите да ли ради у реду. Ако се проблем настави, пређите на следеће решење.
4. Користите оригиналну датотеку за подешавање
У неким случајевима ће вам требати оригинална датотека за подешавање да бисте поново инсталирали неисправну апликацију. Као такав, пронађите дотичну датотеку и покрените је. Потражите могућности уклањања или поправљања - користите их за решавање проблема са програмом.
5. Уклоните остатке софтвера
Шансе су да је Виндовс 10 закрчен остацима софтвера. То може довести до квара вашег рачунара и генерирања порука о грешкама. Срећом, постоји неколико једноставних начина како уклонити остатке софтвера са рачунара. Уз то, увек можете да користите Ауслогицс БоостСпеед да бисте побољшали своју машину и повећали њене перформансе.
6. Поправите проблематичну апликацију
Наводно је ово заобилазно решење помогло многим корисницима да испразне грешку мрежног ресурса који није доступан. Нажалост, овај метод можда неће радити са неким апликацијама, али ипак вреди покушати. Ово су кораци које бисте требали предузети:
- Кликните на икону Виндовс логотипа на траци задатака Виндовс 10.
- Отвориће се мени Старт. Пронађите плочицу контролне табле и кликните је.
- Приступивши прозору контролне табле, изаберите одељак Програми и функције.
- На листи инсталираних програма пронађите апликацију која има проблема.
- Изаберите га и кликните на дугме Поправи. Можете да испробате и опцију Промени - овај трик би могао да успе.
- Пратите упутства на екрану да бисте вратили апликацију на старо.
Када се процес решавања проблема заврши, покрените апликацију и погледајте да ли ради добро.
7. Измените Виндовс Регистри
Ствар је у томе што је ваш системски регистар можда оштећен или оштећен. Ако јесте, онда је ова компонента буквално катастрофа која чека да се догоди, јер је недоступни мрежни ресурс само прво звоно за узбуну.
Оно што бисте требали имати на уму је да је Виндовс Регистри изузетно крхак и осетљив: нема места грешкама када је реч о уређивању ове системске компоненте. Стога вам препоручујемо да направите резервну копију личних датотека како бисте спречили њихов трајни губитак. У ту сврху можете да користите решење у облаку или спољни уређај за складиштење. Можете и да мигрирате податке на други лаптоп.
Поред тога, топло вам саветујемо да избегавате ручно решавање проблема у вашем регистру. Најсигурнија опција за његово поправљање је употреба поузданог софтвера као што је Ауслогицс Регистри Цлеанер - овај бесплатни производ зачас ће покренути и покренути ваш регистар.

Без обзира на то, ако и даље желите сами уређивати регистар, слободно користите упутства у наставку:
Прво, уђимо у уређивач регистра:
- Притисните тастер са Виндовс логотипом + пречица Р да бисте позвали Рун.
- Укуцајте регедит у траку за покретање и притисните Ентер.
Сада направимо резервну копију регистра:
- Датотека -> Извоз -> Опсег извоза -> Све.
- Изаберите локацију за резервну копију.
- Дајте датотеци резервне копије име.
- Кликните на Саве.
Моћи ћете да га вратите ако ствари залутају: само отворите Регистри Едитор, кликните Импорт и преузмите датотеку сигурносне копије коју сте раније креирали.
Време је да направите промене:
- Када сте у уређивачу регистратора, пронађите ХКЕИ_ЛОЦАЛ_МАЦХИНЕ \ СОФТВАРЕ \ Цлассес \ Инсталлер \ Продуцтс у левом окну.
- Сада када сте пронашли кључ Производи, проширите га да бисте видели његове поткључеве.
- Кликните на сваки поткључ и проверите вредност ПродуцтНаме.
- Када пронађете назив производа повезан са апликацијом која доводи до вашег проблема, кликните десним тастером миша на њега и одаберите Делете.
- Изађите из уређивача и поново покрените рачунар.
Надамо се да сада можете инсталирати или ажурирати свој програм без незгода.
8. Преместите датотеке које недостају у потребне фасцикле
Погледајте ближе поруку о грешци коју сте добили: мора постојати траг шта бисте требали учинити да бисте решили проблем. Можда недостају неке основне датотеке. Ако је то случај, видећете шта је потребно и где то треба сместити. Направите потребну датотеку и преместите је у фасциклу поменуту у поруци о грешци.
Сада знате како да исправите грешке недоступне за мрежни ресурс Виндовс 10.
Имате ли идеја или питања у вези са овим питањем?
Радујемо се вашим коментарима!