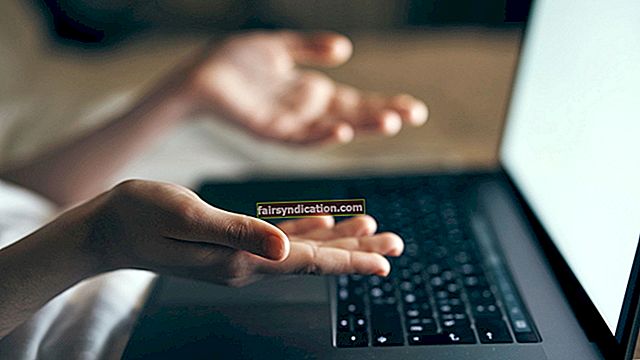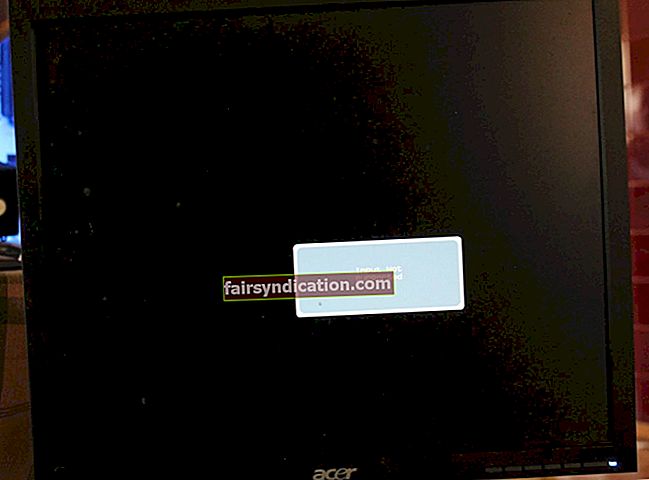Без обзира на велике величине тврдог диска, некако пронађемо начине да их напунимо. Ово је нарочито тачно када користите ССД уређај, који обично нуди мањи простор у поређењу са другим механичким чврстим дисковима. Као што већина корисника зна, када на чврстом диску нема довољно простора, могу се почети појављивати различити проблеми са перформансама и брзином.
Као такви, научићемо вас како да ослободите простор на чврстом диску на Виндовс 10 и другим Виндовс системима. Ако вам понестаје простора на чврстом диску за важне програме и датотеке, испробајте један од наших корисних савета сада.
1. метод: Покретање чишћења диска
Једна од добрих карактеристика Виндовс-а је уграђена алатка која брише неважне и привремене датотеке. Једноставно следите доленаведене кораке за сигурно чишћење диска у оперативном систему Виндовс 10:
- На тастатури притисните тастер Виндовс + Е. Ово би требало да отвори Филе Екплорер.
- Идите на мени леве траке, а затим кликните на Овај рачунар.
- Изаберите чврсти диск који желите да очистите.
- Кликните десним тастером миша, а затим одаберите Својства.
- Идите на картицу Генерал.
- Кликните на дугме Чишћење диска. Чишћење диска ће сада почети да идентификује привремене и нежељене датотеке на уређају. Такође ће израчунати количину простора на диску који можете да вратите.
- Изаберите датотеке или фасцикле које желите да избришете, а затим кликните на дугме У реду.
- Појавиће се упит са питањем да ли сте сигурни да желите трајно да избришете датотеке. Кликните на Делете Филес.
- Системске датотеке такође можете да избришете кликом на дугме „Очисти системске датотеке“ у прозору за чишћење диска.

- Након чишћења системских датотека, идите на картицу Више опција.
- Идите на одељак Опоравак система и Копије сенки и кликните на дугме „Очисти“. Овим ћете избрисати све тачке враћања које сте сачували, осим оне најновије. Дакле, морате да се уверите да ваш рачунар правилно функционише пре него што кликнете на дугме „Очисти“. У супротном, нећете моћи да се вратите на претходне тачке враћања система.
2. метод: Уклањање апликација које заузимају простор
Тачно је да можете ослободити простор деинсталирањем програма. Међутим, не користе сви ови програми пуно простора. Оно што бисте морали да урадите је да проверите неважне апликације које заузимају пуно простора. Једноставно идите у мени Старт и откуцајте „Деинсталирај програме“ (без наводника), а затим притисните Ентер. Кликните колону Величина и проверите колико простора користи свака апликација.
Ако не можете да видите поменуту колону, идите у горњи десни угао листе и кликните на Опције. Изаберите приказ Детаљи да бисте добили потребне информације. Вреди напоменути да детаљи које бисте овде видели можда нису тачни. На крају, неки програми не пријављују у потпуности количину простора који користе. То значи да постоје апликације које заузимају пуно простора, али не приказују тачно те податке у колони Величина.
Ако имате рачунар са Виндовс 10, можете следити упутства у наставку:
- Кликните икону Сеарцх на траци задатака.
- Укуцајте „Сеттингс“ (без наводника), а затим притисните Ентер.
- Кликните на Апликације, а затим идите на мени са леве траке и изаберите Апликације и функције.

- Изаберите непотребне програме који заузимају толико простора.
- Изаберите програм, а затим кликните Унинсталл.
3. метод: Уклањање привремених датотека и датотека смећа
Уграђена алатка за чишћење диска на вашем Виндовс рачунару је врло корисна. Међутим, не уклања привремене датотеке које користе други програми. На пример, не уклања кеш меморију прегледача Гоогле Цхроме или Мозилла. Вреди напоменути да ако остану без надзора, они могу заузети гигабајти простора на чврстом диску.
Непотребно је рећи да се морате решити нежељених датотека помоћу свеобухватног алата. Као такви, топло препоручујемо Ауслогицс Диск Дефраг Про. Једна од сјајних карактеристика Про верзије овог алата је Чишћење и провера диска. Само кликом на дугме моћи ћете да уклоните све привремене и нежељене датотеке. Штавише, Ауслогицс Диск Дефраг Про ће ваше дискове оптимизовати за највећу брзину и максималну ефикасност. Када се поступак заврши, моћи ћете да вратите значајну количину простора на тврдом диску, истовремено уживајући у програмима бржих и бољих перформанси.

С друге стране, можете ослободити простор на тврдом диску брисањем тачака враћања.

Ово може бити корисно, посебно када видите да Враћање система заузима пуно простора на тврдом диску. Упозорење је да ћете имати мање тачака враћања. То значи да на систему нећете имати претходне копије датотека које можете да вратите. Међутим, ако мислите да ово није толико важно колико вам је потребан простор на чврстом диску, наставите и вратите неколико гигабајта смањењем количине простора који је Систем Ресторе користио.
Остале методе: очајничке мере
Ако сте испробали горенаведене методе, али још увек немате довољно простора на чврстом диску, можда ћете желети да предузмете друге мере. Следећи трикови ће вам омогућити да уштедите мало простора. Међутим, морате имати на уму да ће ово онемогућити одређене функције система Виндовс које су важне. Ако вам очајнички треба више простора на диску, на свој ризик можете да користите доленаведене методе:
Онемогућавање режима хибернације
Кад год ваш систем пређе у режим хибернације, он меморише садржај РАМ-а на чврсти диск. На тај начин систем може да сачува своје тренутно стање без употребе напајања. Као такви, када се покренете у рачунар, моћи ћете да наставите тамо где сте кренули. Имајте на уму да систем Виндовс чува РАМ садржај у датотеци Ц: \ хиберфил.сис. Ако желите да онемогућите режим хибернације, само следите упутства у наставку:
- Кликните икону Сеарцх на траци задатака.
- Упишите „Цомманд Промпт“ (без наводника).
- Десним тастером миша кликните Цомманд Промпт из резултата, а затим изаберите Рун ас Администратор.
- Када се командна линија покрене, откуцајте „поверцфг.еке / х офф“ (без наводника), а затим притисните Ентер. Ово ће избрисати системску датотеку хибернације.
- Излаз из командне линије.
Онемогућавање враћања система
Ако мислите да не би било довољно да смањите количину простора који Систем Ресторе користи, тада ћете можда желети да потпуно онемогућите функцију. Међутим, требали бисте бити упозорени да када то учините, нећете моћи да вратите систем на било коју тачку враћања. Ево корака:
- Идите на икону Претражи на траци менија.
- Откуцајте „Ресторе“ (без наводника), а затим кликните Цреате а Ресторе Поинт из резултата.
- Идите на картицу Систем Протецтион, а затим кликните на дугме Цонфигуре.
- Изаберите „Онемогући заштиту система“.
- Кликните на дугме У реду да бисте сачували промене.

Да ли мислите да постоје лакши начини да повратите простор на тврдом диску?
Јавите нам у коментарима испод!