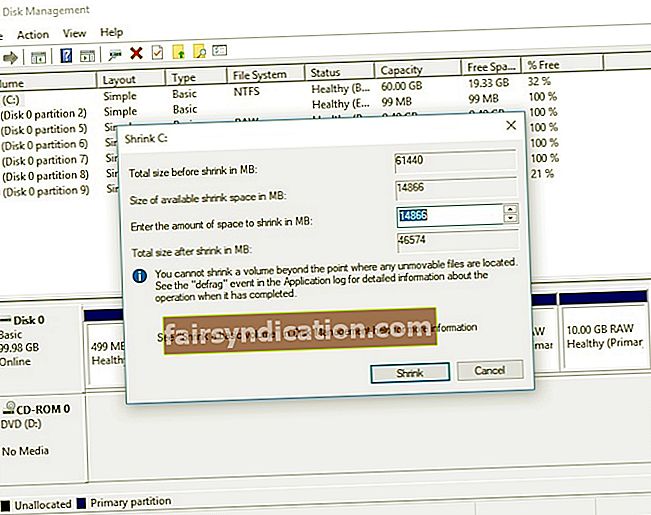Ако сте члан програма Виндовс Инсидер, имате привилегију да испробате ране верзије прегледа система Виндовс 10. Придруживање овом програму вам омогућава да тестирате предстојеће промене и функције пре него што буду објављени за ширу јавност. Међутим, с обзиром да у основи користите недовршени софтвер, могуће је да наиђете на неколико проблема.
Можете наићи на одређене проблеме, укључујући:
- Неуспешна надоградња која може покварити ваше тренутно подешавање система
- Грешке које могу утицати на ваше програме и апликације
- Неразвијене функције које можда неће функционисати правилно
Наравно, увек можете да се одлучите за коришћење резервног рачунара за тестирање верзија за преглед Виндовс-а 10. Међутим, ако га немате, можете надоградити Вин 7 на дуал боот Вин 10. Примарна предност подешавања са двоструким покретањем да ли вам омогућава покретање два различита оперативна система на једном рачунару. Штавише, системи међусобно неће утицати на конфигурацију инсталације. То такође значи да, чак и ако програм није компатибилан са једним од система, и даље може да се покреће на вашем рачунару. Будући да бисте користили решење за виртуелизацију, немате хардверска ограничења.
У овом чланку научићемо вас како да двоструко покрећете Виндовс 7 и 10, пажљиво вас водећи кроз кораке. Пратећи наша упутства, моћи ћете да покренете пробну верзију оперативног система Виндовс 10 без да забрљате свој Виндовс 7 систем.
Пре било чега другог ...
Као што смо поменули, верзију прегледа Виндовс 10 можете испробати само ако сте члан Мицрософтовог програма Инсидер. Дакле, прва ствар коју морате да урадите је да се придружите том програму да бисте преузели ИСО датотеку верзије прегледа. Обавезно одаберите верзију која је компатибилна са вашим процесором (32-битна или 64-битна). Такође морате створити УСБ флеш диск или ДВД који се може покренути.
Пре него што наставите, не заборавите да направите резервну копију. Ово не би требало да буде сложен поступак и осигурава да имате заштитну мрежу у случају да нешто пође по злу. Ажурирање управљачких програма такође можете учинити поступак инсталације лакшим. То можете да урадите ручно, али предлажемо да аутоматизујете поступак помоћу Ауслогицс Дривер Упдатер. Једним кликом на дугме можете да ажурирате све управљачке програме на најновије верзије које препоручује произвођач.
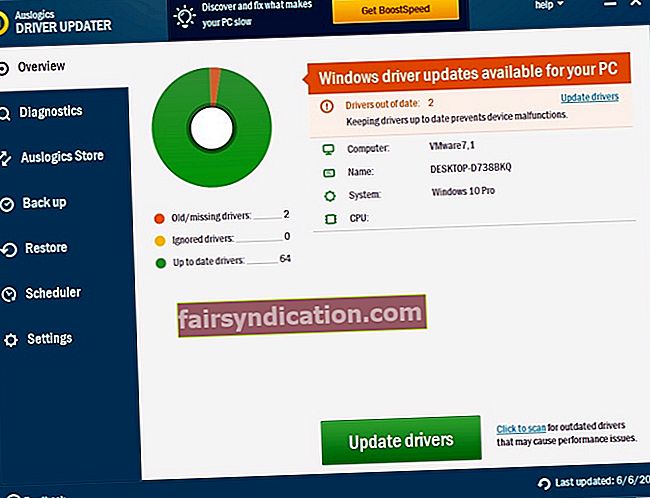
Како извршити двоструко покретање система Виндовс 7 и 10?
Када желите да надоградите Вин 7 на дуал боот Вин 10, морате проћи кроз три фазе:
- Креирање нове партиције
- Промена приоритета покретања
- Инсталирање Виндовс 10 Превиев буилд
Пажљиво следите наша упутства у наставку да бисте на рачунару почели да користите Виндовс 7 и Виндовс 10 Превиев. Вреди напоменути да неки кораци могу бити незгодни. Дакле, обавезно их прочитајте и пажљиво пратите.
Фаза 1: Стварање нове партиције
Да бисте могли да инсталирате Виндовс 10 Превиев буилд, морате да креирате нову партицију. Након креирања УСБ флеш диска за покретање, једноставно морате следити кораке у наставку:
- На тастатури притисните тастер Виндовс + Р. Ово би требало да отвори дијалошки оквир за покретање.
- Укуцајте „дискмгмт.мсц“ (без наводника), а затим притисните Ентер.
- Када се покрене Управљање диском, смањите партицију тврдог диска. Морате потражити онај који садржи више слободног простора. Кликните десну типку миша на партицију, а затим у менију одаберите Схринк Волуме.
- Идите на одељак „Унесите количину простора за смањење у МБ“, а затим унесите жељену величину за нову партицију.
- Обавезно запишите величину нове партиције. Требаће вам током процеса.
- Притисните дугме Смањи.
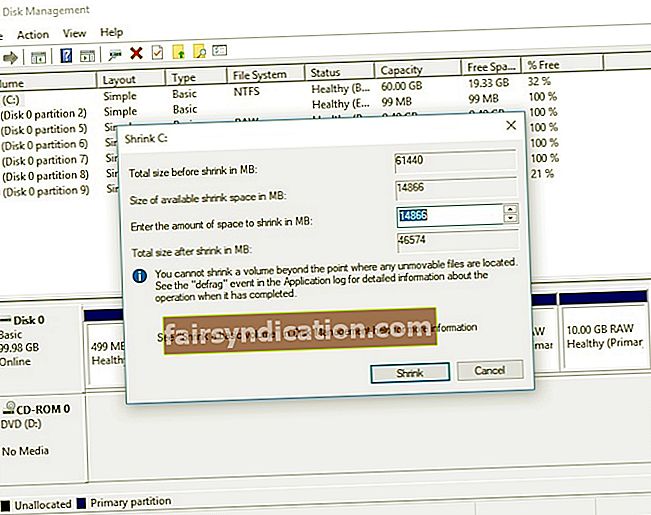
- Кликните десним тастером миша на одељак „Нераспоређени простор“, а затим одаберите Нев Симпле Волуме.
- Користите систем датотека НТФС да бисте креирали нову партицију.
- Када завршите поступак, изађите из управљања диском, а затим поново покрените рачунар.
Фаза 2: Промена приоритета покретања
- Поново покрените рачунар.
- Док се рачунар покреће, држите притиснут тастер Делете, Есц или један од тастера Ф да бисте ушли у БИОС.
Напомена: Ако не можете да одредите одговарајући тастер, једноставно погледајте упутство за матичну плочу.
- Кад уђете у БИОС, поставите УСБ погон или ДВД који се може покренути као први уређај за покретање. Да бисте то урадили, следите упутства у упутству за матичну плочу.
- Обавезно сачувајте промене које сте управо унели.
Фаза 3: Инсталирање Виндовс 10 Превиев буилд
- У рачунар убаците Виндовс 10 ДВД или УСБ флеш диск који се може покренути.
- Видећете поруку у којој се каже: „Притисните било који тастер за покретање са УСБ-а.“ Започните поступак покретања притиском било ког тастера.
- Кликните на Нект, а затим изаберите Инсталл Нов.
- Следите упутства на екрану. Видећете прозор са поруком „Коју врсту инсталације желите?“ Изаберите „Прилагођено: Инсталирај само Виндовс (напредно)“.
- Овај корак је мало компликован. Пазите да пажљиво следите упутства. Помоћу алата за управљање диском изаберите погон који сте креирали. Имајте на уму да погони нису обележени словима. Дакле, морате бити врло опрезни да бисте избегли преписивање вашег Виндовс 7. Провером величине можете утврдити која је недавно креирана партиција. Ваша новостворена партиција не садржи датотеке. Дакле, имао би исту количину укупног простора и слободног простора.
- Када одаберете партицију, кликните на Нект да бисте започели поступак подешавања.
- Након завршетка процеса подешавања, сада ћете имати могућност избора између Виндовс 7 и Виндовс 10 Превиев кад год покренете рачунар.
Да ли желите да добијете још савета о подешавањима са двоструким покретањем?
Волели бисмо да чујемо ваше мисли у коментарима испод!