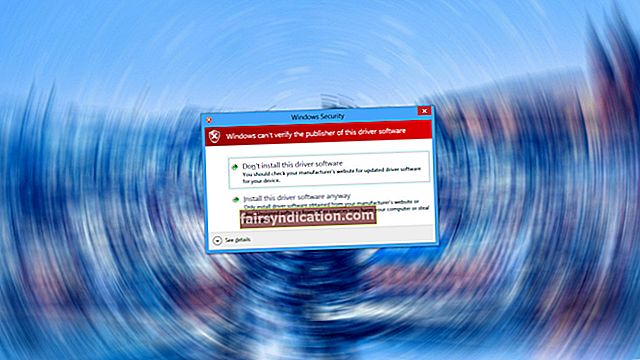‘Страх од имена повећава страх од саме ствари’
Ј.К. Ровлинг
Непознато је застрашујуће. Заиста јесте. Нарочито ако има и застрашујуће име. Грешке на плавом екрану смрти су случај - оне дефинитивно нису нешто што желите да видите на екрану.

Нажалост, грешке на плавом екрану бцмвл51.сис су прилично честе. Ако неко од њих тренутно забрља ваш Виндовс 7/10, саберите се и предузмите све одговарајуће мере да овај проблем буде удаљена меморија.
Ево неколико питања која бисте можда требали поставити у вези с тим:
- Шта је датотека Бцмвл51.сис?
- Шта су Бцмвл51.сис грешке на плавом екрану?
- Када се појаве грешке на плавом екрану Бцмвл51.сис?
- Зашто се Бцмвл51.сис појављују грешке на плавом екрану?
- Како могу да поправим грешке на плавом екрану Бцмвл51.сис?
Само прочитајте да бисте пронашли праве одговоре:
И. Шта је датотека Бцмвл51.сис?
Бцмвл51.сис је СИС датотека. Долази као део софтвера повезаног са бежичним управљачким програмом БЦМ 802.11г Нетворк Адаптер који је развила Броадцом Цорпоратион за оперативне системе Виндовс, а његова најновија верзија је 2005.4.6.0.
Бцмвл51.Сис је критична компонента вашег ОС-а: ова датотека утиче на бежични управљачки програм БЦМ 802.11г Нетворк Адаптер, као и на неке основне Виндовс функције. Да скратим, бцмвл51.сис је свакако датотека коју треба пажљиво пратити и у Вин 7 и Вин 10.
ИИ. Шта су Бцмвл51.сис грешке на плавом екрану?
Ниједна Виндовс компонента није беспрекорна и бцмвл51.сис није изузетак од овог правила. Постоји неколико грешака повезаних са дотичном датотеком које су обједињене под прилично застрашујућим насловом: оне су заједнички познате као грешке „Бцмвл51.сис Блуе Сцреен оф Деатх (БСОД)“. То су критичне системске грешке због којих Виндовс не ради исправно. У ствари, ако су присутни, могу вам прилично тешко доћи.
А ево и бцмвл51.сис БСОД порука на које можете наићи:
- „Откривен је проблем и Виндовс је искључен како би се спречило оштећење рачунара. Чини се да је проблем узрокован следећом датотеком: Бцмвл51.сис. “
- “:( Ваш рачунар је наишао на проблем и мора да се поново покрене. Само прикупљамо неке информације, а затим ћемо се поново покренути за вас. Ако желите да сазнате више, ову грешку можете касније потражити на мрежи: бцмвл51. сис. “
- „СТОП 0к0000000А: ИРКЛ_НОТ_ЛЕСС_ЕКУАЛ - бцмвл51.сис“
- „СТОП 0к0000001Е: КМОДЕ_ЕКСЦЕПТИОН_НОТ_ХАНДЛЕД - бцмвл51.сис“
- „СТОП 0? 00000050: ПАГЕ_ФАУЛТ_ИН_НОНПАГЕД_АРЕА - бцмвл51.сис“
ИИИ. Када се појаве грешке на плавом екрану Бцмвл51.сис?
У Вин 7 и Вин 10 често се јављају грешке на плавом екрану Бцмвл51.сис:
- током покретања или гашења Виндовс-а;
- при покретању програма;
- када покушате да покренете одређену програмску функцију;
- током инсталације програма;
- након што инсталирате нови хардвер или софтвер.
Кључно је схватити када се тачно појављује грешка како бисте могли ефикасно да решите проблем. Стална будност, знате.
ИВ Зашто се Бцмвл51.сис појављују грешке на плавом екрану?
Углавном, корисници Виндовс-а наилазе на грешке плавог екрана бцмвл51.сис због:
- неисправне датотеке управљачког програма уређаја;
- грешке на тврдом диску;
- инфекција малвером;
- оштећени уноси у Виндовс Регистри;
- квар софтвера;
- РАМ грешке.
Горња листа ограничена је на најчешће кривце, али није исцрпна.
В. Како могу да поправим грешке на плавом екрану Бцмвл51.сис?
Добра вест је да, иако су упорне и раширене, грешке на плавом екрану бцмвл51.сис никако нису непобедиве. Наравно, нисте једини који их је срео у Вин 7/10 - постоје неке доказане методе које можете слободно користити да бисте решили спорни проблем.
Али прво што треба да урадите је да направите одговарајућу резервну копију.
За почетак проверите да ли су ваше личне датотеке правилно направљене резервне копије. Заправо, трајни губитак била би велика драма.
Да бисте избегли вапај очаја „Моје датотеке су нестале“, можете:
- користите преносни уређај за складиштење (у ту сврху ће добро радити спољни чврсти диск или флеш диск);
- користите решење у облаку (нпр. ОнеДриве, Гоогле Дриве, Иандек Дриве, итд.);
- користити посебан софтвер (на пример, Ауслогицс БитРеплица);

- пренесите датотеке на други уређај.
Поред тога, топло вам саветујемо да направите резервну копију регистра.
Ево како се то ради:
- Старт -> У оквир за претрагу унесите ‘регедит.еке’ -> ОК
- Наведите лозинку и / или потврду (ако се од вас затражи)
- Изаберите тастере и / или поткључеве за које желите да направите резервне копије
- Датотека -> Извоз
- Изаберите где ћете сместити резервну копију -> Дајте јој име -> Сачувај
Ако је потребно, можете лако вратити регистар:
- Отворите уређивач регистра -> Датотека -> Увоз
- Пронађите резервну копију -> У реду -> Да -> У реду
Други начин да заштитите систем је стварање тачке за обнављање система.
Следите ове кораке да бисте креирали тачку враћања система у оперативном систему Виндовс 7:
- Дугме Старт -> Контролна табла
- Систем и одржавање -> Систем
- Заштита система -> Заштита система -> Направи
- Поље за заштиту система -> Дајте имену тачки враћања -> Направи

А ево како се користи:
- Старт -> Сви програми
- Додатна опрема -> Системски алати
- Враћање система -> Враћање системских датотека и поставки
- Изаберите другу тачку враћања -> Даље
- Изаберите тачку враћања на коју желите да вратите систем
Поступите на следећи начин да бисте креирали тачку враћања система у оперативном систему Виндовс 10:
- Тастер са Виндовс логотипом + С -> Откуцајте ‘ресторе’ -> Направите тачку враћања
- Својства система -> Направи
- Опишите тачку враћања -> Направи
Да бисте свој рачунар одвели до њега, идите на следећи начин:
- Старт -> Цонтрол Панел (Контролна табла)
- Систем и безбедност -> Историја датотека
- Опоравак -> Отвори враћање система -> Даље
- Изаберите тачку враћања -> Даље -> Заврши -> Да
Иначе, тренутно можете да користите тачку за обнављање система да бисте опозвали недавне промене система. Овај трик може елиминисати грешку на плавом екрану бцмвл51.сис, па покушајте.

И ево наших првих 9 савета о томе како да исправите грешке бцмвл51.сис:
- Инсталирајте доступна ажурирања за Виндовс
- Проверите да ли на чврстом диску постоје грешке
- Скенирајте свој рачунар на малвер
- Ажурирајте управљачке програме
- Покрените проверу системских датотека
- Оптимизујте свој систем
- Поново инсталирајте БЦМ 802.11г мрежни адаптер повезан софтвер за бежични управљачки програм
- Проверите РАМ
- Извршите чисту инсталацију оперативног система Виндовс
Дакле, време је да исправите свој својевољни бцмвл51.сис:
1. Инсталирајте доступна ажурирања за Виндовс
За почетак идите на Виндовс Упдате и пустите доступне исправке да прођу. Шансе су да ће овај једноставан маневар учинити да ваша грешка на плавом екрану бцмвл51.сис нестане.
2. Проверите да ли на чврстом диску постоје грешке
Ако се застрашујућа БСОД грешка и даље појављује на вашем рачунару, ваш чврсти диск је можда неисправан. У оваквој ситуацији требали бисте провјерити свој диск и поправити га ако постоје било какви проблеми.
Да бисте скенирали диск у оперативном систему Виндовс 7, следите следећа упутства:
- Старт -> Отворите Виндовс Екплорер -> Рачунар
- Пронађите диск који желите да проверите -> Десни клик на њега
- Својства -> Алати -> Провери сада
- Отвориће се прозор Цхецк Диск
- Изаберите „Аутоматски поправи грешке система датотека“, као и „Скенирај и покушај опоравка лоших сектора“
- Старт -> Закажите проверу диска -> Излаз из програма -> Поново покрените рачунар
Да бисте прегледали свој диск у програму Вин 10, предузмите следеће кораке:
- Виндовс тастер + Кс -> оквир за претрагу
- Упишите ‘цмд’ -> Десни клик на Цомманд Промпт -> Рун ас Администратор -> Иес
- Укуцајте цхкдск.еке / ф / р -> Ентер -> Упишите И
- Затворите све апликације -> Поново покрените рачунар
3. Скенирајте свој рачунар на малвер
Ако на екрану видите било коју поруку о грешци бцмвл51.сис, злонамерни софтвер се можда пробио до вашег рачунара. Што пре откријете и уклоните нежељеног госта, то је више шанси да систем вратите на прави пут - зато пожурите са потпуним скенирањем.
У ту сврху можете користити:
Виндовс Дефендер
Виндовс Дефендер је ваша линија одбране коју је дизајнирао сам Мицрософт. Ова алатка може да провери да ли ваш систем има малваре и протјерује непријатељске ентитете са рачунара.
Поступите на следећи начин да бисте користили Виндовс Дефендер у оперативном систему Виндовс 7:
- Старт -> У оквир за претрагу унесите „Дефендер“ (без наводника)
- Виндовс Дефендер -> Скенирање -> Потпуно скенирање
И ево како можете да скенирате свој Вин 10 рачунар помоћу Виндовс Дефендера:
- Подешавања -> Ажурирање и безбедност
- Виндовс Дефендер -> Отворите Виндовс Дефендер -> Фулл

Ваш главни антивирус
Да би преживео напад малвера, рачунару је потребан херој. А ако имате инсталиран поуздан независни антивирус, време је да вам уштеди и дан и Виндовс.
Специјално решење против малвера
Ваш рачунар никада није превише сигуран. Заиста, неки злонамерни непријатељи могу сваког тренутка да пробију ваше линије. Стога, имати моћан алат за заштиту од злонамерног софтвера уопште неће наштетити. На пример, Ауслогицс Анти-Малваре ће ухватити и најлукавије уљезе.

4. Ажурирајте управљачке програме
Застарели или неисправни управљачки програми често леже иза бцмвл51.сис грешака на плавом екрану смрти, кварећи ваше Виндовс 7/10 искуство у неподношљивој мери. Дословно, немате друге могућности осим да поправите управљачке програме. У супротном, грешке о којима је реч неће оставити ваш систем на миру.
Да бисте решили проблеме са управљачким програмом, можете да користите било који од следећих начина:
Ручно решавање проблема
Што се тиче обрачуна са возачима, увек можете да ’урадите то по свом’. Само замените тренутне управљачке програме новима. Можете их пронаћи на веб локацијама добављача.
Менаџер уређаја
Девице Манагер је уграђена алатка која аутоматски може отклонити проблеме са управљачким програмима.
Ево како се користи у оперативном систему Виндовс 7:
- Старт -> Десни клик на Рачунар -> Управљање -> Управитељ уређаја
- Изаберите уређај -> Десни клик на њега -> Изаберите Ажурирај софтвер управљачког програма
И ово су кораци које желите предузети ако желите да користите Управитељ уређаја у оперативном систему Виндовс 10:
- Вин + Кс -> Девице Манагер -> Изаберите уређај
- Кликните га десним тастером миша -> Изаберите Ажурирај управљачки програм
Дривер Упдатер
У ствари, поправљање управљачких програма не захтева много напора ако користите посебан алат. На пример, Ауслогицс Дривер Упдатер може једним кликом ажурирати све ваше управљачке програме. И не морате да бринете због проблема са компатибилношћу или сигурности.

5. Покрените проверу системских датотека (СФЦ)
Срж проблема са бцмвл51.сис може бити оштећен или недостају системске датотеке у програму Вин 7/10. Због тога вам препоручујемо да покренете СФЦ скенирање.
Ево како то можете учинити:
- Старт -> У оквир за претрагу упишите „цомманд“ -> Цомманд Промпт -> Десни клик на њега -> Покрените га као администратор
- Откуцајте „сфц / сцаннов“ (без наводника) -> Сачекајте да се скенирање заврши (може потрајати) -> Поново покрените рачунар
6. Оптимизујте свој систем
Бцмвл51.сис грешке на плавом екрану могу настати због проблема као што су:
- оштећени кључеви и неважећи уноси у Виндовс регистру
- недостајуће или оштећене системске датотеке
- ПЦ смеће
- нетачна системска подешавања
Очигледно је да све ове проблеме можете сами да решите. Међутим, требали бисте бити изузетно опрезни: нема места грешкама када се бавите Виндовс регистрацијом или системским поставкама. Због тога вам топло саветујемо да користите посебан софтвер да бисте избегли грешке и уштедели време и труд: на пример, Ауслогицс БоостСпеед може да поправи све горе наведене проблеме и побољша укупне перформансе рачунара.
7. Поново инсталирајте софтвер за бежични управљачки програм БЦМ 802.11г Нетворк Адаптер
Ваша БСОД грешка можда је повезана са одређеним програмом повезаним са бцмвл51.сис, па је боље да одмах поново инсталирате кривца.
Ево како то можете учинити:
- Старт -> Програми и функције -> Контролна табла
- Програми -> Програми и функције
- Дођите до софтвера повезаног са бцмвл51.сис -> Кликните на њега -> Деинсталирај
- Затим поново инсталирајте програм
8. Проверите РАМ
Ако се бцмвл51.сис БСОД грешке и даље појављују на вашем рачунару, можда постоји проблем са његовом РАМ меморијом.
Да бисте проверили РАМ у систему Виндовс 7, користите упутства у наставку:
- Мени Старт -> У оквир за претрагу унесите „мдсцхед.еке“ (без наводника) -> Ентер
- Изаберите да одмах покренете алатку -> Ваш рачунар ће се аутоматски поново покренути
- Дијагностика меморије Виндовс покреће се након поновног покретања рачунара
- Рачунар ће се поново покренути након теста
- Пријавите се на свој налог -> Резултати скенирања биће на вашем екрану
Урадите следеће да бисте тестирали РАМ меморију рачунара на проблеме у програму Вин 10:
- Прво сачувајте свој рад
- Тастер са Виндовс логотипом + Р -> Унесите „мдсцхед.еке“ (без наводника) у оквир Покрени -> Ентер
- Изаберите опцију „Поново покрените одмах и проверите да ли постоје проблеми (препоручено)“
- Имајте на уму да не можете да користите рачунар док се обавља РАМ тест
- Тада ће се рачунар аутоматски поново покренути
- Кликните десним тастером миша на дугме Старт -> Прегледник догађаја
- Виндовс евиденције -> Систем -> Пронађи
- Унесите „МемориДиагностиц“ у оквир Пронађи -> Пронађи даље -> Видећете резултате дијагностике меморије
9. Извршите чисту инсталацију оперативног система Виндовс
Ако ниједна од горњих исправки није окончала вашу ноћну мору бцмвл51.сис, време је да почнете изнова.
Најлакши начин за чисту инсталацију оперативног система Виндовс је:
дизањем са инсталационог медија:
- Покрените систем са флеш диска или диска да бисте започели подешавање
- Следите упутства на екрану да бисте инсталирали нови Виндовс
помоћу опције Ресетовање овог рачунара у оперативном систему Виндовс 10:
- Подешавања -> Ажурирање и безбедност -> Опоравак
- Ресетујте овај рачунар -> Започните
- Уклоните све -> Уклоните датотеке и очистите погон
- Следите упутства на екрану да бисте завршили инсталацију
Надамо се да је ваш Виндовс поново изашао из проблема са БСОД бцмвл51.сис.
Имате ли идеја или питања у вези са овим питањем?
Радујемо се вашим коментарима!