„Никада не откривамо вредност ствари док их не изгубимо“
Динах Цраик
Лепота је у оку посматрача, и то је јеванђелска истина. Али шта ако је ваш рачунар ослепео? Како можете да ширите свој шарм ако вашу веб камеру није могуће открити? Како својим осмехом можете освојити срца и умове ако вас не могу видети док користите Скипе?
Па, не бисте требали правити то велику драму: лако можете да решите проблеме повезане са веб камером пратећи наше проверене савете.
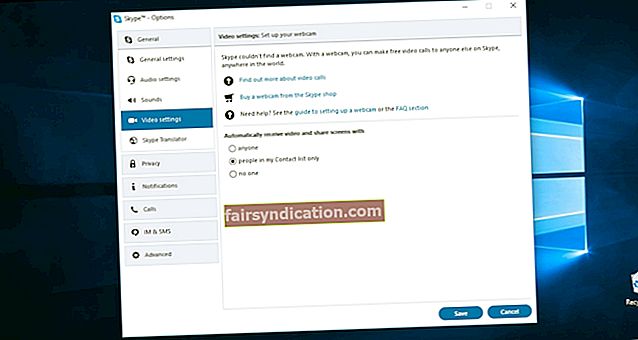
Ево 23 решења за проблем „Скипе не налази веб камеру“:
- Уверите се да веб камера може да ради
- Повежите УСБ веб камеру са другим портом
- Тестирајте своју веб камеру
- Покрените ДирецтКс Диагностицс Тоол
- Уверите се да је ваша веб камера компатибилна са Скипеом
- Затворите друге програме који могу да користе веб камеру
- Онемогућите и омогућите своју веб камеру
- Избришите и вратите своју веб камеру
- Проверите поставке приватности
- Проверите поставке видео записа
- Проверите поставке веб камере
- Покрените алатку за решавање проблема са уређајем
- Ажурирајте свој Скипе
- Вратите се старијој верзији Скипе-а
- Поново инсталирајте свој Скипе
- Поново инсталирајте управљачке програме за веб камеру
- Ажурирајте управљачке програме за веб камере
- Покушајте да користите генеричке управљачке програме за своју веб камеру
- Избришите датотеку СтруцтуредКуериСцхема.бин
- Проверите веб локацију произвођача
- Поново поставите прикључак за веб камеру
- Ресетујте рачунар
- Замените веб камеру
Па, учинимо вашу веб камеру поново препознатљивом.
Пожурите да кренете путем:
1. Уверите се да веб камера може да ради
Прво и најважније, кренимо од овог бисера мудрости. Молим вас, схватите то озбиљно - наводи се да је много проблема са веб камером решено следећи овај прилично једноставан савет.
Дакле, детаљније погледајте свој уређај:
- Да ли је укључено?
- Да ли показује према вама?
- Постоји ли нешто што га омета?
- Да ли је ваш видео укључен?
Ако вам одговор на та питања није помогао да решите проблем „Скипе неће открити моју веб камеру“, требало би да копате мало дубље.
2. Повежите УСБ веб камеру са другим портом
Ево неколико трикова везаних за луку како бисте веб камери учинили приступачном:
- Ако користите спољну камеру, покушајте да је повежете са другим УСБ портом.
- Ако је ваша веб камера повезана на УСБ 3.0 порт, повежите је са УСБ 2.0 портом.
- Можда има проблема са УСБ чвориштем / прикључном станицом - повежите камеру директно на УСБ порт рачунара.
Проверите да ли Скипе може сада да пронађе вашу веб камеру.
Нема среће? Затим пређите на следећи савет - ова одлука може се показати значајном.
3. Тестирајте своју веб камеру
Знамо да се можете потрудити да повратите своју драгоцену веб камеру - посебно ако сте на њу потрошили мало богатство. Али пре него што прибегнете драстичним мерама, требало би да спроведете одговарајућу истрагу случаја.
Почнимо са тестирањем ваше веб камере:
Урадите следеће да бисте тестирали веб камеру помоћу апликације Виндовс Цамера:
- Тастер са Виндовс логотипом + Кс -> Претраживање -> Унесите Цамера у оквир за претрагу -> Ентер
- Апликација Камера -> Дозволи да рачунару дате дозволу за употребу камере
- Испитајте излаз на екрану -> Затворите апликацију Камера
Такође можете да посетите ТестМиЦам.цом да бисте тестирали свој уређај.
Поред тога, добра је идеја да проверите да ли је ваша спољна веб камера у реду тако што ћете је тестирати на другом рачунару са оперативним системом Виндовс. Очигледно је да неисправна камера неће нигде радити, што значи да се мора заменити.
Сада прочитајте даље, јер је време да покренете дијагностику.
4. Покрените ДирецтКс Диагностицс Тоол
Прво се уверите да је ваша ДирецтКс верзија најмање 9,0 - у супротном Скипе видео позиви неће функционисати.
Затим покрените ДирецтКс алатку за дијагностику да бисте осветлили тајну ваше веб камере:
- Тастер са Виндовс логотипом + Р -> Унесите дкдиаг.еке у оквир Покрени -> У реду
- Сачекајте да се дијагностика заврши
- Сачувајте резултате у текстуалну датотеку
Надамо се да сте управо уплашили драгоцену информацију.
5. Уверите се да је ваша веб камера компатибилна са Скипеом
Тужна истина је да Скипе може приуштити да буде избирљив у вези са веб камерама. Дакле, ако одбије да открије вашу камеру, велика је вероватноћа да ваш уређај није међу одабранима. Прегледајте ову страницу да бисте проверили да ли сте срећни власник Скипе компатибилне камере.
6. Затворите друге програме који би могли да користе веб камеру
Нажалост, Скипе свако мало постаје превише стидљив. Због тога је важно спречити да друге апликације заокупљају пажњу, као и ваша веб камера.
Дакле, ако су Скипеови покушаји да открије камеру узалудни, покушајте да затворите друге апликације - оне можда у потпуности искоришћавају вашу веб камеру.
Да бисте то урадили, искористите Таск Манагер:
Цтрл + Алт + Дел -> Менаџер задатака -> Процеси -> Изаберите поступак који може да се користи вашом камером -> Заврши задатак
7. Онемогућите и омогућите своју веб камеру
Наводно је овај брз и једноставан поступак у стању да реши проблем „Скипе не налази веб камеру“.
Виндовс Девице Манагер вам може помоћи:
- Старт -> Контролна табла -> Перформансе и одржавање -> Систем -> Картица хардвера -> Управитељ уређаја
или
Вин + Кс -> Девице Манагер -> Имагинг Девицес
- Кликните десним тастером миша на веб камеру -> Изаберите Онемогући уређај
- Поново кликните десним тастером миша на веб камеру -> Изаберите Омогући уређај
- Затворите Девице Манагер
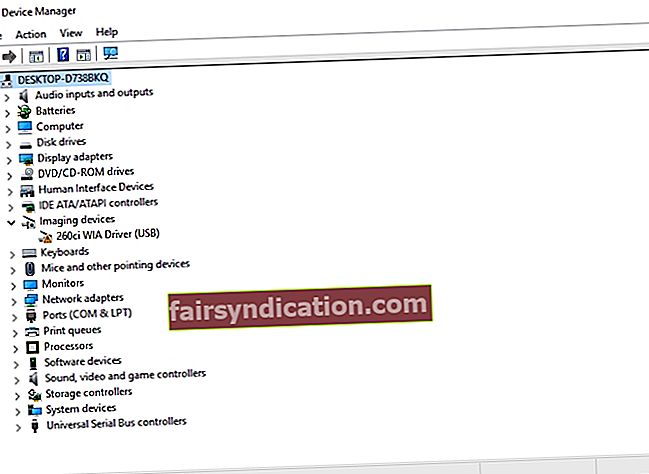
Проверите да ли је са веб камером сада у реду.
8. Избришите и вратите веб камеру
Ако желите да победите проблем „Моја веб камера је нестала“, брисање и враћање проблематичне камере може се показати заиста корисним.
Ево како извести трик:
- Вин + Кс -> Девице Манагер -> Имагинг Девицес
- Леви клик на вашу веб камеру -> Притисните Дел на тастатури да бисте је уклонили из Управљача уређајима
- Обавезно потврдите избор опције Избриши софтвер управљачког програма за овај уређај -> Потврдите своје радње
- Управљач уређајима -> мени „Радња“ -> Изаберите „Скенирај за промене хардвера“ -> Ваша веб камера ће се аутоматски вратити
9. Проверите поставке приватности
Ако Скипе не може да види вашу веб камеру, уверите се да су подешавања приватности тачна.
Да бисте их проверили, идите на следећи начин:
- Алатке -> Опције -> Подешавања приватности
- Аутоматски примајте видео и делите екран са -> Било киме или Треба да буду изабрани само људи са моје листе контаката
10. Проверите поставке видео записа
Ако је ваша веб камера „нестала“, препоручујемо вам да проверите да ли је правилно конфигурисана.
Да бисте приступили подешавањима видео записа, идите на следећи начин:
- Апликација Скипе -> Алати -> Опције -> Подешавања видео записа -> Проверите конфигурацију веб камере
- Изаберите веб камеру -> Проверите који је уређај постављен као задата веб камера (Скипе је можда изабрао погрешан уређај)
- Ако ваша веб камера не може да се препозна, отворите њен софтвер
- Укључите камеру помоћу њеног софтвера
- Поново покрените Скипе
- Поново проверите подешавања видео записа
Можете ли да видите како се приказује видео са ваше веб камере? Ако је одговор да, ваша веб камера је управо измислила Скипе. Ако се проблем настави, нема разлога за бригу - само пређите на следећи савет.
11. Проверите поставке веб камере
Ако вас током Скипинга не могу видети, проверите подешавања веб камере - ово може уштедети дан.
Ево како се то ради:
- Апликација Скипе -> Алатке -> Опције -> Видео подешавања
- Подешавања веб камере -> Тамо ћете пронаћи детаљну конфигурацију и поставке управљачког програма своје веб камере -> Уверите се да су сва подешавања тачна
12. Покрените алатку за решавање проблема са уређајем
„Скипе не препознаје моју камеру“ може бити само увод у општи квар веб камере. Препоручујемо вам да користите уграђену алатку за решавање проблема са хардвером и уређајима - овај алат вам може помоћи уочавањем и решавањем проблема са веб камером.
Да бисте покренули алатку за решавање проблема са хардвером и уређајима у оперативном систему Виндовс 10, следите ове кораке:
- Тастер са Виндовс логотипом + С -> Унесите алатку за решавање проблема у поље за претрагу
- Решавање проблема Контролна табла -> Хардвер и звук -> Хардвер и уређаји -> Даље
- Алат за решавање проблема са хардвером и уређајима покреће скенирање
- Поново покрените рачунар након употребе алата за решавање проблема
Да ли је горњи метод обезбедио решење за вашу веб камеру?
Ако је одговор да, драго нам је да поделимо вашу радост. Ако ваша веб камера и даље „држи низак профил“, можда бисте и признали да је ваша апликација Скипе отворена за ветрове промена. Стога, пожурите да га ажурирате.
13. Ажурирајте свој Скипе
Ако сте наишли на проблем „Скипе није могао да пронађе веб камеру“, уверите се да користите најновију верзију Скипе-а - старије верзије можда неће моћи да обезбеде несметане перформансе.
Мицрософт редовно објављује Скипе ажурирања. Да бисте их проверили, идите на:
Апликација Скипе -> Помоћ -> Провери да ли постоје исправке
Ако је ваш Скипе мало изнад брда, такође можете да одете на његову званичну веб страницу и ажурирате га.
Након ажурирања апликације, проверите да ли је могуће открити вашу веб камеру.
14. Вратите се старијој верзији Скипе-а
Стари пријатељи су битни. Дакле, ако ваш новообновљени Скипе изгледа неспособан да пронађе вашу веб камеру, размислите о враћању апликације на претходну верзију.
Да бисте се вратили на старију верзију Скипе-а:
- Идите на Скипе веб локацију и преузмите старију Скипе верзију
- Деинсталирајте свој тренутни Скипе:
Тастер са Виндовс логотипом + Р -> Укуцајте аппвиз.цпл -> Програми и функције -> Скипе -> Десни клик на њега -> Деинсталирај / промени -> Пратите упутства за деинсталацију Скипе-а
- Идите на старију верзију Скипе-а -> Инсталирајте је помоћу упита на екрану -> Покрените апликацију
Добро урађено! Да ли је ваша веб камера сада препознатљива?
Ако је одговор да, онемогућите аутоматско ажурирање Скипе-а:
- Скипе мени -> Алати -> Опције -> Напредно
- Аутоматско ажурирање -> Искључи аутоматско ажурирање
Ако се проблем настави, наставите даље.
15. Поново инсталирајте свој Скипе
Ако Скипе не може да приступи вашој веб камери, можда ћете морати поново да инсталирате дотичну апликацију. Пре него што наставите са овом мером, уверите се да су направљене резервне копије историје ћаскања и личних датотека.
Направите резервну копију своје историје Скипе-а пратећи ове једноставне кораке:
- Тастер са Виндовс логотипом + Р -> Укуцајте% аппдата% \ скипе у оквир Покрени -> У реду
- Копирајте директоријум Ми Скипе Рецеивед Филес и директоријум „Ваше Скипе име“
- Преместите их на друго место
Да бисте деинсталирали Скипе, урадите следеће:
- Затворите Скипе: Цтрл + Алт + Делете -> Таск Манагер -> Процеси -> Скипе -> Енд Таск
- Тастер са Виндовс логотипом + Р -> Укуцајте аппвиз.цпл у оквир Покрени -> У реду
- Скипе -> Десни клик на њега -> Уклони / Деинсталирај
- Инсталирајте најновију верзију Скипе-а
Можда ћете морати да потпуно деинсталирате Скипе да бисте решили проблеме са веб камером. Ево како то можете учинити:
- Направите резервну копију своје историје Скипе-а и затворите Скипе (користите горња упутства)
- Тастер са Виндовс логотипом + Р -> Унесите аппвиз.цпл у поље Рун (Покрени) -> ОК -> Скипе -> Десни клик на њега -> Ремове / Унинсталл
- Идите на Ц: \ Програмске датотеке -> Пронађите фасциклу Скипе и фасциклу СкипеПМ -> Избришите их
Следећи корак је брисање Скипе уноса из регистра. Проблем је у томе што је подешавање вашег регистра попут клизања на танком леду: чак и ситна грешка може нанети непоправљиву штету вашем систему. Због тога вам препоручујемо да направите резервну копију регистра и личних датотека и / или направите тачку за обнављање система.
Поступите на следећи начин да бисте направили резервну копију регистра:
- Тастер са Виндовс логотипом + Р -> Укуцајте регедит.еке у оквир Покрени-> Ентер
- Уређивач регистра -> Изаберите кључеве регистра и / или поткључеве за које желите да направите резервну копију -> Датотека> Извези
- Изаберите локацију и име датотеке резервне копије -> Сачувај
Да бисте направили резервну копију личних датотека, можете да користите преносне уређаје за складиштење или посебан софтвер за прављење резервних копија, нпр. Ауслогицс БитРеплица.
Да бисте креирали тачку враћања система, идите на следећи начин:
- Мени Старт -> Откуцајте враћање -> Направите тачку враћања
- Својства система -> Направи -> Укратко опишите тачку враћања -> Направи
Сада слободно уредите свој регистар:
- Тастер са Виндовс логотипом + Р -> Укуцајте регедит.еке у оквир Покрени -> Унеси -> Уређивач регистра
- Уреди -> Пронађи -> Упишите Скипе у оквир Пронађи -> Пронађи даље
- Кликните десним тастером миша на резултате претраге да бисте их избрисали
- Инсталирајте најновију верзију Скипе-а
Ако је све у реду, вратите своју Скипе историју:
- Затворите Скипе -> тастер са Виндовс логотипом + Р -> укуцајте% аппдата% \ скипе у поље Рун -> ОК
- У ову фасциклу ставите директоријум Ми Скипе Рецеивед Филес и директоријум „Ваше Скипе име“
Ако нешто није у реду, вратите Виндовс Регистри:
- Тастер са Виндовс логотипом + Р -> Укуцајте регедит.еке у оквир Покрени -> Унеси -> Уређивач регистра
- Датотека -> Увоз -> Увоз датотеке регистра -> Пронађите потребну датотеку сигурносне копије -> Отвори
Или вратите рачунар:
- Старт (десни клик) -> Контролна табла -> Систем и безбедност
- Историја датотека -> Опоравак -> Отвори враћање система -> Даље
- Изаберите најновију радну тачку враћања -> Даље -> Заврши -> Да
16. Поново инсталирајте управљачке програме за веб камеру
Можете покушати да поново инсталирате управљачке програме за веб камеру да бисте решили проблем „Скипе не може да пронађе камеру“.
Искористите Девице Манагер:
- Старт -> Контролна табла -> Перформансе и одржавање -> Систем -> Картица хардвера -> Управитељ уређаја
или
Вин + Кс -> Девице Манагер -> Имагинг Девицес
- Кликните десним тастером миша на веб камеру -> Деинсталирај уређај -> Деинсталирај
- Поново покрените свој рачунар
- Управљачки програми за веб камере аутоматски ће се инсталирати
Проверите да ли се веб камера вратила кући.
17. Ажурирајте управљачке програме за веб камере
Озлоглашени проблем „Моја веб камера није откривена“ често узрокују застарели управљачки програми веб камере. Да бисте их вратили на прави пут, пређите на следећа решења.
Покрените верификатор управљачког програма
Виндовс Дривер Верифиер је уграђена алатка која вам може помоћи да откријете да ли управљачки програми ваше веб камере имају проблема.
Да бисте је користили, идите на следећи начин:
Тастер са Виндовс логотипом + С -> Унесите верификатор у оквир за претрагу -> Ентер
или
Командна линија -> Унесите верифиергуи.еке -> Ентер
Пратите упутства да бисте пронашли проблематичне управљачке програме.
Користите Девице Манагер
Ако Скипе и даље буде имао проблема са вашом камером, можда ће бити потребно ажурирање управљачких програма веб камере. У том случају вам Девице Манагер може пружити руку помоћи.
Да бисте ажурирали управљачке програме за веб камеру помоћу Менаџера уређаја, извршите следеће кораке:
- Старт -> Контролна табла -> Перформансе и одржавање -> Систем -> Картица хардвера -> Управитељ уређаја
или
Вин + Кс -> Девице Манагер
- Уређаји за обраду слике -> Двапут кликните на своју веб камеру -> Својства
- Кликните картицу Управљачки програм -> Десни клик на веб камеру -> Ажурирај управљачки програм -> Аутоматски претражите ажурирани софтвер управљачког програма
- Ако се пронађу новији управљачки програми за веб камере, инсталирајте их и проверите своју веб камеру
Ручно поправите управљачке програме за веб камере
Ако сте природни алат за решавање проблема, можда ћете уживати у ручном ажурирању управљачких програма веб камере:
- Идите на веб локацију добављача, пронађите и преузмите управљачки програм за модел веб камере
- Двапут кликните на преузету датотеку еке.филе и следите упутства на екрану да бисте инсталирали управљачки програм
Имајте на уму да за вашу камеру можда не постоји Виндовс 10 управљачки програм. У том случају ћете морати да преузмете управљачки програм за Виндовс 7/8 - они обично добро раде на Виндовс 10.
Користите посебан алат
Стари управљачки програми за веб камере чине ваш живот компликованијим - то је прилично очигледно. Све их можете ажурирати једним кликом помоћу посебног алата, нпр. Ауслогицс Дривер Упдатер, да бисте уштедели време и поштедели живце.
18. Покушајте да користите генеричке управљачке програме за своју веб камеру
Нажалост, постоје неки случајеви који могу спречити вас да традиционално ажурирате управљачке програме за веб камере.
Ево их:
- ако је ваша веб камера прави олдтајмер;
- ако је ваш произвођач напустио игру;
- ако за ваш уређај нема управљачких програма;
ваши напори на обнављању управљачких програма веб камере могу изгледати осуђени на неуспех.
Ипак, упркос овом суморном контексту, ствар са сребрном облогом је и даље ваша: само покушајте да користите генеричке управљачке програме за „УСБ видео уређај“ за своју веб камеру и погледајте шта ће се догодити.
Управитељ уређаја је ваш партнер у злочину у овом послу:
- Старт -> Контролна табла -> Перформансе и одржавање -> Систем -> Картица хардвера -> Управитељ уређаја
- Уређаји за обраду слике -> Двапут кликните на веб камеру -> Својства -> Кликните картицу Управљачки програм -> Десни клик на веб камеру -> Ажурирај управљачки програм
- Потражите софтвер за управљачки програм на мом рачунару -> Дозволите ми да изаберем са листе доступних управљачких програма на рачунару -> УСБ видео уређај -> Даље
- Сачекајте да се поступак инсталације заврши -> Затвори
- Поново покрените рачунар
Ако претходно наведено решење није донело позитивне резултате, потребно је мало очистити.
19. Избришите датотеку СтруцтуредКуериСцхема.бин
Препоручујемо вам да прибегнете овом трику ако:
- недавно су надоградили са Виндовс 8 на Виндовс 10;
- користите апликацију Скипе Превиев.
Ево корака које треба следити:
- Тастер са Виндовс логотипом + Р -> Укуцајте% лоцалаппдата% \ Мицрософт \ Виндовс \ 1033 у оквир Покрени -> У реду
- Филе Екплорер -> 1033 -> Десни клик на датотеку СтруцтуредКуериСцхема.бин -> Избришите је
- Поново покрените рачунар
Ваша веб камера би сада требало да буде откривена. Ако се и даље игра, припремите се за сурфовање мрежом.
20. Проверите веб локацију произвођача
Ваш модел веб камере можда је несрећан на свој јединствени начин. Дакле, неће вам сметати ако посетите веб локацију произвођача веб камере / лаптопа и проверите да ли и други корисници имају исти проблем.
Поред тога, можете да пријавите проблем „Скипе не може да открије моју веб камеру“ како бисте од тима за подршку добили прилагођену помоћ. Имајте на уму да ће се од вас можда тражити серијски број / ознака услуге лаптопа.
Да бисте га пронашли, померите се на следећи начин:
- Претрага на траци задатака -> У оквир унесите ПоверСхелл -> Отворите ПоверСхелл> Упишите Гет-ВмиОбјецт вин32_биос -> Ентер
- Пронађите свој серијски број / сервисну ознаку
21. Поново поставите конектор за веб камеру
Нису сви одговори скривени у очима - у неким случајевима морате дубоко копати да бисте пронашли истину. На пример, ако Скипе има потешкоћа са приступом вашој интегрисаној камери, можда ћете морати да се увучете у свој рачунар.
Ако ваш лаптоп:
- недавно је одбачен;
- је претрпео нека друга механичка оштећења;
- преживео прелазак у нову кућу или целоноћну забаву;
шансе су да се ваша уграђена веб камера изгубила.
Па, можда нисте главни кривац:
- Можда је добављач или менаџер услуга лагано прикључио прикључак за веб камеру.
- Захваљујући опетованом затварању и отварању поклопца лаптопа, ваша камера се можда покварила.
У сваком случају, ви сте тај који се суочава са музиком:
Да бисте решили проблем, требало би да отворите рачунар и прегледате конектор веб камере. Његова тачна локација зависи од модела вашег преносног рачунара.Искључите прикључак за веб камеру, а затим га поново прикључите. Ако се чини сломљеним, не треба очајавати - може се поправити или заменити по разумној цени.
Имајте на уму да би ово одређено поправљање требало да врши само напредни корисник. Дакле, ако сматрате да залажење у унутрашњост преносног рачунара није ваша шоља чаја, позовите професионалца који ће обавити тај посао.
22. Ресетујте свој рачунар
Ресетовање рачунара може звучати прилично драстично. Па, у ствари, то је једноставан начин за покретање ваше машине. Добра ствар је што вам Виндовс 10 омогућава ресетовање рачунара без губитка личних датотека - мораћете само да поново инсталирате апликације које нису Виндовс.
Да бисте ресетовали рачунар, следите ове кораке:
- Поново покрените рачунар -> Екран за пријаву -> Напајање -> Држите притиснут тастер Схифт -> Поново покрените
- Изаберите опцију -> Решавање проблема -> Ресетовање овог рачунара -> Задржи моје датотеке
- Пратите упутства
23. Замените веб камеру
Ако сва горе наведена решења нису била успешна, не морате ништа друго да урадите већ да инвестирате у нови уређај. Када бирате нову веб камеру, одлучите се за ону за коју се наводи да је у добрим односима са Скипеом. Због тога вам препоручујемо да прегледате листу најбољих УСБ слушалица и веб камера које се користе са Скипеом.
Надамо се да су вам се наши савети показали корисним.
Имате ли идеја или питања у вези са овим питањем?
Радујемо се вашим коментарима!









