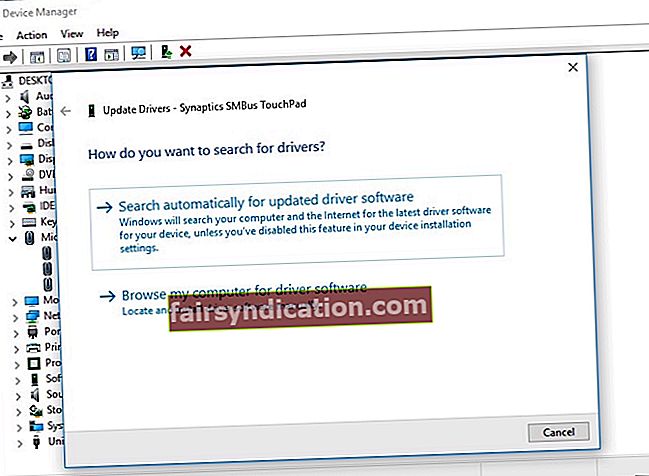Може бити фрустрирајуће када додирна табла вашег лаптопа не ради. Морате се кретати кроз радну површину, датотеке, прегледач помоћу тастатуре. Без функционалног миша или додирне табле, чак и најједноставнији задатак на преносном рачунару може одузети време. Дакле, у овом чланку ћемо вас научити како да решите проблеме са додирном таблом у оперативном систему Виндовс 10. Прочитајте овај пост да бисте га зачас поново почели да користите.
Први корак: Поново покрените лаптоп
Нема потребе за паником када додирна табла преносног рачунара не ради. У неким случајевима све што је потребно да бисте је поправили је једноставно поновно покретање уређаја. На крају, такво решење може решити најчешће пропусте и мање проблеме. Када поново покренете лаптоп, проверите да ли тачпед сада ради. Ако не, пређите на други корак.
Други корак: Прелазак на подешавања и омогућавање додирне табле
- На тастатури притисните тастер Виндовс + С.
- Унесите „додирна табла“ (без наводника).
- Изаберите са листе опцију „Укључивање или искључивање додирне табле“.
- Укључите тачпед у прозору Подешавања.
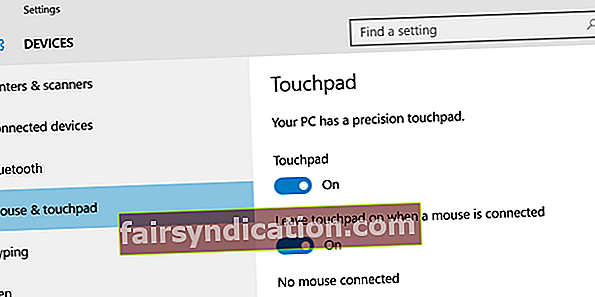
Ово би требало да вам омогући поновно коришћење додирне табле. Међутим, ако се то не догоди, пређите на следеће решење.
Трећи корак: Ажурирање управљачког програма додирне табле
Могуће је да додирна табла не ради због недостајућег, оштећеног, неисправног или застарелог управљачког програма. Када је реч о квару хардвера, једно од најефикаснијих решења је ажурирање управљачких програма. Ово може радити и за вашу додирну таблу. На крају, то је један од метода који препоручујемо корисницима који истражују како да поправе миш миша за преносни рачунар који не ради на оперативном систему Виндовс 10.
Што се тиче ажурирања управљачких програма, имате две могућности - ручно их преузимати и инсталирати или аутоматизовати поступак, користећи Ауслогицс Дривер Упдатер.
<Корисницима увек саветујемо да се одлуче за потоње, јер ручно ажурирање управљачких програма може потрајати и бити компликовано. Да бисмо вам дали идеју, дозволите нам да вам покажемо поступак:
- Управљачке програме морате ажурирати путем Управљача уређајима. Да бисте то урадили, притисните тастер Виндовс + Кс на тастатури, а затим са листе изаберите Управљач уређајима.
- Проширите садржај Мишева и других показивачких уређаја.
- Двапут кликните управљачки програм уређаја на додирној табли.
- Идите на картицу Управљачки програм, а затим кликните на дугме Ажурирај управљачки програм.
- Изаберите опцију „Аутоматски тражи ажурирани софтвер управљачког програма“.
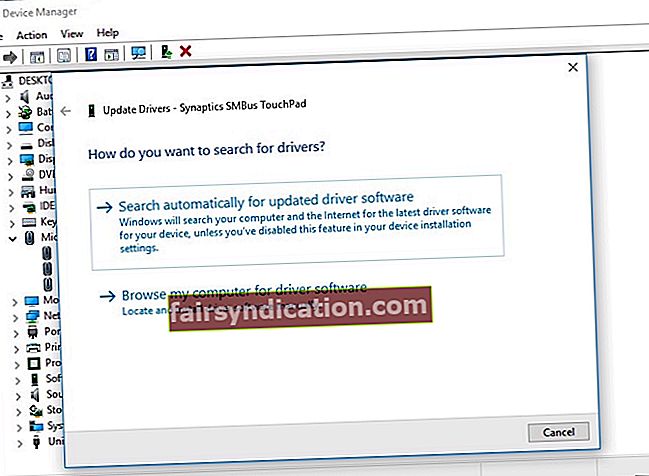
- Можда ћете видети ово обавештење:
- „Најбољи софтвер за управљачки програм за ваш уређај је већ инсталиран.“
- Ако видите то обавештење, морали бисте да посетите веб локацију произвођача и потражите праве управљачке програме.
Имајте на уму да бисте, ако инсталирате нетачан управљачки програм, нанели већу штету лаптопу. Због тога препоручујемо употребу Ауслогицс Дривер Упдатер-а. Ово је једноставан начин за ажурирање управљачких програма без ризика од грешака. Алат открива ваш систем и тражи најновији компатибилни управљачки програм за ваш лаптоп.
Штавише, Ауслогицс Дривер Упдатер поправља све проблематичне управљачке програме на вашем уређају - не само онај за додирну таблу. Проналази све недостајуће, застареле, оштећене или нетачне управљачке програме, а затим проналази њихове најновије верзије које препоручује произвођач. Дакле, када се процес заврши, приметићете значајно побољшање брзине и перформанси вашег лаптопа.
Па, да ли сте испробали неку од наших метода?
Поделите резултате у коментарима испод!