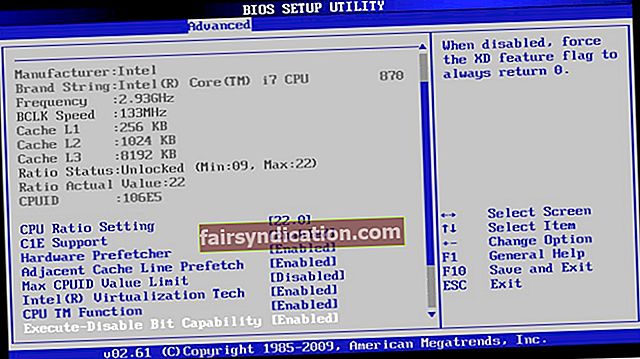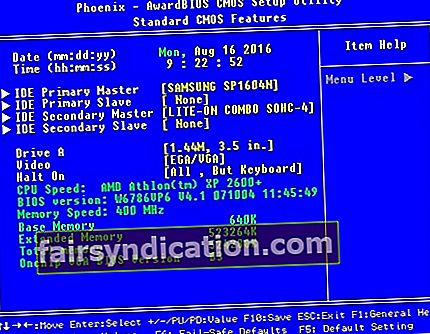Ако желите да знате како да исправите грешку Поновно покретање и одабир правилног уређаја за покретање система у оперативном систему Виндовс, дошли сте на право место! Можда сте покушавали да покренете рачунар, али вам неће омогућити покретање у оперативном систему. Овај проблем је погодио многе кориснике Виндовс-а. Дакле, на располагању вам је мноштво ефикасних решења.
У овом чланку ћемо вам пружити боље разумевање овог проблема, показујући вам како да лако и ефикасно исправите грешку Поновно покретање и одабир правилног уређаја за покретање система у оперативном систему Виндовс. Такође ћемо илустровати разлоге због којих се овај проблем јавља како бисте могли да спречите да се понови.
Шта значи грешка „Поново покрените и одаберите одговарајући уређај за покретање система“?
У основи, грешка „Поново покрените и одаберите одговарајући уређај за покретање“ приказује се када БИОС рачунарског система има проблема са проналажењем покретачког уређаја или других уређаја за покретање. Другим речима, БИОС чип на матичној плочи рачунара не може да препозна погон на коме је инсталиран оперативни систем. Грешка замрзава ваш рачунар и приметићете да тастатура престаје да ради.
То се дешава када се ОС диск искључи са матичне плоче рачунара. Ово је вероватно јер се кабловска веза примарног уређаја за складиштење система олабавља старењем. Као такав, Солид Стате Дриве (СДД) или хард диск (ХДД) почињу да престају да реагују.
У неким случајевима БИОС или системски погон исправно функционишу, а грешка се и даље приказује. Разлог је вероватно оштећен оперативни систем или оштећен волумен покретања. Ово је могао проузроковати вирусни напад. С друге стране, можда постоје оштећене датотеке регистра које сте добили уз надоградњу за Виндовс или БИОС. Постоји много могућих узрока зашто се ова грешка јавља, али под било којим околностима проблем се увек може решити.
Идемо редом…
Пре него што извршите решења која смо навели у наставку, морате знати како да промените редослед покретања. Дакле, следите упутства у наставку:
- Искључите рачунар.
- Покрените га притиском на дугме за напајање.
- Притисните одговарајуће дугме за улазак у поставке БИОС-а. Тастер се разликује у зависности од марке рачунара који имате. Најбоље је да погледате ваше упутство за употребу, али генерално то може бити тастер Ф12, Ф2, ЕСЦ или Делете.
- Када уђете у услужни програм за подешавање БИОС-а, идите на Боот Оптионс. Подесите погон оперативног система као примарни уређај за покретање. Помоћу тастера са стрелицом преместите га на врх листе.
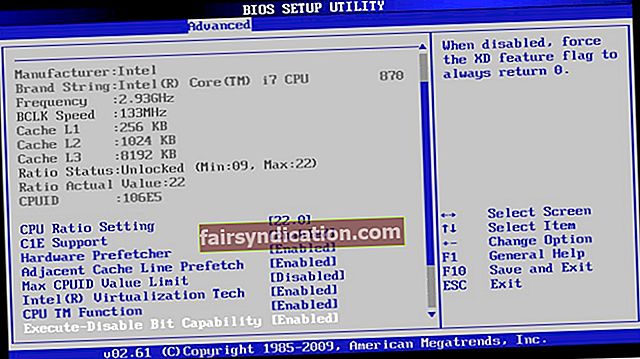
- Сачувајте промене које сте направили и поново покрените рачунар.
1. метод: Провера и решавање проблема на погону вашег система
Као што смо напоменули, проблем може настати због ОС диска рачунара. Дакле, прва ствар коју морате да урадите је да проверите да ли је СДД или ХДД правилно повезан са рачунаром. То можете лако учинити уношењем поставки БИОС-а. С тим у вези, следите кораке у наставку:
- Искључите свој рачунар.
- Притисните дугме за напајање да бисте га укључили.
- Унесите подешавања БИОС-а притиском на одговарајући тастер. Прочитајте приручник произвођача рачунара да бисте знали одговарајући кључ за поставке БИОС-а. Генерално, то може бити тастер Ф12, Ф2, ЕСЦ или Делете.
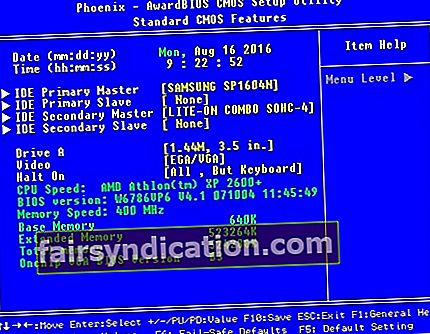
- Након уласка у прозор услужног програма за подешавање БИОС-а, идите на Главна подешавања или Стандардне ЦМОС функције.
- Проверите да ли је на овој страници наведен СДД или ХДД вашег система.
Ако сазнате да погон вашег система није поменут у менију БИОС-а, онда је вероватно да ваш ХДД или СДД није правилно повезан са рачунаром. Каблови су можда неисправни или је ваш главни уређај за складиштење престао да функционише. У овом случају, морали бисте да отворите кућиште рачунара и замените САТА кабл новим. Само да бисте били сигурни да сви каблови исправно функционишу, можете и да замените конектор за напајање уређаја за складиштење. Ако нисте сигурни да то радите сами, најбоље је да потражите стручњака који ће вам помоћи.
2. метод: Коришћење дискпарт-а
Грешка „Поново покрените и одаберите одговарајући уређај за покретање“ може се десити и ако активни погон рачунара није конфигурисан као примарни чврсти диск. Овај проблем можете решити постављањем примарног чврстог диска као активног. Ево корака:
- У рачунар уметните Виндовс инсталациони диск или медијум за опоравак.
- Поново покрените рачунар и покрените га са медија који сте управо уметнули.
- Када уђете у прозор „Опције опоравка система“, изаберите Решавање проблема.
- У оквиру опције Решавање проблема кликните на Напредне опције.
- Изаберите Цомманд Промпт из менија Адванцед Оптионс.
- Унутар командне линије унесите „дискпарт“ (без наводника), а затим притисните Ентер.
Напомена: Кс означава одговарајући број диска на којем је инсталиран ваш оперативни систем. Комплетну листу дискова на рачунару можете проверити тако што ћете откуцати „лист диск“ (без наводника) у командној линији.
- Откуцајте следеће команде једну по једну. Обавезно притисните Ентер након сваке наредбе.
листа партиција
изаберите партицију Кс * Промените Кс у број ваше примарне партиције * активне
3. метод: Замена ЦМОС батерије
Малу, кружну ЦМОС батерију пронаћи ћете на својој матичној плочи. Ако је ова ћелија оштећена или откаже, то ће узроковати различите проблеме, укључујући грешку „Поново покрените и одаберите одговарајући уређај за покретање“. У овом случају морате да отворите кућиште рачунара, приступите матичној плочи и уклоните ЦМОС батерију. Обавезно се ослободите заосталог пуњења држећи дугме за напајање најмање 10 секунди. После тога, замените ЦМОС батерију новом. Употреба ове методе требало би да исправи грешку.
Након решавања проблема, препоручујемо чишћење Виндовс регистра. Ово ће осигурати да нема оштећених или оштећених датотека које би могле довести до враћања грешке. То можете једноставно учинити одабиром решења једним кликом, као што је Ауслогицс Регистри Цлеанер. 100% бесплатно, овај алат ће аутоматски скенирати и поправити оштећене датотеке регистра. Штавише, побољшаће брзину и перформансе рачунара. Да бисте постигли најбоље убрзање, користите Ауслогицс БоостСпеед. Има пуно опција развијених за побољшање перформанси рачунара. На пример, Унинсталл Манагер помаже у оптимизацији вашег система брисањем остатака. И вероватно се ваш рачунар случајно поново покреће? Такође имамо неколико савета за решавање овог проблема.

Да ли мислите да постоји више начина за решавање овог проблема?
Јавите нам у коментарима испод!