„Грешка која је грациозно призната је победа“
Царолине Л. Гасцоигне
Признајмо: иако ваш Виндовс 10 треба редовно ажурирање да би најбоље функционисао, он има „посебан таленат“ за генерисање проблема са ажурирањем. По правилу, имају тенденцију да се појаве изненада и дубоко зажале због дана када сте одлучили да прихвате промене и напредак.
Зашто се појављује дотично обавештење?
Озлоглашени „Откривена потенцијална грешка базе података Виндовс Упдате“ досадан пример је ово: ово обавештење значи да ваш систем има проблема са ажурирањем. Главни проблем је што његови узроци нису ограничени на једну одређену несрећу. Заправо, ова језива порука може се појавити под следећим околностима:
- покушавате да ажурирате свој ОС;
- користили сте опције попут „Поправите оштећење базе података Виндовс Упдате“ или „Поправите компоненте Виндовс Упдате“;
- покренули сте алатку за решавање проблема Виндовс Упдате да бисте аутоматски решили проблеме са Виндовс Упдатеом;
- покушавате да инсталирате исправке ручно;
- неки регистри у вашем систему су оштећени.
Иако се горње обавештење може чинити претечом велике ПЦ драме, не треба очајавати. Заправо, проблем је прилично решив ако знате које кораке треба предузети. Заправо, лако можете да вратите исправке на старо.
Направите резервну копију датотека
Пре него што кренете у спасилачку мисију, топло вам саветујемо да своје личне датотеке заштитите од трајног губитка података. Слободно можете одабрати било коју од опција у наставку како бисте спречили нервни слом и кидање косе.
За почетак можете да направите тачку враћања система:
- Притисните тастер са Виндовс логотипом + С -> Откуцајте ‘ресторе’ -> Цреате а ресторе поинт
- Својства система -> Направи
- Опишите тачку враћања -> Направи
Ову тачку враћања можете користити за враћање рачунара на ранију конфигурацију система:
- Старт -> Контролна табла -> Систем и безбедност -> Историја датотека
- Опоравак -> Отвори враћање система -> Даље
- Изаберите тачку враћања -> Даље -> Заврши -> Да
Поред тога, било би паметно да направите резервну копију регистра:
- Тастер са Виндовс логотипом + Р -> Укуцајте „регедит.еке“ у оквир Покрени-> Ентер
- Уређивач регистра -> Изаберите тастере и / или поткључеве за које желите да направите резервне копије
- Датотека -> Извоз
- Изаберите локацију за датотеку сигурносне копије -> Дајте јој име -> Сачувај
Ево како можете вратити Виндовс регистар ако нешто пође по злу:
- Тастер са Виндовс логотипом + Р -> Укуцајте регедит.еке у оквир Покрени -> Унеси -> Уређивач регистра
- Датотека -> Увоз -> Увоз датотеке регистра -> Пронађите потребну датотеку сигурносне копије -> Отвори
Такође можете користити а решење у облаку, као што су ОнеДриве, Гоогле Дриве, Иандек Дриве итд., да бисте направили резервну копију личних датотека. Цлоуд уређаји су интуитивни и приступачни. А поврх тога, омогућавају вам да синхронизујете датотеке.
Преносни уређаји за складиштење, на пример. флеш дискови, компакт дискови, спољни дискови итд. решења су која треба пажљиво размотрити: једноставни су за употребу и ношење, долазе у различитим облицима и облицима и релативно су јефтини.
Штавише, можете да користите Историја датотека опција да бисте извршили прављење резервне копије.
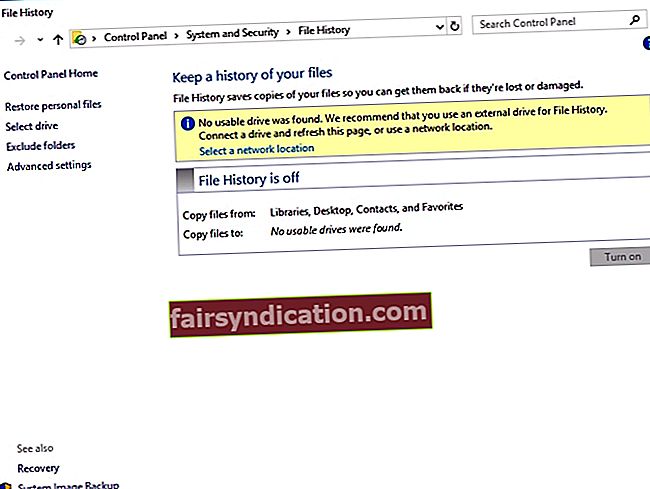
Прво, требало би да омогућите историју датотека:
- Повежите спољни чврсти диск са рачунаром
- Мени Старт -> Подешавања
- Ажурирање и безбедност -> Резервна копија
- Направите резервну копију помоћу Историје датотека -> Додај погон
- Изаберите спољни чврсти диск
- Појавиће се опција „Аутоматски направи резервну копију мојих датотека“ -> Биће аутоматски омогућена
- Изаберите Још опција да бисте прилагодили поставке историје датотека
Да бисте вратили датотеке помоћу историје датотека:
- Повежите спољни чврсти диск са рачунаром
- Мени Старт -> Подешавања
- Ажурирање и безбедност -> Резервна копија
- Изаберите спољни погон
- Више опција -> Врати датотеке из тренутне резервне копије
- Изаберите датотеке и фасцикле које желите да вратите -> Кликните на „Врати“
Што се тиче осталих метода прављења резервних копија, коришћење специјалног софтвера може се чинити најлакшим начином заштите важних података. На пример, Ауслогицс БитРеплица вам омогућава да прилагодите резервне копије и задржите податке у облаку тако да им можете приступити са било ког уређаја. Без бриге око докумената.
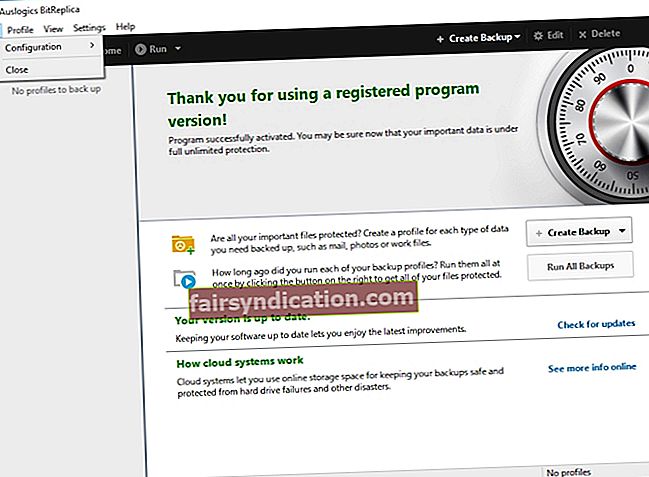
Па, ако сте се придржавали нашег савета, трагедија „Моји досијеи су нестали“ сигурно ће вам пружити широки вез. Сада је време да решите проблеме са ажурирањем.
Ево и наших 14 доказаних исправки „Откривена потенцијална грешка базе података Виндовс Упдате“:
- Користите Виндовс алатку за решавање проблема
- Покрените проверу системских датотека
- Искористите ДИСМ алат
- Извршите чисто подизање система
- Очистите мало
- Користите Систем Ресторе
- Скенирајте свој рачунар на малвер
- Ажурирајте управљачке програме
- Покрените комплетну проверу система
- Ресетујте компоненте Виндовс Упдате
- Ресетујте Цатроот2 фасциклу
- Избришите мапу за дистрибуцију софтвера
- Преименујте директоријуме СофтвареДистрибутион и Цатроот2
- Ресетујте рачунар
Кренимо кроз њих заједно:
1. Користите алатку за решавање проблема са системом Виндовс Упдате
Ако нисте покренули алатку за решавање проблема са услугом Виндовс Упдате откако је грешка базе података Виндовс оштетила ваш вољени систем, не оклевајте да користите ову алатку. Долази као део вашег Вин 10 и прилично је добар у решавању различитих проблема са ажурирањем.
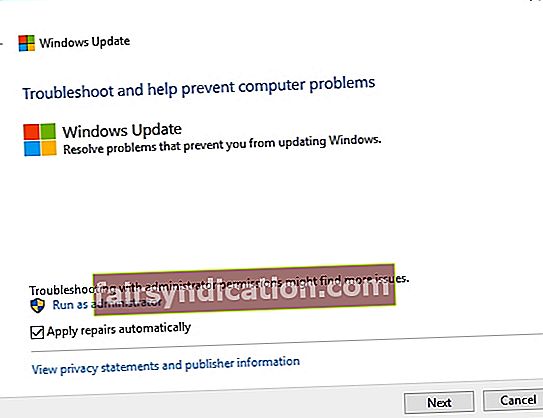
Да бисте га покренули, следите упутства у наставку:
- Старт -> Контролна табла -> Решавање проблема
- Систем и безбедност -> Решавање проблема са услугом Виндовс Упдате -> Следите упутства на екрану

2. Покрените Провера системских датотека
Провера системских датотека (СФЦ) је уграђена опција за решавање проблема која може решити проблеме повезане са оштећеним или недостајућим системским датотекама. Препоручујемо вам да покренете СФЦ скенирање како бисте систем вратили у топ-топ облик.
Да бисте покренули СФЦ скенирање, следите ове кораке:
- Старт -> Цомманд Промпт -> Десни клик на њега -> Покрените га као администратор
- Откуцајте сфц / сцаннов -> Сачекајте да се скенирање заврши -> Поново покрените рачунар
3. Искористите алат ДИСМ
Сервисирање и управљање сликама за примену (ДИСМ) је алат намењен сервисирању и поправљању Виндовс слика. Извештено је да је неким корисницима спасио дан поправљајући досадну грешку базе података Виндовс на њиховим рачунарима. Па, зашто не пробати ово решење?
Следите ове кораке за покретање ДИСМ алата:
- Старт -> Цомманд Промпт -> Десни клик на њега -> Покрените га као администратор
- Унесите наредбе испод:
ДИСМ.еке / Онлине / Цлеануп-имаге / сцанхеалтх
ДИСМ.еке / Онлине / Цлеануп-имаге / Ресторехеалтх
- Сачекајте да се скенирање заврши (може потрајати) -> Поново покрените рачунар
4. Извршите чисто покретање
Неке апликације могу ометати вашу Виндовс Упдате, што доводи до искакања нежељене „Откривена потенцијална грешка базе података Виндовс Упдате“. У оваквој ситуацији можете пронаћи кривца тако што ћете извршити чисто покретање.
Ево како то можете учинити:
- Тастер са Виндовс логотипом + Р -> Унесите „мсцонфиг“ (без наводника) у поље Рун (Покрени) -> ОК
- Конфигурација система -> Услуге -> Означите опцију ‘Сакриј све Мицрософт услуге’ -> Онемогући све
- Покретање -> Отворите менаџер задатака
- Онемогућите све своје Стартуп апликације
- Сада идите на Конфигурација система -> Примени -> У реду
- Поново покрените рачунар
- Проверите да ли је проблем са базом података Виндовс решен
- Ако јесте, мораћете да онемогућите своје стартуп апликације једну по једну како бисте могли да откријете ко је од њих крив за сву ту збрку.
Апликација не садржи малвер и дизајнирана је посебно за проблем описан у овом чланку. Само га преузмите и покрените на рачунару. бесплатно скидање
Развијен од стране Ауслогицс

Ауслогицс је сертификовани програмер Мицрософт® Силвер Апплицатион. Мицрософт потврђује високу стручност Ауслогицс у развоју квалитетног софтвера који задовољава растуће захтеве корисника рачунара.
5. Очистите мало
Неки корисници извештавају да брисање одређених датотека може решити проблем грешке у Виндовс бази података. Па, надајмо се најбољем:
- Идите на Ц: \ Виндовс \ СофтвареДистрибутион \ Довнлоад -> Избришите све датотеке из ове фасцикле
- Идите на Ц: \ Виндовс \ СофтвареДистрибутион -> Пронађите датотеку Довнлоад.олд -> Избришите је
6. Користите Опоравак система
Ако сте наишли на проблем са базом података Виндовс Упдате након промене поставки система или инсталирања исправки на рачунару, покушајте да користите функцију Систем Ресторе (Враћање система). Ако је то омогућено на вашем рачунару, можете да опозовете недавне промене и вратите систем у своје дане.
Да бисте то урадили, идите на следећи начин:
- Старт -> Контролна табла -> Систем и безбедност -> Историја датотека
- Опоравак -> Отвори враћање система -> Даље
- Изаберите тачку враћања у коју желите да се вратите-> Даље -> Заврши -> Да
7. Скенирајте свој рачунар на малвер
Злонамерни софтвер је свакако непријатељ вашег рачунара. Издајнички програми који провале у вашу машину могу ваш систем уронити у хаос, што заправо укључује неред у вашој Виндовс Упдате. Стога, ако се и даље јавља обавештење „Откривена је потенцијална грешка базе података Виндовс Упдате“, велике су шансе да је рачунар заражен малвером. Да бисте је излечили, требало би да извршите целокупно скенирање система и искорените нежељене уљезе.
Срећом, имате неколико непоколебљивих савезника који ће се заузети за ваш систем:
Виндовс Дефендер
Виндовс Дефендер је поуздан Мицрософт алат који је увек спреман да вам пружи руку помоћи. Можете га користити за откривање и борбу против злонамерног софтвера:
- Подешавања -> Ажурирање и безбедност
- Виндовс Дефендер -> Отворите Виндовс Дефендер -> Фулл
Ваше главно безбедносно решење
Ако сте сигурност свог рачунара веровали независном антивирусном програму, дозволите му да нападне злонамерне непријатеље. Сад је или никад, зар не?
Посебан алат за заштиту од малвера
На вашем рачунару нема места за злонамерни софтвер, тачка. То значи да је вашем систему потребна заштита од зида до зида, што никако није лак задатак. Чини се да ових дана малвер вреба иза сваког угла, а ваше главно безбедносно решење може пропустити нарочито лукаве претње. Због тога вам топло саветујемо да ојачате свој рачунар покретањем посебног алата против малвера. На пример, Ауслогицс Анти-Малваре неће оставити камен на камену да очисти све злонамерне уљезе из вашег система.
8. Ажурирајте управљачке програме
Лоши управљачки програми велики су проблем за ваш рачунар: они могу да направе пустош на вашем систему и проузрокују да Виндовс Упдате пропадне. Због тога треба да редовно ажурирате управљачке програме како бисте задржали проблеме са ажурирањем.
Ево неколико поузданих решења за испробавање:
Ручно ажурирање
Традиција ручног ажурирања управљачких програма дубоко је укорењена у историји и датира од давнина. Овај метод је прилично једноставан: идите на веб локације добављача, преузмите најновије управљачке програме за своје уређаје и инсталирајте их на рачунар. Нема сумње, то је добар начин да преузмете ствари у своје руке. Али имајте на уму да то укључује пуно ручног рада и да му треба прилично времена.
Менаџер уређаја
Ако тражите помоћ за бављење управљачким програмима, Девице Манагер вам може помоћи.
Да бисте користили овај алат у своју корист, идите на:
- Вин + Кс -> Девице Манагер -> Изаберите свој Блуетоотх уређај
- Кликните га десним тастером миша -> Изаберите Ажурирај управљачки програм
Дривер Упдатер
Без обзира које моделе уређаја имате, треба да притиснете само један клик да бисте преузели и инсталирали најновије управљачке програме на свој рачунар. Заправо, Ауслогицс Дривер Упдатер олакшава ствари.
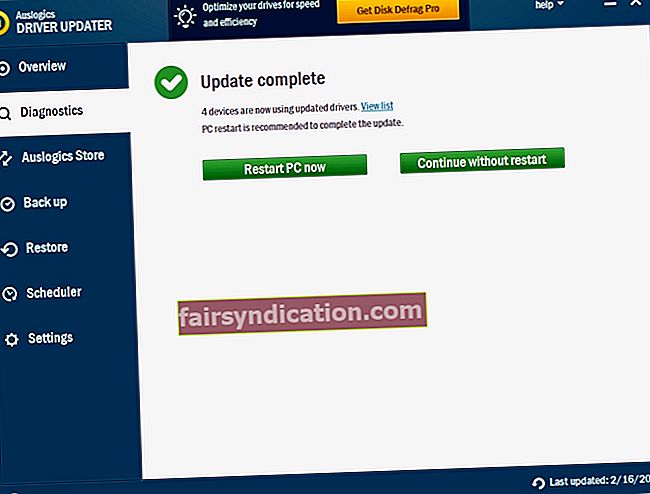
9. Покрените комплетну проверу система
Проблеми са ажурирањем у оперативном систему Виндовс 10 имају више узрока. Међу њима су:
- ПЦ смеће;
- неоптимална подешавања система;
- оштећени кључеви и неисправни уноси у Виндовс регистар;
- питања вишеструког смањења брзине.
Ако желите да Виндовс Упдате ради несметано, треба да заштитите систем од горе поменутих спојлера. Наравно, на вама је да одлучите за који поступак ћете се одлучити: спорне проблеме можете сами решити или користити посебан алат, нпр. Ауслогицс БоостСпеед, да ваш систем буде пажљиво испитан и фино подешен.
10. Ресетујте компоненте Виндовс Упдате
Друго решење за проблем „Откривена потенцијална грешка базе података Виндовс Упдате“ подразумева ресетовање компонената Виндовс Упдате.
Ево како то можете извести:
- Тастер са Виндовс логотипом + Р -> Унесите „цмд“ (без наводника) -> Ентер
- Десни клик на ваш Цомманд Промпт-> Десни клик на њега -> Рун ас Администратор
- Откуцајте следеће наредбе, притискајући Ентер након сваке од њих, да бисте зауставили одређене услуге ажурирања система Виндовс:
нето зауставни битови
нет стоп вуаусерв
нет стоп аппидсвц
нет стоп цриптсвц
- Сада откуцајте следећу наредбу за брисање кмгр * .дат датотека:
Дел “% АЛЛУСЕРСПРОФИЛЕ% \ Апплицатион Дата \ Мицрософт \ Нетворк \ Довнлоадер \ кмгр * .дат” -> Затим притисните Ентер да бисте избрисали кмгр * .дат датотеке
- Укуцајте „цд / д% виндир% \ систем32“ (без наводника) и притисните Ентер
- Откуцајте следеће, притискајући Ентер након сваке наредбе, да бисте поново регистровали БИТС датотеке и датотеке Виндовс Упдате:
регсвр32.еке атл.длл
регсвр32.еке урлмон.длл
регсвр32.еке мсхтмл.длл
регсвр32.еке схдоцвв.длл
регсвр32.еке бровсеуи.длл
регсвр32.еке јсцрипт.длл
регсвр32.еке вбсцрипт.длл
регсвр32.еке сцррун.длл
регсвр32.еке мскмл.длл
регсвр32.еке мскмл3.длл
регсвр32.еке мскмл6.длл
регсвр32.еке ацткпрки.длл
регсвр32.еке софтпуб.длл
регсвр32.еке винтруст.длл
регсвр32.еке дссенх.длл
регсвр32.еке рсаенх.длл
регсвр32.еке гпкцсп.длл
регсвр32.еке сццбасе.длл
регсвр32.еке слбцсп.длл
регсвр32.еке цриптдлг.длл
регсвр32.еке олеаут32.длл
регсвр32.еке оле32.длл
регсвр32.еке схелл32.длл
регсвр32.еке инитпки.длл
регсвр32.еке вуапи.длл
регсвр32.еке вуауенг.длл
регсвр32.еке вуауенг1.длл
регсвр32.еке вуцлтуи.длл
регсвр32.еке вупс.длл
регсвр32.еке вупс2.длл
регсвр32.еке вувеб.длл
регсвр32.еке кмгр.длл
регсвр32.еке кмгрпрки.длл
регсвр32.еке вуцлтук.длл
регсвр32.еке мувеб.длл
регсвр32.еке вувебв.длл
- Сада отворите свој уређивач регистра и пронађите кључ ХКЕИ_ЛОЦАЛ_МАЦХИНЕ \ ЦОМПОНЕНТС -> Десни клик на ЦОМПОНЕНТС -> Делете ПендингКсмлИдентифиер, НектКуеуеЕнтриИндек и АдванцедИнсталлерсНеедРесолвинг -> Поново покрените рачунар
- Покрените командну линију као администратор -> Откуцајте „нетсх винсоцк ресет“ (без наводника) -> Притисните Ентер да бисте ресетовали Винсоцк
- Ресетујте подешавања проксија тако што ћете откуцати „нетсх винхттп ресет проки“ (без наводника) -> Затим притисните Ентер
- Сада можете поново покренути БИТС услугу. Само откуцајте наредбе испод. Не заборавите да притиснете Ентер након сваког:
нето почетни битови
нето старт вуаусерв
нет старт аппидсвц
нето старт цриптсвц
- Преузмите најновији агент за Виндовс Упдате са веб локације Мицрософт Суппорт -> Инсталирајте га на свој рачунар
- Поново покрените рачунар
11. Ресетујте Цатроот2 фасциклу
Ако сва горе наведена решења нису била успешна, покушајте да ресетујете своју фасциклу Цатроот2 - ово би могло да заустави спорну недаћу.
Ево како можете ресетовати фасциклу Цатроот2:
- Тастер са Виндовс логотипом + Р -> Унесите „цмд“ (без наводника) -> Ентер
- Десни клик на ваш Цомманд Промпт-> Десни клик на њега -> Рун ас Администратор
- Откуцајте следеће наредбе. Не заборавите да притиснете Ентер након сваког:
нет стоп цриптсвц
мд% системроот% \ систем32 \ цатроот2.олд
кцопи% системроот% \ систем32 \ цатроот2% системроот% \ систем32 \ цатроот2.олд / с
- Избришите све из Цатроот2 директоријума
- Сада откуцајте „нет старт цриптсвц“ (без наводника) у прозору командне линије
Покрените Виндовс Упдате да бисте видели да ли је проблем решен.
12. Избришите мапу за дистрибуцију софтвера
Ако Виндовс Упдате не успе правилно да функционише на рачунару, брисање фасцикле СофтвареДистрибутион може бити решење проблема.
Да бисте избрисали директоријум СофтвареДистрибутион, изведите следећи маневар:
- Тастер са Виндовс логотипом + Р -> Унесите „цмд“ (без наводника) -> Ентер
- Десни клик на ваш Цомманд Промпт -> Десни клик на њега -> Рун ас Администратор
- Тип:
нет стоп вуаусерв
нето зауставни битови
- Идите у директоријум Ц: \ Виндовс \ СофтвареДистрибутион и избришите његов садржај
Поново покрените рачунар и проверите да ли је Виндовс Упдате сада у реду.
13. Преименујте директоријуме СофтвареДистрибутион и Цатроот2
Ако имате потешкоћа с преузимањем и инсталирањем исправки у оперативном систему Виндовс 10, можда ћете морати да преименујете директоријуме СофтвареДистрибутион и Цатроот2.
То можете учинити тако што ћете предузети кораке у наставку:
- Тастер са Виндовс логотипом + Р -> Унесите „цмд“ (без наводника) -> Ентер
- Десни клик на ваш Цомманд Промпт-> Десни клик на њега -> Рун ас Администратор
- Зауставите следеће услуге (МСИ Инсталлер, Цриптограпхиц, БИТС, Виндовс Упдате) тако што ћете откуцати наредбе испод, притискајући Ентер након сваке:
Нет стоп вуаусерв
Нет стоп цриптСвц
Нет стоп битови
Нет стоп мсисервер
- Да бисте преименовали директоријуме СофтвареДистрибутион и Цатроот2, откуцајте ове наредбе, притискајући Ентер након сваке:
Рен Ц: \ Виндовс \ СофтвареДистрибутион СофтвареДистрибутион.олд
Рен Ц: \ Виндовс \ Систем32 \ цатроот2 Цатроот2.олд
14. Ресетујте рачунар
Понекад је оно што ваш систем треба да прође кроз изазов „Ажурирај грешку базе података“ нови почетак. Срећом, лако га можете доставити без губитка личних датотека.
Дакле, да бисте ресетовали рачунар, предузмите следеће кораке:
Подешавања -> Ажурирање и безбедност -> Ресетовање овог рачунара -> Започните
Тамо можете одабрати једну од следећих опција:
- Чувајте своје датотеке
- Уклоните све
- Повратити фабричка подешавања
Као што видите, прва опција вам омогућава да се не раздвајате са драгоценим подацима, а опет морате да се опростите од апликација и управљачких програма које сте сами инсталирали и прилагођених подешавања. Опција „Уклони све“ поново ће инсталирати Виндовс 10 и потпуно очистити диск. Такође можете да вратите фабричка подешавања ако вам је дозвољено да избришете датотеке и вратите се на верзију оперативног система Виндовс која сте добили уз рачунар.
15. Користите аутоматски метод
Такође можете добити софтверско решење које је развио Ауслогицс за решавање проблема описаног у овом чланку. Не садржи злонамерни софтвер, апсолутно је бесплатан и сигуран.
Надамо се да сте успели да повратите своја ажурирања.
Имате ли идеја или питања у вези са овим питањем?
Радујемо се вашим коментарима!








