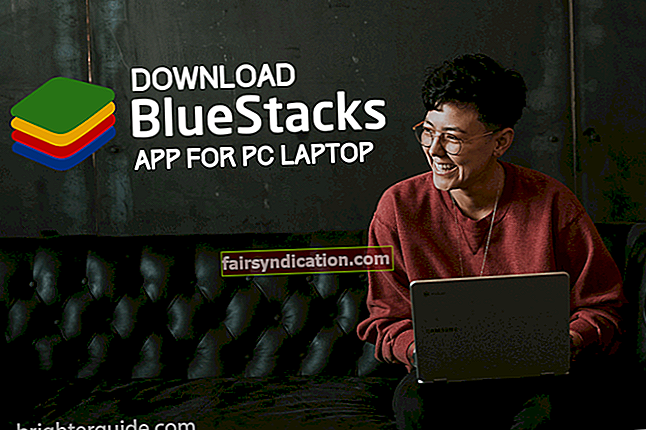У овом водичу - који је наставак претходног чланка о решавању Виндовс је открио сукоб ИП адреса грешка (1. део) - описаћемо додатна решења дотичног проблема.
Поново инсталирајте управљачки програм мреже или Интернет адаптера:
Мрежни адаптер је важна компонента која управља мрежним операцијама. Иста ствар важи и за ваш Интернет адаптер. По дефиницији, у оперативном систему Виндовс управљачки програм је програм (или део кода) који дефинише интеракцију између хардверског уређаја (у овом случају вашег Ви-Фи или Етхернет уређаја) и софтвера (програми који се повезују на мреже / Интернет или Виндовс у овај случај).
Због тога управљачки програм мрежног или интернетског адаптера игра важну улогу у процесима повезивања који тренутно пропадају због ИП сукоба. Поновном инсталацијом мрежног управљачког програма или управљачког програма за интернет, можете да прођете кроз озбиљна потресања у вашој мрежној или интернетској конфигурацији. Овог пута, резултујуће промене могу учинити довољно да реше основне проблеме и зауставе приказивање рачунара Виндовс је открио сукоб ИП адреса поруку.
Следите ова упутства да бисте поново инсталирали одговарајући управљачки програм за мрежни или Интернет адаптер:
- Прво морате отворити апликацију Девице Манагер. Притисните и задржите Виндовс дугме на тастатури рачунара, а затим притисните тастер слово Кс да бисте видели мени Повер Усер. Са приказане листе морате кликнути на Девице Манагер (да бисте отворили овај програм).
- Под претпоставком да је Девице Манагер сада на вашем екрану, морате пажљиво испитати различите категорије у којима се налазе слични уређаји.
- Једном када пронађете категорију Мрежни адаптер, морате кликнути на икону за проширење (поред категорије).
Виндовс ће сада проширити категорију да би открио њен садржај (ваши мрежни уређаји).
Ако се рачунар повеже на Интернет преко Етхернета или путем жичног подешавања, можда ћете морати да потражите другу категорију (ону у којој се вероватно налази управљачки програм за Етхернет или сличан уређај).
- Сада морате да пронађете одговарајући мрежни адаптер (онај који користи ваш рачунар), а затим кликните десним тастером миша да бисте видели доступан мени.
- Из приказаних опција морате кликнути на Деинсталирај уређај.
- Кликните на дугме Деинсталирај или Да - ако се појави дијалог за потврду задатка деинсталације.
Виндовс ће сада радити на уклањању нежељеног софтвера мрежних уређаја.
- Када се мрежни уређај уклони, морате да проверите ставке у категорији Мрежни адаптер да бисте потврдили да управљачки програм тамо више није наведен.
Ако сматрате да ваш рачунар користи друге мрежне уређаје или ако нисте сигурни да ли је мрежни уређај умешан у догађаје који доводе до сукоба ИП адреса, тада ћете добро обавити исти задатак деинсталације за друге уређаје у оквиру мрежних адаптера. Можда можете да их деинсталирате како бисте били сигурни да ништа неће изостати.
- Под претпоставком да сте сада завршили са радом на прозору Девице Манагер, морате да затворите апликацију.
- Поново покрените свој рачунар.
Након поновног покретања (као и обично), морате покренути неке тестове да бисте потврдили да ваша мрежа или Интернет сада раде нормално.
Онемогући ИПв6:
Све савремене машине могу да користе ИПв4 (што је стари ИП стандард са ограниченим бројем адреса) и ИПв6 (што је нови ИП стандард са готово неограниченим бројем адреса). ИПв6 је уведен како би се превазишли недостаци или ограничења која су дефинисала ИПв4. Међутим, ово последње је и даље веома популарно и види највише користи.
Неки рачунари се муче када морају да користе ИПв6, а ваш уређај би могао бити један од њих. Неке недоследности долазе у обзир када се системи конфигуришу за рад са оба ИП стандарда одједном, а такав догађај се можда игра у вашем случају. Из наведених разлога желимо да упутите рачунар да престане да користи ИПв6. Па, ваш рачунар углавном може без ИПв6, тако да ИПв4 овде добија наклоност.
Једном када је ваша машина конфигурисана да користи само ИПв4 и нема друге опције, тада можете престати да је видите Виндовс је открио сукоб ИП адреса грешка. Ово су упутства која морате следити да бисте онемогућили ИПв6:
- Притисните тастер Виндовс на тастатури уређаја да бисте отворили почетни екран система Виндовс.
Можете и да кликнете на икону Виндовс у доњем левом углу радне површине за исти резултат.
- Сада на почетном екрану морате да откуцате Мрежне везе у оквир за текст који се појављује у тренутку када почнете да уносите нешто.
Виндовс ће аутоматски покренути задатак претраживања користећи кључну реч као упит.
- Једном када се Виев Нетворк Цоннецтионс (Цонтрол Панел) појави као примарни унос на листи резултата, морате да кликнете на њега да бисте наставили.
Рачунар би требало да вас усмери на екран Мрежне везе на контролној табли.
- Сада морате да идентификујете везу коју ваш рачунар тренутно користи (ону коју мучи проблем сукоба ИП адреса), а затим кликните десним тастером миша на њу.
Виндовс би требало да отвори мени Својства за одабрану везу (обично Ви-Фи или Етхернет).
- Под претпоставком да се налазите на картици Мрежа (као што се подразумевано очекује), морате да означите опције испод Ова веза користи следеће ставке
- Тамо морате да пронађете Интернет протокол верзије 6 (ТЦП / ИПв6), а затим кликните на његово поље (да бисте поништили избор).
Поље за потврду за параметар требало би да постане празно.
- Сада морате кликнути на дугме У реду (у прозору Својства везе).
- Кликните на дугме Примени и У реду (где је потребно) да бисте завршили ствари.
- Сада морате освежити мрежу или интернет везу, а затим покренути тест да бисте видели да ли све сада функционише.
Ако не можете да освежите везу или ако проблем са сукобом ИП адреса и даље постоји и након што сте освежили везу, можете поново да покренете рачунар и поново проверите ствари.
Ако је онемогућавање ИПв6 учинило довољно за решавање Виндовс је открио сукоб ИП адреса у вашем случају, можда ћете желети да онемогућите ИПв6 за све мрежне адаптере. У супротном, можда ћете морати да се суочите са истим проблемом са сукобом ИП адреса у будућности - јер би рачунар могао да користи друге адаптере (за које је омогућен ИПв6) за успостављање веза везе.
Да бисте онемогућили ИПв6 за све адаптере, морате обавити неки посао у регистру. Дакле, ако сте напредни корисник, задатак који вам предстоји лако ћете извршити. Међутим, ако нисте сигурни да ли можете да радите са Виндовс регистром или ако имате разлога за бригу, добро ћете направити сигурносну копију регистра система (у тренутном стању). На овај начин, ако нешто пође по злу (због грешака током рада у регистру), моћи ћете брзо да вратите нормалност.
У сваком случају, ово су упутства која морате следити да бисте онемогућили ИПв6 за све мрежне адаптере у оперативном систему Виндовс 10:
- Прво морате отворити апликацију Покрени. И овде је комбинација тастера Виндовс + слово Р корисни ресурс.
- Овај пут, када се појави мали дијалошки оквир или прозор „Покрени“, морате откуцати регедит у оквир за текст на њему.
- Овде морате покренути код: Притисните тастер Ентер на тастатури рачунара или кликните на ОК у прозору Рун.
- Кликните на дугме Да на УАЦ одзиву или дијалогу - ако УАЦ покуша да добије неки облик потврде за задатак покретања програма.
Виндовс ће сада радити на покретању апликације Регистри Едитор.
- Сада морате погледати горњи леви угао прозора Регистри Едитор-а, кренути од Цомпутер-а, а затим се кретати кроз директоријуме на овој путањи:
ХКЕИ_ЛОЦАЛ_МАЦХИНЕ \ СИСТЕМ \ ЦуррентЦонтролСет \ Сервицес \ Тцпип6 \ Параметри
- На вашој тренутној локацији морате погледати десно окно, а затим проверити ДисаблеЦомпонент.
Ако се чини да ДисаблеЦомпонент недостаје, онда је морате створити:
- Кликните десним тастером миша на било које место без предмета на десном окну да бисте видели доступне опције.
- Кликните на Нев. Изаберите ДВОРД (32-бит) вредност.
- Сад морате да укуцате ДисаблеЦомпонент као назив новог ДВОРД-а.
- Сачувајте свој рад да бисте креирали нови ДВОРД.
- Овде морате двапут кликнути на ДисаблеЦомпонент ДВОРД да бисте приступили његовом менију Својства.
- Под претпоставком да сте сада у прозору Својства за изабрани ДВОРД, морате кликнути на радио дугме за Хекадецимал (да бисте изабрали овај параметар).
- Сада морате избрисати све што нађете у пољу за податке о вредности, а затим ставити 0кфффффффф тамо уместо тога.
- Кликните на дугме У реду да бисте сачували промене извршене у конфигурацији ДисаблеЦомпонент ДВОРД.
- На крају, морате да затворите апликацију Уређивач регистратора јер су ваши радови на њеном прозору готови.
- Поново покрените свој рачунар.
Па, након поновног покретања - ако сте све урадили исправно - Виндовс ће примити к знању промене у свом регистру, а нова (онемогућена) конфигурација мрежних адаптера ће ступити на снагу - а то значи да проблем сукоба ИП адреса више неће бити смета вам.
Промените опсег ДХЦП за свој рутер; подесите ИП адресу ручно:
Ако се претходни поступак не односи на вас, морате да испробате ову операцију. Овде разматрамо ретку могућност да су ваши проблеми са ИП-ом заправо повезани са употребом динамичке ИП адресе рачунара. Или су можда проблеми са сукобом све до немогућности или неуспеха Виндовс-а да открије ИП адресу коју рачунар треба да користи за своје мрежне или Интернет процесе.
Ако је наша претпоставка тачна, тада ћете добро узети одлуку из руку Виндовс-а и тачно јој рећи коју ИП адресу мора да користи. Да бисте извршили предложени задатак, прво морате да промените опсег ДХЦП за свој рутер (јер је ДХЦП одговоран за додељивање ИП адреса уређајима), а затим унесите одговарајућу ИП адресу у Виндовс поставке.
Да бисте променили опсег ДХЦП-а за свој рутер, ево следећих упутстава:
- Прво морате да покренете веб прегледач (или жељену апликацију за прегледање).
- Идите на страницу за конфигурацију рутера.
Ако не знате адресу која води до странице за конфигурацију вашег рутера, тада ћете добро проверити приручник вашег рутера (ако га има). Или можете да претражите Интернет користећи име и модел рутера као термине за упит да бисте сазнали како да приступите конфигурационом менију или подешавањима рутера.
- Под претпоставком да сте се нашли унутар конфигурационе странице вашег рутера, морате пронаћи одељак ДХЦП. Тамо морате подесити опсег адреса 168.1.5 до 192.168.1.50.
- Овде морате да сачувате промене које сте унели у конфигурацију рутера - ако се примењује овај корак.
Сада, са предложеним подешавањима, сви уређаји који се повежу на ваш рутер добиће адресе унутар предвиђеног опсега.
Време је да своју ИП адресу подесите ручно (овај пут користите статичку ИП адресу). Наставите са овим корацима:
- Прво морате да дођете до екрана Мрежне везе у апликацији Контролна табла.
У претходним процедурама смо вам показали како се иде тамо, па смо у праву што смо овај пут изоставили кораке за приступ мрежном повезивању.
- Сада морате десним тастером миша кликнути на мрежу или интернет везу да бисте видели њен мени Својства (као што сте то чинили у претходним задацима).
Виндовс ће брзо отворити дијалог Својства или прозор за одабрану мрежу или Интернет везу.
- И овде, испод Ова веза користи следеће ставке текста, морате пронаћи Интернет Протоцол Версион 4 (ТЦП / ИПв4), а затим двапут кликнути на ову опцију.
Виндовс ће затим отворити прозор Својства за изабрани ИП параметар.
- Овога пута морате кликнути на радио дугме за Користи следећу ИП адресу (да бисте изабрали овај параметар).
- Сада морате попунити поље са жељеном ИП адресом која је изван опсега који сте раније навели. На пример, можете користити 168.1.52.
- У овом тренутку можете да наставите да користите параметар који омогућава рачунару да аутоматски открива и користи одговарајуће ДНС адресе.
Међутим, ако ништа не желите да препустите случају, требало би да одредите ручну конфигурацију за ДНС на овај начин:
- Кликните радио дугме за Користи следеће адресе ДНС сервера (да бисте изабрали овај параметар).
- Сада морате попунити поље за жељени ДНС сервер и алтернативни ДНС сервер вредностима вашег добављача ДНС услуга.
ДНС сервере можете да користите од популарних и поузданих добављача као што су Гоогле, ОпенДНС или Цлоудфларе. На пример, ако намеравате да користите Гоогле-ове сервере, то су вредности које морате да попуните за Преферред ДНС сервер и Алтернате ДНС сервер: 8.8.8.8 и 8.8.4.4.
- Ако претпоставимо да је ваш рад на прозору Својства за ИП параметар завршен, морате да кликнете на дугме У реду да бисте сачували нову мрежу или Интернет конфигурацију.
- Кликните на дугме У реду и Примени тамо где је потребно да бисте завршили ствари.
- Сада можете да затворите прозор контролне табле.
- Освежите подешавање мреже или интернета.
- Покрените неке тестове да бисте се уверили да су проблеми дефинисани Виндовс је открио сукоб ИП адреса је решено заувек.
Поступак овде је највећа гаранција коју можете добити по питању ефикасности. У основи, присиљавањем рутера да додељује адресе у одређеном опсегу и конфигурисањем рачунара да користи адресу која је изван наведеног опсега ИП адреса (коју рутер даје другим уређајима), ви мање или више преузимате контролу над стварима како бисте осигурали да нема шансе да ваш рачунар на крају дели исту ИП адресу са другим рачунаром.
Друге ствари које можете покушати да решите Виндовс је открио сукоб ИП адреса грешка у оперативном систему Виндовс 10
Ако тек требате да нађете начин да решите проблем који утиче на вашу мрежу или интернет везу и изазива узнемирујућу грешку, тада ћете добро испробати решења и решења на нашој коначној листи процедура.
Затворите ВЗАццесс Манагер:
Неки корисници су схватили да су се проблеми са сукобом ИП адреса манифестовали тек након што су затворили ВЗАццесс Манагер на својим рачунарима без претходног прекида везе са апликацијом. Дакле, поправили су ствари тако што су се прво прекинули везу са апликацијом, а затим затворили програм. Ако користите ВЗАццесс Манагер, можда ћете желети да испробате исти поступак да бисте видели да ли ћете постићи добре резултате.
Промените поставке шифровања или заштите рутера:
Верујемо да је веза вашег рутера заштићена лозинком (можда путем ВЕП или ВПА2). Овде желимо да пређете са једног стандарда шифровања или подешавања заштите на други. Да бисте то урадили, мораћете да уђете у подешавања вашег рутера на његовој страници за конфигурацију, тамо измените потребна подешавања, а затим сачувате нову конфигурацију за свој рутер. Можете испробати што више шема шифровања или поставки заштите.
- Користите ВПН - ако га тренутно не користите. Престаните да користите свој ВПН - ако га већ користите.
- Ажурирајте све управљачке програме за мрежне адаптере.
- Промените интерну ИП адресу рутера.
- Промените ДХЦП закуп.
ЗАВРШНИ САВЕТ:
Ако желите да рачунар ради на највишем нивоу ефикасности док радите на њему, можда ћете желети да набавите Ауслогицс БоостСпеед. Ова апликација врши оптимизацију највишег нивоа и напредне поправке како би побољшала радне резултате вашег рачунара. На овај начин ћете видети побољшања у резултатима перформанси за операције или задатке на вашем систему.