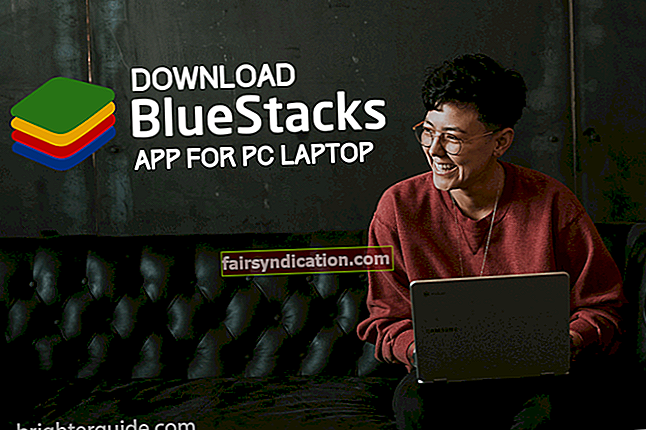За већину људи је важно да добијају ажурирања о актуелним догађајима. Један од најбољих извора дневних вести је апликација Мицрософт Невс. За многе кориснике рачунара овај уграђени услужни програм за Виндовс може бити врло користан. Међутим, неки више воле друге вести. Овај чланак сте вероватно пронашли јер желите да знате и како да уклоните апликацију Мицрософт Невс у оперативном систему Виндовс 10. У овом посту ћемо поделити разне методе како бисмо се решили уграђеног софтверског програма.
Пре него што наставите ...
Морате да знате да ће уклањањем апликације Мицрософт Невс деинсталирати и апликацију Цалендар. Вреди напоменути да их Мицрософт нуди у пакету. Дакле, ако ћете уклонити апликацију Вести, морате бити спремни да се опростите и од апликације Календар.
1. метод: Уклањање апликације Мицрософт Невс путем менија Старт
Један од најједноставнијих начина деинсталације апликације Мицрософт Невс је приступ њеном приступу преко менија Старт. Ако сте спремни да научите како да деинсталирате апликацију Мицрософт Невс у оперативном систему Виндовс 10, следите упутства у наставку:
- Идите на траку задатака, а затим кликните икону Виндовс.
- Сада откуцајте „Мицрософт Невс“ (без наводника).
- Из резултата кликните десним тастером миша на Мицрософт Невс.
- Сада изаберите Деинсталирај из контекстног менија.
- Видећете упит који вас обавештава да ћете уклонити апликацију и с њом повезане информације. Кликните на Унинсталл да бисте наставили.
2. метод: Приступ апликацији Мицрософт Невс путем Подешавања
Такође можете да користите апликацију Подешавања да бисте се решили Мицрософт вести. Ево корака:
- На тастатури притисните тастер Виндовс + И. То ће покренути апликацију Подешавања.
- Када се отвори апликација Сеттингс, кликните плочицу Аппс.
- Сада идите на десно окно.
- Померите се надоле док не пронађете апликацију Мицрософт Невс.
- Изаберите Мицрософт Невс.
- Кликните на дугме Деинсталирај да бисте се решили апликације.
3. метод: Уклањање Мицрософт вести помоћу ПоверСхелл-а
Много уграђених апликација не нуди поједностављену функцију „Деинсталирај“. Дакле, ако не видите ову опцију у апликацији Подешавања, можете да користите повишени услужни програм ПоверСхелл. Да бисте наставили, следите кораке у наставку:
- Идите на траку задатака, а затим кликните десним тастером миша на икону Виндовс.
- Изаберите Виндовс ПоверСхелл (Админ) из опција.
Напомена: Ако нисте инсталирали Цреаторс Упдате, оно што ћете видети у менију је Цомманд Промпт. Ако је то случај, потребно је да притиснете тастер Виндовс + С на тастатури. Упишите „Цомманд Промпт“ (без наводника) у оквир за претрагу. Десним тастером миша кликните Цомманд Промпт из резултата, а затим изаберите Рун ас Администратор.
- Када се покрене Виндовс ПоверСхелл (Админ), залепите командну линију испод, а затим притисните тастер Ентер:
Гет-АппкПацкаге Мицрософт.БингНевс | Ремове-АппкПацкаге
Након покретања команде, Мицрософт Невс ће бити уклоњени са рачунара.
Додатни савет: Очистите заостале датотеке
Важно је запамтити да преостале датотеке могу утицати на перформансе рачунара. Дакле, препоручујемо да извршите скуп додатних корака који ће вам помоћи да се решите свих преосталих датотека из апликације Мицрософт Невс.
Корак 1: Провера програмских датотека и директоријума АппДата
- Идите на траку задатака, а затим кликните на икону Претражи.
- У оквир за претрагу откуцајте „% програмфилес%“ (без наводника), а затим притисните Ентер. На тај начин отвориће се фасцикла Програмске датотеке.
- Потражите мапе које имају име програма који сте деинсталирали. Ако га пронађете, избришите га.
- Сада притисните Виндовс тастер + С.
- Унесите „% аппдата%“ (без наводника) у оквир за претрагу, а затим притисните тастер Ентер. Отвориће се директоријум АппДата.
- Поновите трећи корак са листе.
Корак 2: Очистите Виндовс Регистри
Пре него што наставите, морате бити опрезни и следити кораке за модификовање регистра. Запамтите да један лажни потез може нанети значајну штету вашем оперативном систему. С друге стране, ако сте уверени да можете да измените регистар без иједне грешке, прво направите резервну копију. На овај начин можете да опозовете све промене које направите. Ево корака:
- Кликните икону Сеарцх на траци задатака.
- Унесите „регедит.еке“ (без наводника) у оквир за претрагу, а затим притисните тастер Ентер.
- Када се отвори уређивач регистра, изаберите унос за који желите да направите резервну копију.
- Кликните десним тастером миша на унос, а затим изаберите Извези.
- Унесите име које желите да користите за датотеку резервне копије.
- Изаберите локацију на којој желите да сачувате датотеку.
Да бисте уклонили непотребне тастере, следите упутства у наставку:
- Отворите уређивач регистра понављањем корака 1 до 2 одозго.
- Потражите следеће тастере:
ХКЕИ_ЦУРРЕНТ_УСЕР \ Софтвер
ХКЕИ_ЛОЦАЛ_МАЦХИНЕ \ СОФТВЕР
ХКЕИ_УСЕРС \ .ДЕФАУЛТ \ Софтвер
Ако користите 64-битну верзију оперативног система Виндовс, потребно је да погледате и кључ ХКЕИ_ЛОЦАЛ_МАЦХИНЕ \ СОФТВАРЕ \ Вов6432Ноде.
- Сада истражите ове кључеве и потражите ставке са именом програма који сте уклонили. Избришите све повезане кључеве које ћете пронаћи.
Савет професионалца: Као што видите, уклањање остатака датотека може бити заморно и дуготрајно. Срећом, постоји лакши начин да се то уради. Можете да користите Ауслогицс БоостСпеед да бисте се решили свих смећа на рачунару, укључујући остатке програмских датотека. Штавише, модул за чишћење овог алата безбедно ће се решити других смећа. Дакле, када се поступак заврши, можете да уживате у већој ефикасности рачунара.
Који од метода деинсталације које смо поделили преферирате?
Јавите нам у коментарима испод!