Рачунарска гужва данас представља озбиљан проблем за многе кориснике појавом лако доступне, сигурне бесплатне програмске опреме за све могуће рачунарске сврхе. Све те могућности могу додати озбиљно споро рачунарско искуство - и тада је време да започнете деинсталирање програма. Ево корак по корак водича за „избацивање грама“, уклањање софтвера који више не желите на рачунару.
Данас постоје буквално хиљаде програма доступних бесплатно, или данас по врло малој цени. Сви вам омогућавају да их лако ставите на рачунар, користећи чаробњаке за инсталирање на енглеском језику који се самостално учитавају. Међутим, када се суочите са озбиљном нередом у рачунару (или само желите да нешто промените са рачунара за промену!), То није увек тако једноставно. Овде вам пружамо детаљан преглед деинсталације програма са рачунара, од софтвера који се лако уклања до тврдоглавијих случајева. Све ово ће вам дефинитивно помоћи да убрзате перформансе рачунара.
Први метод: Користите чаробњак за деинсталацију система Виндовс
Ако користите Виндовс КСП:
- Иди на Старт -> Цонтрол Панел (Контролна табла), и Додавање / уклањање програма.
- Сачекајте да се листа учита.
- Изаберите програм који желите да деинсталирате и кликните било који Уклоните, или Промени / уклони.
- Следите упутства која ће се појавити на екрану. Они ће се разликовати у зависности од програма који покушавате да деинсталирате. Ако се од вас затражи да потврдите уклањање програма, кликните на да или У реду.
Ако користите Виндовс Виста:
- Иди на Старт -> Цонтрол Панел (Контролна табла)и притисните Деинсталирајте програм (ако користите класични приказ контролне табле, двапут кликните на Програми и функције уместо иконе).
- Сачекајте да се листа учита.
- Кликните на дотични програм и кликните на Деинсталирај дугме изнад листе или кликните програм десним тастером миша, а затим кликните Деинсталирај.

Други метод: Користите програм за деинсталацију који долази са програмом
Већина професионално креираних програма (без обзира да ли се испоручују као бесплатни или не) садрже опцију за деинсталацију програма. Проверите опције које је програм створио у вашем Почетак мени. Обично постоји опција деинсталације.
Ако наиђете на проблеме приликом деинсталације
Много је проблема на које можете наићи приликом деинсталације програма; покушаћемо да покријемо неке од најчешћих!
Ако се програм за деинсталацију покрене, али програм остаје на вашем рачунару
Услужни програм за деинсталацију који сте добили са програмом можда је оштећен. Покушајте поново да инсталирате програм да бисте надамо се да ћете поправити грешке. Ако је програм преузет, идите на оригиналну веб локацију да бисте видели да ли постоји нова верзија програма која може решити проблем. Ако постоји, преузмите га и инсталирајте, а затим користите функцију деинсталације у оперативном систему Виндовс или Деинсталирај опција која долази са програмом.
Не можете деинсталирати програме у оперативном систему Виндовс Виста
Овај проблем се најчешће јавља када се корисници КСП надограде на Висту и задрже своје програме - инсталациони и деинсталацијски програми можда нису компатибилни са Вистом. Можете да користите следеће кораке за ручно уклањање софтвера помоћу програмског пакета .мси у оперативном систему Виндовс Виста:
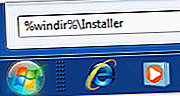 Кликните Почетак и затим откуцајте % виндир% \ Инсталлер у пољу Започни претрагу. Требало би да се отвори директоријум Инсталлер.
Кликните Почетак и затим откуцајте % виндир% \ Инсталлер у пољу Започни претрагу. Требало би да се отвори директоријум Инсталлер.- Под Поглед, кликните Детаљи.
- Десни клик на Име и кликните Више… са дна списка.
- Проверите Предмет и укуцајте 340 у Ширина изабраних колона. Кликните У реду.
- Сачекајте да се субјекти појаве поред свих .мси датотека.
- Двапут кликните .мси датотеку коју желите и следите упутства на екрану.
Ваш Мицрософт Инсталлатион Енгине је оштећен
Можете да урадите следеће ако вас Виндовс саветује да пакет за инсталацију има проблема:
- Покрените рачунар у сигурном режиму притиском на Ф8 више пута након приказивања информација о БИОС-у.
- Дођите до Командна линија, било путем Прибор у оперативном систему Виндовс КСП или куцањем цмд.еке у Почни претрагу кутија у Висти.
- Тип мсиекец / одјави се и притисните Ентер.
- Тип мсиекец / регсервер и притисните Ентер.
- Тип излази притисните Ентер - командна линија ће се затворити.
- Затим користите Додавање / уклањање програма функција за деинсталацију програма.

Генеричка ручна деинсталација
То би требало да раде само напредни корисници рачунара! Будите спремни да прекинете поступак ако наиђете на нешто неочекивано. Ево како ручно деинсталирати програме:
- Избришите датотеке и фасцикле за директоријум са свог Програм менаџер.
- Отворите регедит (типе регедит у Почни претрагу у Висти, или Претрага у КСП). Иди на ХКЕИ_ЛОЦАЛ_МАЦХИНЕ \ СОФТВЕР и пронађите и избришите директоријум апликације.
- Отворите регедит - идите на ХКЕИ_ЦУРРЕНТ_УСЕР \ СОФТВЕР и пронађите и избришите директоријум апликације.
- Отворите регедит и идите на ХКЕИ_ЛОЦАЛ_МАЦХИНЕ \ СОФТВАРЕ \ Мицрософт \ Виндовс \ ЦуррентВерсион \ Унинсталл, пронађите и избришите директоријум апликација из којег ћете га уклонити Додавање / уклањање програма листа.
- Ако ваш програм има приложену услугу, идите на ХКЕИ_ЛОЦАЛ_МАЦХИНЕ \ Систем \ ЦуррентЦонтролСет \ Сервицес у регедит-у пронађите и избришите услугу.
- Иди на Ц: \ Доцументс анд Сеттингс \ Алл Усерс \ Старт Мену \ Програмс и избришите све повезане датотеке и фасцикле.
- Иди на Ц: \ Доцументс анд Сеттингс \ Алл Усерс \ Старт Мену \ Програмс \ Стартуп и избришите све повезане датотеке и фасцикле.
- Иди на Ц: \ Доцументс анд Сеттингс \% ИоурУсерИД% \ Старт Мену \ Програмс и избришите све повезане датотеке и фасцикле.
- Урадите то за сваки Усер ИД на рачунару - идите на Ц: \ Доцументс анд Сеттингс \% ИоурУсерИД% \ Старт Мену \ Програмс \ Стартуп и обришите повезане датотеке и фасцикле.
- Иди на ХКЕИ_ЦУРРЕНТ_УСЕР \ Софтваре \ Мицрософт \ Виндовс НТ \ ЦуррентВерсион \ Виндовс и обришите придружени унос.
Деинсталатери независних произвођача
Услужни програм Виндовс Унинсталл користан је у већини случајева, али укључује мало места за изузеће програма. Ако датотеке користи други програм или су закључане, наићи ћете на поруку о грешци. У овом случају не морате нужно да се петљате са регистром или менаџером процеса да бисте уклонили софтвер - решење за уклањање софтвера треће стране је понекад најсигурније. Ако истодобно масовно уклањате програме, деинсталирајући многе програме, ови услужни програми знатно поједностављују поступак. Ево неколико програма за деинсталацију које бисте можда требали размотрити: Ауслогицс БоостСпеед, Рево Унинсталлер, Ваш Унинсталлер. Штавише, са Ауслогицс БоостСпеед научићете како да убрзате рачунар у свим могућим аспектима.
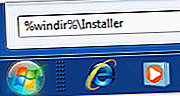 Кликните Почетак и затим откуцајте % виндир% \ Инсталлер у пољу Започни претрагу. Требало би да се отвори директоријум Инсталлер.
Кликните Почетак и затим откуцајте % виндир% \ Инсталлер у пољу Започни претрагу. Требало би да се отвори директоријум Инсталлер.








