‘Научите да видите ствари уназад, наопако и наопако’
Јохн Хеидер
Свиђало вам се то или не, живот је 100% непредвидив и у сваком тренутку може да направи заокрет. Стога је у овом свету који се непрекидно мења добра идеја увек бити спреман за ванредне ситуације, а један од њих је и ваш наопаки екран рачунара.
Па, пошто сте овде, екран рачунара мора да је преокренут наопако. Срећом, иако наизглед шокантно, ово је сасвим друго питање. У ствари, то можете решити практично за кратко време пратећи проверене савете које смо прикупили у овом чланку.
Као такво, време је да истражите 3 једноставна начина како поправити екран наопако на Виндовсима 10, 8 или 7:
1. Окрените екран уназад помоћу комбинација пречица
Преокренути екран рачунара може настати услед случајног притискања одређених пречица на тастатури. Тачна комбинација зависи од модела и произвођача вашег преносног рачунара, што значи да ћете морати да испробате следеће варијанте док не пронађете ону која заправо ротира ваш екран:
- Цтрл + Алт + стрелица нагоре
- Цтрл + Алт + стрелица надоле
- Цтрл + Алт + Стрелица лево
- Цтрл + Алт + Стрелица надесно
Поред тога, важно је осигурати да су интервентни тастери омогућени. Да бисте то урадили, следите упутства у наставку:
- Кликните десним тастером миша на празно подручје на радној површини.
- У менију изаберите Грапхицс Оптионс (или нешто слично).
- Дођите до Хот Кеис.
- Изаберите Омогући.
Дакле, испробајте горње пречице и погледајте да ли се екран окреће. Ако је то случај, ротирајте га док не буде десна страна према горе.
Нема среће? Затим наставите са следећим поправком. Шансе су вам потребне за враћање екрана на старо, а то је конфигурисање поставки екрана на вашем уређају.
2. Подесите подешавања екрана
Овај метод за решавање проблема подразумева измену поставки екрана рачунара. Да видимо да ли вам одговара.
Ако имате Виндовс 7 или Виндовс 8, урадите следеће:
- Идите на траку задатака. Кликните на икону Старт.
- Отвориће се мени Старт. Изаберите Цонтрол Панел.
- Идите на Поглед према области. Изаберите категорију.
- Кликните на везу Прилагоди резолуцију екрана.
- Дођите до одељка Оријентација.

- Из падајућег менија изаберите једну по једну опције оријентације и погледајте резултат. Изаберите тип који одржава екран рачунара правилно оријентисаним.
- Кликните на Задржи промене да бисте сачували побољшања.
И ево шта бисте требали учинити ако је ваш оперативни систем Виндовс 10:
- Кликните десним тастером миша на празно подручје на радној површини.
- Изаберите Поставке приказа са листе доступних опција.
- Појавиће се прозор Дисплаи. Идите на одељак Оријентација.
- Изаберите једну по једну из падајућег менија. Напокон би требало да се одлучите за ону која окреће екран у праву оријентацију.
- Видећете да задржи ове поставке екрана? обавештење. Изаберите Задржи промене да бисте потврдили свој избор.
За сада нема успеха? Тада постоји велика шанса да ваш графички управљачки програм треба ажурирати. Како то учинити научићете у следећем поправку. Само наставите.
3. Решите проблеме са управљачким програмом
Застарели или неисправни управљачки програм графичке картице могао би бити разлог зашто је екран вашег рачунара погрешно оријентисан. Као такви, да бисте се вратили у нормалу, мораћете да ажурирате дотични управљачки програм.
Да бисте то урадили, имате три могућности. Тако можете
- ручно ажурирајте управљачки програм;
- користите Девице Манагер;
- ажурирајте све управљачке програме једним кликом.
Шта бисте требали одабрати, у великој мери зависи од вашег нивоа техничке стручности. На пример, ручно ажурирање управљачког програма може потрајати - требало би да откријете који вам управљачки програм треба и како да га набавите без излагања система опасности. Наравно, можете претраживати интернет - обавезно ћете пронаћи неке информације о одговарајућим управљачким програмима. Међутим, то може потрајати и чак створити узнемиреност: водите рачуна да не инсталирате погрешан управљачки програм за своју графичку картицу, јер то може додатно закомпликовати ствари.
Дакле, можда ћете се одлучити да не ручно ажурирате софтвер управљачког програма због страха од негативног резултата. У том случају, као алтернативу, можете покушати да користите уграђени Управљач уређајима у
виндовс 7
- Кликните на икону Виндовс логотипа. Отвориће се мени Старт.
- Десни клик на Цомпутер. Изаберите Управљање.
- На екрану Управљање рачунаром пронађите Управљач уређајима. Кликните на њега да бисте наставили.
- Пронађите своју графичку картицу на листи доступних уређаја. Десни клик на њега.
- Изаберите да ажурирате управљачки програм.
Виндовс 8
- Кликните на икону Виндовс логотипа да бисте отворили мени за брзи приступ.
- Изаберите Девице Манагер и пронађите своју графичку картицу.
- Кликните десним тастером миша и изаберите Ажурирај софтвер управљачког програма.
Виндовс 10
- Притисните Виндовс логотип + Кс тастерска пречица.
- Изаберите Девице Манагер и дођите до ваше графичке картице.
- Кликните десним тастером миша и изаберите опцију ажурирања управљачког програма.
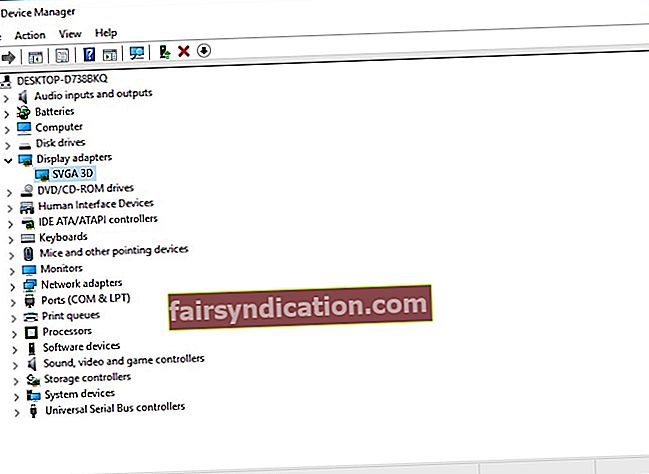
Затим кликните опцију која наводи да ће ваш ОС тражити управљачки програм који вам је потребан на мрежи.
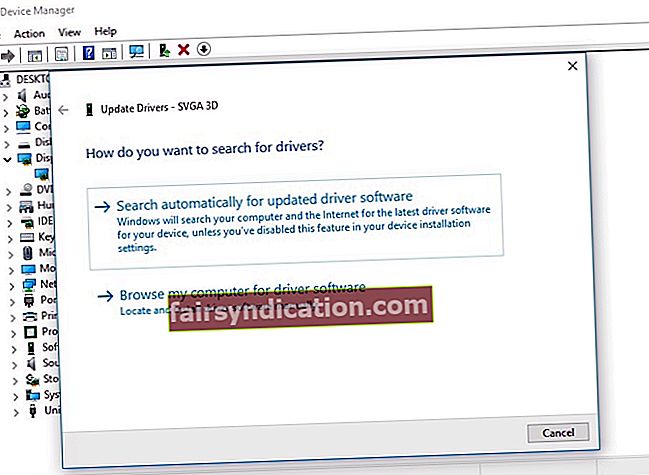
Упркос томе, не следи нужно да ћете га покренути и покренути. Ствари могу залутати, а метода Девице Манагер-а ни у ком случају није беспрекорна.
Кад се све узме у обзир, најбоље је да ажурирате управљачки програм за графичку картицу помоћу посебног алата. Постоји широк избор софтверских опција које можете изабрати, али препоручујемо Ауслогицс Дривер Упдатер: пружит ће вам најновије верзије управљачких програма које препоручују произвођачи за све ваше хардверске уређаје и побољшати перформансе рачунара на сигуран и ефикасан начин.
<У сваком случају, препоручујемо вам да размислите о свакој могућности и одаберете најприкладнији начин деловања.
Сада знате како да поправите екран наопако на Виндовсима 10, 8 или 7 без много напора.
Да ли имате још нека решења за предметни проблем?
Ваши коментари су високо цењени!










