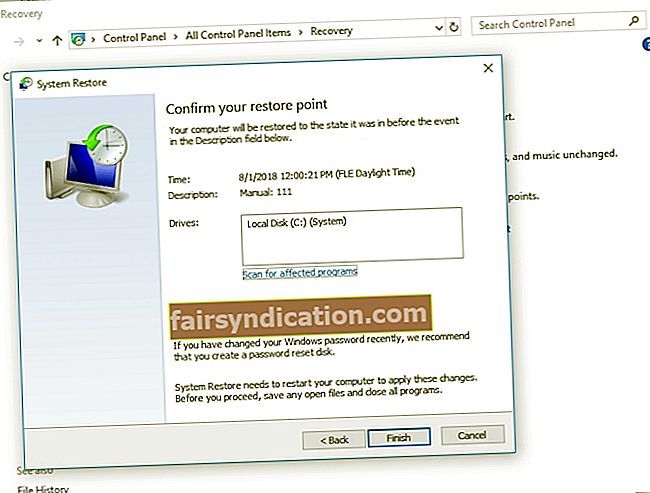‘Занемаривање правовремене поправке
због чега је неопходна обнова ’
Рицхард Вхатели
Проблеми са Ндис.сис су нешто са чиме се корисник Виндовс рачунара може сусрести у било ком тренутку и добити озбиљан случај фрустрације. То су упорни, неухватљиви и досадни проблеми који искрсну из ведра неба и резултирају грешкама на плавом екрану смрти, великом кашњењем и пуно шиштања и кидања косе. Срећом, знамо како да поправимо плави екран ндис.сис у оперативном систему Виндовс и како да поправимо кашњење ндис.сис, па наставите да читате да бисте решили проблем.
Шта је НДИС?
НДИС, што је скраћеница од Спецификација интерфејса мрежног управљачког програма, легитимна је компонента вашег Виндовс оперативног система. То је интерфејс за програмирање апликација који се користи за мрежне картице. Укратко, омогућава возачима да раде онако како треба на мрежном рачунару и помаже машини на којој је инсталиран да комуницира са хардвером и повезаним уређајима.
Шта је ндис.сис?
Ндис.сис је системска датотека система Виндовс повезана са спецификацијом интерфејса мрежног управљачког програма. Будући да је неопходан део оперативног система Виндовс, ндис.сис је дигитално потписан од стране Мицрософта и налази се у директоријуму Ц: \ Виндовс \ Систем32 \ дриверс. У идеалном случају, ова датотека не би требало да утиче на перформансе рачунара нити да изазива проблеме. У пракси ствари често залутају, што резултира сметњама повезаним са ндис.сис.
Могу ли да онемогућим ндис.сис?
Да будем искрен, не бисте требали. Прво, то је неопходно за нормално функционисање вашег оперативног система. Друго, чак и ако затворите ндис.сис, највероватније ће почети поново. Као таква, ако ова датотека покрене БСОД грешке или велику кашњење, најбоље је да темељито решите проблеме. Што је оно што лако можете извести ако наставите да се спустате.
Зашто се појављују проблеми са ндис.сис?
Тужна истина је да је тачно узроке проблема са ндис.сис заиста тешко пратити. Међу њима су лоши управљачки програми, злонамерни софтвер, оштећене или недостајуће системске датотеке, проблеми у регистру и листа се наставља. Због тога вам саветујемо да испробате сваки поправак у наставку како бисте били сигурни да ниједан камен није остао неокренут.
Како могу да поправим грешку плавог екрана ндис.сис и кашњење ндис.сис у оперативном систему Виндовс?
Добра вест је да су спорни проблеми заправо решиви. У овом чланку можете пронаћи исправке за њих када се појаве у оперативним системима Виндовс 10 или 7, јер се често наводи да су те недаће нарочито погођене овим оперативним системима. Међутим, ако случајно наиђете на проблеме с ндис.сис у оперативном систему Виндовс 8 или 8.1 (иако су такви случајеви ређи), слободно испробајте наша решења - вероватно ће и вама успети.
Сад кад сте упознати са основама ндис.сис, време је да започнете нашу авантуру за решавање проблема:
Ажурирајте управљачке програме
Ово је несумњиво ваша прва линија деловања јер је ндис.сис уско повезан са софтвером вашег управљачког програма. Заиста, неисправни или застарели управљачки програми могу да нанесу пустош вашем систему, па бисте требали одмах да се позабавите њима.
Постоје 3 начина за решавање проблема са управљачким програмом. Слободно одаберите било који од њих према вашим потребама и жељама:
Користите наменски алат
Ово је најлакша и најсигурнија опција на листи. Можете да користите Ауслогицс Дривер Упдатер да бисте једним кликом ажурирали све управљачке програме и највероватније се опростили од проблема ндис.сис.
Користите Девице Манагер
Уграђена алатка Девице Манагер може путем Интернета тражити неопходни софтвер за управљачке програме. Ево упутстава за
виндовс 7
- Кликните на икону Виндовс логотипа. Појавиће се мени Старт.
- Десни клик на Цомпутер. Изаберите опцију Манаге из менија.
- Отвориће се екран за управљање рачунаром.
- Када стигнете тамо, одаберите Девице Манагер.
- Подигните уређај и кликните десним тастером миша.
- Одлучите се за ажурирање управљачког програма.
Виндовс 10
- Притисните Виндовс пречицу + Кс на тастатури да бисте отворили мени за брзи приступ.
- Изаберите Девице Манагер са листе доступних опција.
- Кликните десним тастером миша на уређај и одлучите да ажурирате управљачки програм уређаја.
На крају, изаберите опцију која омогућава Управитељу уређаја да претражује управљачки програм потребан на мрежи. Имајте на уму да би требало да поновите горе поменуте кораке за сваки део хардвера који софтвер управљачког програма желите да ажурирате.
Ажурирајте управљачке програме ручно
То је сигурно приступ „уради сам“. Да би добро функционисао, требали бисте знати тачне детаље управљачког програма који ваш уређај треба за правилно функционисање. Тада бисте требали потражити софтвер на мрежи. Најбоља опција је да кренете са званичне веб странице произвођача уређаја. Имајте на уму да бисте требали бити врло опрезни јер инсталирање непримерених ствари може проузроковати оштећење вашег система.
Скенирајте свој рачунар на малвер
Нажалост, постоји много злонамерних ентитета који се често успевају да се маскирају под ндис.сис, тако да заправо постоје велике шансе да се бавите рачунаром зараженим малвером. Имајући то на уму, боље је да извршите потпуно скенирање система без даљег одлагања. У ту сврху можете слободно да користите главни антивирус - ако је довољно угледан и поуздан да вам се повери безбедност рачунара.
Међутим, Виндовс Дефендер је и даље прилично корисно решење када је реч о чишћењу рачунара од нечистих предмета. Ево како је можете искористити у своју корист
виндовс 7
- На тастатури пронађите Виндовс логотип и С тастере и истовремено их притисните. Ово ће позвати претрагу.
- У претрагу откуцајте „Дефендер“ (без наводника).
- Изаберите Виндовс Дефендер са листе резултата претраживања.
- У почетном прозору програма Виндовс Дефендер кликните на Сцан.
- Дођите до стрелице поред ставке Скенирај. Кликните ту икону.
- Изаберите опцију Фулл Сцан.
Виндовс 10
- Идите на траку задатака и кликните на икону Виндовс логотипа.
- У менију Старт изаберите зупчаник Подешавања.
- Кликните Ажурирање и безбедност. Затим изаберите Виндовс Дефендер.
- Кликните на везу Отвори Виндовс Дефендер.
- Стићи ћете до прозора Виндовс Дефендер Сецурити Центер. Тамо се померите до левог окна и кликните икону штита.
- Изаберите Напредно скенирање. Изаберите Потпуно скенирање.
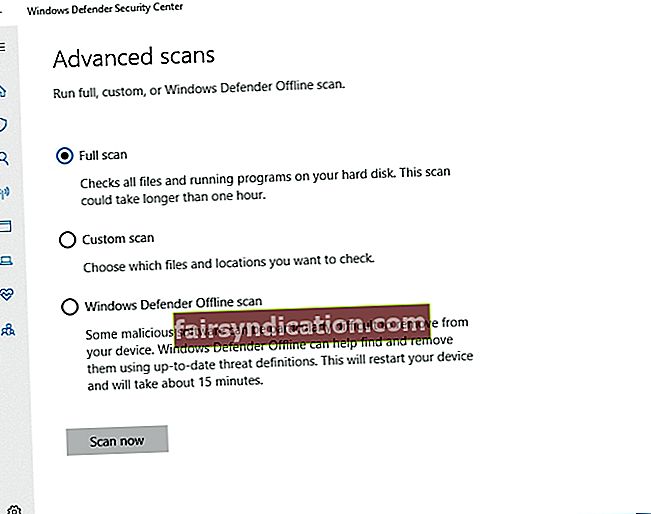
Имајте на уму да ако је посебно гадан комад малвера пронашао пут до вашег драгоценог рачунара, добри стари Виндовс Дефендер можда неће бити довољан да спаси дан. Као такав, вашој машини ће можда требати додатна помоћ да би избегао замку малвера. Да бисте спасили свој рачунар, можете да ангажујете Ауслогицс Анти-Малваре за прави крсташки рат против малвера: овај алат ће пронаћи и уклонити чак и оне претње које други антивирусни производи можда неће успети да открију.
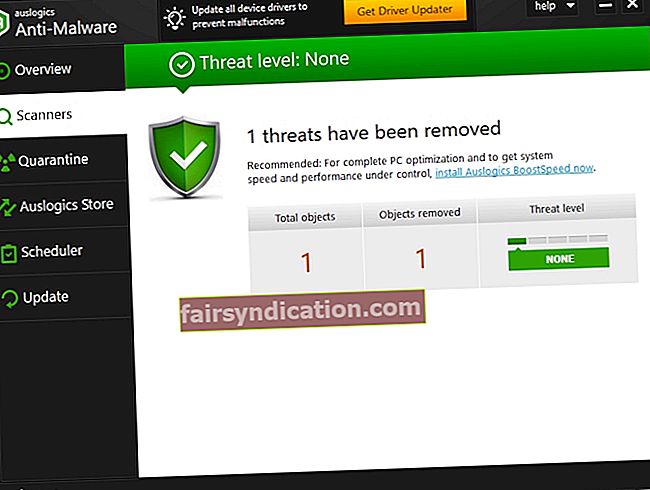
Привремено онемогућите антивирус
Да ли је инсталација новог антивирусног производа претходила вашој несрећи ндис.сис? Ако је тако, можда је кривац дотични алат. Требали бисте га привремено онемогућити да бисте проверили да ли је заиста крив за вашу неисправност ндис.сис. Ако заиста покрене плави екран ндис.сис у оперативном систему Виндовс или ндис.сис, подразумева се да одмах требате престати да користите тај софтвер и контактирати његовог произвођача. Можда на крају пређете на неко друго антивирусно решење.
Ажурирајте свој ОС
Ако је ваш оперативни систем застарео, плави екран ндис.сис и кашњење ндис.сис су међу сценаријима који се могу развити на вашем рачунару. С обзиром да су оба нежељени исход, препоручујемо да ажурирате систем, користећи упутства у наставку:
Да бисте ажурирали Виндовс 10, урадите следеће:
- Позовите свој почетни мени (већ сте то урадили добар број пута).
- Идите у мени Подешавања (само кликните на икону зупчаника у менију Старт).
- Тамо изаберите Ажурирање и безбедност.
- Погледајте да ли постоје нека ажурирања која чекају да се инсталирају. Потврди их.
- Ако нема предложених исправки, кликните на Провери да ли постоје исправке.
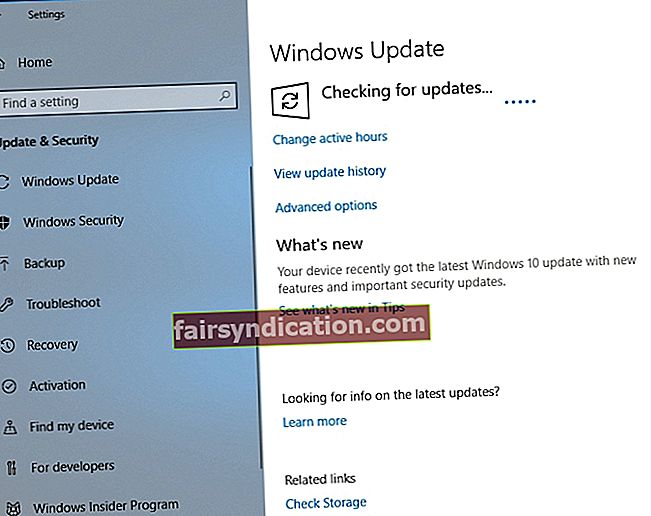
И ево како можете да ажурирате Виндовс 7:
- Отворите свој мени Старт и изаберите Цонтрол Панел.
- Кликните на Систем и безбедност.
- Изаберите Виндовс Упдате.
- Дођите до левог окна и изаберите Цхецк фор упдатес.
Преузмите и инсталирајте предложене исправке и погледајте да ли је овај маневар решио ваш проблем.
Покрените СФЦ скенирање
Ако се проблеми с ндис.сис и даље јављају, неке од ваших критичних системских датотека су можда оштећене или недостају. Да бисте их поново покренули, требало би да користите алатку за проверу системских датотека која је део вашег ОС-а:
- Притисните тастерску пречицу са Виндовс логотипом + С на тастатури.
- Када се претрага заврши, откуцајте цмд.
- Пронађите Цомманд Промпт и кликните десним тастером миша на њега.
- Изаберите Покрени као администратор.
- Укуцајте сфц / сцаннов и притисните Ентер да бисте извршили наредбу.
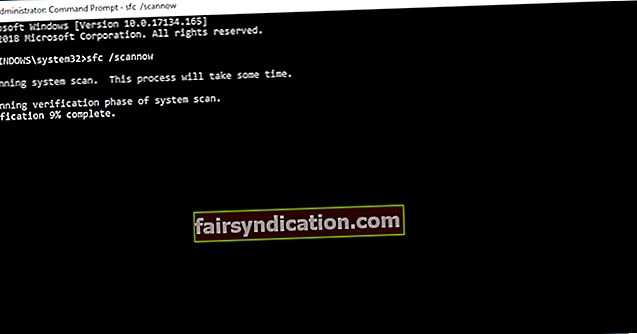
Треба стрпљиво сачекати док се скенирање не заврши - не прекидајте поступак. На крају, изађите из повишеног командног ретка и поново покрените рачунар. Виндовс ће заменити све ваше проблематичне системске датотеке приликом покретања.
Проверите да ли на чврстом диску има грешака
Оштећени тврди дискови су чест узрок проблема са ндис.сис, па је време да проверите свој диск. Да бисте то урадили, следите ове смернице:
- Покрените свој Цомманд Промпт као администратор (погледајте претходни поправак да бисте знали како).
- Укуцајте цхкдск ц: / р (ако је ц партиција на којој је инсталиран ваш систем) и притисните тастер Ентер.
Сачекајте да се скенирање заврши. Затим затворите Цомманд Промпт и поново покрените рачунар. Надам се да је ово решење решило ваш проблем.
Покрените ДИСМ
Алат за сервисирање и управљање применом слике је врло користан када треба да решите БСОД-ове и проблеме са кашњењем. Урадите следеће:
- Покрените своју командну линију као администратор.
- Откуцајте следеће наредбе (притисните Ентер након сваке):
ДИСМ / онлине / Цлеануп-Имаге / СцанХеалтх
ДИСМ / Онлине / Цлеануп-Имаге / РестореХеалтх
Поново покрените рачунар када се процес заврши. Да ли је ваш проблем решен? Па, ако засад нема среће, не дозволите да негативне мисли превладају. Само наставите са следећим поправком - пријављено је да чини чуда.
Поправите свој регистар
Ако вам сва горе наведена решења нису помогла, ваши проблеми могу произаћи из оштећеног или оштећеног системског регистра. Не препоручујемо ручно уређивање, јер чак и мала грешка у процесу може дословно уништити ваш Виндовс. Због тога је најсигурнија опција употреба посебног алата који ће обавити посао уместо вас. На пример, Ауслогицс Регистри Цлеанер ће радити на вашем регистру са хируршком прецизношћу, тако да га можете поправити и поправити без икаквих ризика. Иначе, овај алат је 100% бесплатан.
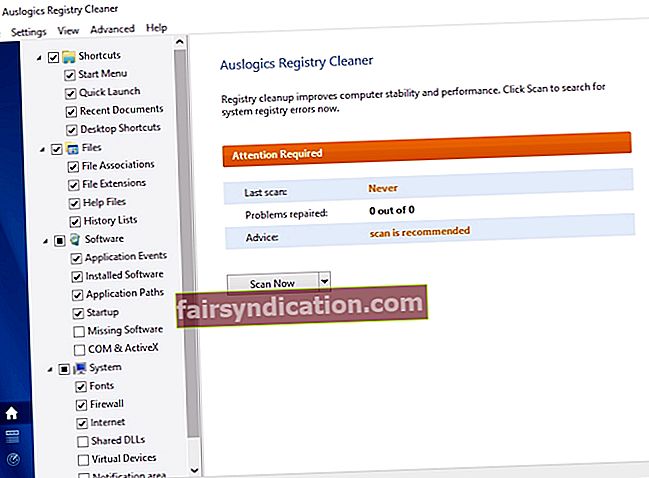
Извршите враћање система
Ако се чини да у вашем кућишту облака нема сребрне облоге, нуклеарна опција је прибегавање путовању кроз време. У ствари, Враћање система, које би требало да вам помогне у вашој ситуацији, је сјајна карактеристика - вратиће ваш систем у тачку када ваш проблем с ндис.сис није био овде и чак ће ваше личне датотеке остати непромењене. Међутим, да би то функционисало, на рачунару би требало да постоје постојеће тачке за обнављање система. Срећом, ваш систем их често ствара аутоматски када се на вашем рачунару догоди нешто важно, па су шансе да ће вам овај метод доказати излаз.
Ево како можете извршити враћање система у
Виндовс 7:
- Идите у свој мени Старт, пронађите поље за претрагу, а затим откуцајте Враћање система.
- На екрану за обнављање система кликните на опцију Врати системске датотеке и поставке. Затим кликните на Нект.
- Изаберите тачку враћања на коју желите да вратите систем и доставите своју потврду.
Виндовс 10:
- Отворите свој мени Старт. Пронађите плочицу контролне табле. Кликни на то.
- Отворени систем и безбедност. Затим изаберите Историја датотека.
- Пређите на опоравак. Изаберите Отвори враћање система.
- Кликните на Нект. Затим одаберите тачку враћања на коју ћете се вратити.
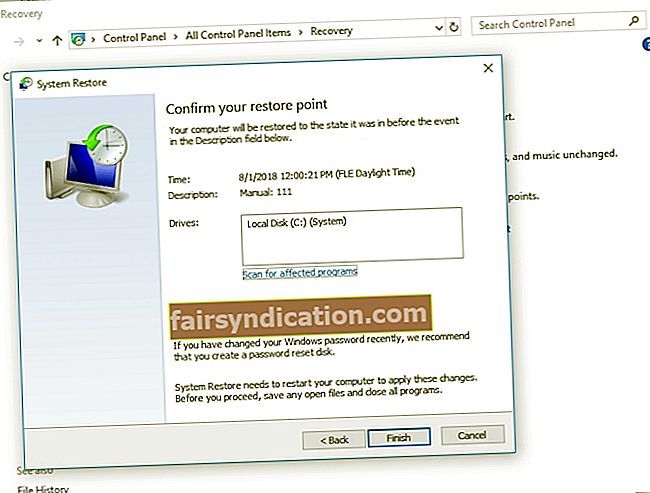
- Кликните на Нект, а затим на Финисх.
Надамо се да сте успешно решили проблем ндис.сис.
Ако сте имали довољно несреће да сте изгубили неке од личних докумената захваљујући проблему ндис.сис, нема разлога за бригу: можете их лако вратити помоћу Ауслогицс Филе Рецовери.

Ако имате било каквих питања или коментара у вези са проблемима описаним у овом чланку, слободно их наведите у наставку.