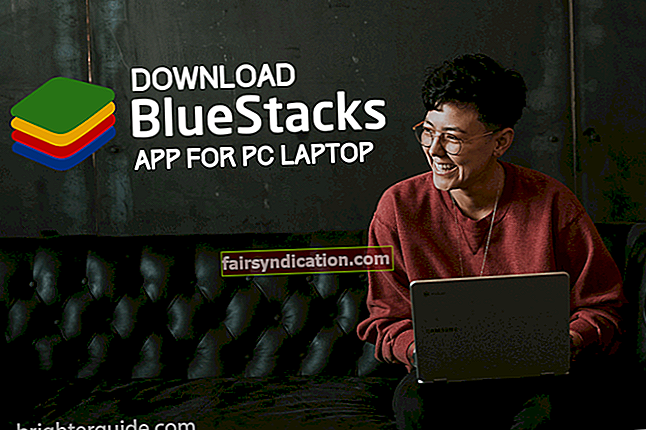Контролна табла и апликација за подешавање рачунара Виндовс 10 помажу вам да промените многе функције, као што су мрежа и безбедност рачунара, инсталација хардвера и звук, изглед, кориснички налози и инсталирани програми. Не бисте желели да ико има толику контролу над вашим рачунаром.
Ево разлога зашто и како онемогућити приступ апликацији Сеттингс у оперативном систему Виндовс 10.
Зашто треба да онемогућите приступ апликацији Цонтрол Панел и Сеттингс
Ако свој рачунар делите са пријатељима и сарадницима, можда нећете желети да промене ваша жељена подешавања. Онемогућавање приступа контролној табли је посебно важно јер корисници са приступом могу чак и да деинсталирају виталне програме са вашег система.
Код куће ћете можда морати да спречите своју децу да пониште све промене које направите на дететовом налогу. Ово осигурава ефикасну родитељску контролу.
Такође је корисно за организације или тимове који раде са појединачним рачунарима у умреженом окружењу. Можете да поставите подразумеване поставке и спречите било кога другог да их мења.
Изнад свега, ради ваше заштите, не смете дозволити да било ко мења подешавања рачунара, што може створити безбедносне ризике. Неко може да онемогући поставке заштитног зида и учини рачунар подложним нападима малвера. У случају да се то догоди, требало би да имате моћан софтвер за заштиту од малвера, попут Ауслогицс Анти-Малваре.
Како онемогућити приступ контролној табли и апликацији Подешавања
Апликацију Цонтрол Панел и ПЦ Сеттингс можете онемогућити само са администраторског налога. Због тога прво треба да промените налог са стандардног на администратора. Када завршите са уношењем потребних промена, не заборавите да вратите налог на стандардни ако то радите на дељеном рачунару. Ако не, људи са којима делите рачунар могу лако поново да омогуће апликацију Цонтрол Панел (Контролна табла) и Сеттингс (Подешавања).
Виндовс 10 нуди две опције за промену контролне табле и апликације ПЦ Сеттингс:
- помоћу Уређивача регистра
- помоћу Уређивача смерница локалне групе
Коришћење Виндовс Регистри Едитор-а
Ова опција је применљива на сва издања оперативног система Виндовс 10. За оне који користе Виндовс 10 Ентерприсе или Про, можда бисте више волели да користите уређивач смерница локалне групе (покривен у следећем одељку).
Пре почетка прво направите резервну копију података и направите тачку за обнављање система. Такође можете претходно направити сигурносну копију регистра. То је зато што је промена регистра ризична. Ако направите случајне грешке, можете изгубити драгоцене податке. Због тога правилно следите упутства.
У случају да желите да сторнирате промене које сте унели, имате могућност да вратите регистар на подразумеване вредности. Ево корака које треба следити:
- Отвори Трцати дијалошки оквир (притисните Виндовс тастер + Р).
- Унутар места са ознаком „Отворено“ регедит и кликните У реду.
- Дијалошки оквир за Контрола корисничког налога отвориће се. Кликните да наставиће се. Међутим, на основу поставки контроле корисничког рачуна, овај корак вам можда неће требати.
- Сада ћете имати прозор Уређивача регистратора. Идите до структуре дрвета на левој страни. Идите на: ХКЕИ_ЦУРРЕНТ_УСЕР \ Софтваре \ Мицрософт \ Виндовс \ ЦуррентВерсион \ Полициес \ Екплорер
- Сада кликните десним тастером миша на десну страну. Затим идите на Нова> ДВОРД (32-битна) вредност.
- На новом тастеру унесите име НоЦонтролПанел. Двапут кликните на њега.
- Добићете дијалошки оквир за Уреди ДВОРД (32-битну) вредност. У поље Подаци о вредности откуцајте 1. Затим кликните на дугме У реду.
Промена ће бити финализована након што се одјавите и поново пријавите. Такође можете поново покренути рачунар.
Кад год желите да сторнирате промену, следите исти поступак горе да бисте пронашли нови кључ који сте креирали. Кад дођете до њега, имате две могућности:
- промените вредност НоЦонтролПанел на 0
- избришите вредност НоЦонтролПанел
Коришћење Виндовс уређивача смерница групе
Виндовс 10 Ентерприсе и Про вам дају другу могућност да онемогућите апликацију Цонтрол Панел и Сеттингс: локални уређивач смерница групе.
Пратите ове кораке:
- Отворите дијалошки оквир Покрени (притисните тастер Виндовс + Р).
- У слот са ознаком „Отворено“ откуцајте гпедит.мсц. Кликните ОК.
- Отвара се прозор Лоцал Гроуп Полици Едитор. Идите на листу стабала на левој страни и дођите до: Корисничка конфигурација> Административни предлошци> Контролна табла
- Дупли клик Забраните приступ контролној табли и поставкама рачунара на десној страни.
- Добићете Забраните приступ контролној табли и поставкама рачунара Дијалог. Изаберите Омогућено. Затим кликните ОК.
Када се то заврши, други корисници више неће моћи да приступе контролној табли или апликацији Подешавања.
Када желите да сторнирате промене, следите кораке како је наведено да бисте дошли до Забраните приступ контролној табли и поставкама рачунара Дијалог. Овде можете предузети било коју од две радње:
- изаберите Нот Цонфигуред
- изаберите Дисаблед
Ефекат онемогућавања приступа апликацији Сеттингс и контролној табли
Након што извршите било коју од ове две операције, други корисници више не могу да отварају апликацију Подешавања.
И није важно да ли знају како приступити контролној табли у оперативном систему Виндовс 10. Ако покушају да приступе контролној табли, појавиће се дијалошки оквир са упозорењем: „Ова операција је отказана због ограничења која су на снази на овом рачунару. Молимо контактирајте свог администратора система. “
Остали корисници неће имати могућност да промене подешавања налога. Тхе Промените подешавања налога опција се више неће појављивати у корисничком менију „Старт“. Ово их спречава да покушају да пређу у администраторски налог да би поништили подешавања која сте направили.
Остале функције које можете да онемогућите у оперативном систему Виндовс 10
У одређеним случајевима можда нећете желети да потпуно онемогућите приступ апликацији Сеттингс.
Такође је могуће онемогућити приступ одређеним функцијама у апликацији Подешавања, укључујући функције попут подразумеваних апликација, приватност -> унос говора, лакоћа приступа -> натписи, осећај за складиштење, мрежа -> прокси, приватност -> покрет, мрежа - > ВПН, приватност -> размена порука, приватност -> локација, уштеда батерије, синхронизација, мрежа -> мобилна жаришна тачка.
Поред тога, можете учинити исто за контролну таблу. На овај начин корисници ће и даље видети и приступити апликацији Подешавања и Контролној табли, али неће видети нити приступити функцијама које скривате од видљивости.
Ако онемогућавање апликације Поставке и контролне табле не пружају довољну сигурност рачунару и мирноћу, можете да онемогућите и неколико других функција.
То укључује такве карактеристике као што су:
- Мицрософт експериментирање - ово укључује тестове уживо на вашем систему од стране Мицрософта и других технолошких компанија, што може утицати на перформансе вашег рачунара.
- Виндовс Дефендер Сецурити Центер - безбедносна обавештења могу да вас прекидају и нервирају тривијалним безбедносним проблемима.
- Огласи у Филе Екплорер-у - добијање огласа током претраживања датотека на рачунару очигледно је наметљиво. Исто важи и за Виндовс Спотлигхт огласе који се појављују на закључаном екрану.
Када на рачунар поставите оптимална подешавања, углавном ограничавањем броја процеса који се изводе у вашем систему, постићи ћете најбоље перформансе из њега. Комбинујте то са онемогућавањем приступа других корисника променама тих подешавања и постараћете се да рачунар траје дуго.