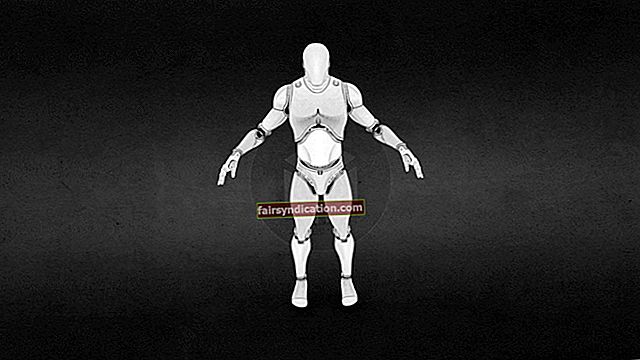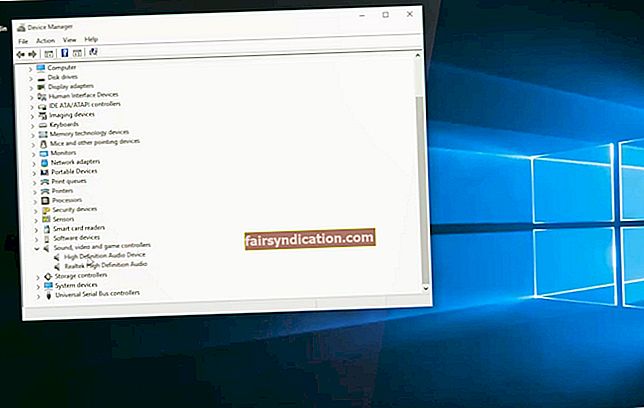Рецицле Бин је привремени простор за складиштење датотека и програма који су избрисани. Ова функција је првенствено замишљена као заштитна мрежа у случају да икада пожелите да се вратите и преузмете избрисане податке. Да бисте у потпуности уклонили избрисане датотеке из система, мораћете да испразните канту за смеће. Заправо се препоручује да редовно чистите канту за смеће како бисте избегли гомилање смећа и успоравање система.
Како испразнити канту за смеће? То лако можете да урадите ручно: једноставно кликните десним тастером миша на икону Рецицле Бин на радној површини и одаберите Емпти Рецицле Бин.
Али постоји ефикаснија опција. Ево како аутоматски испразнити канту за смеће по распореду у оперативном систему Виндовс 10.
Како аутоматски избрисати отпад на Виндовс 10?
Виндовс 10 има сјајну малу функцију названу Планер задатака. Укратко, овај алат вам омогућава да распоредите задатке (од отварања датотеке до сложенијих наредби), које ће систем аутоматски извршити у одређено време.
Наравно, нова функција постоји на разне начине. Испод прочитајте како аутоматски очистити канту за смеће у оперативном систему Виндовс 10 помоћу планера задатака.
Како аутоматски испразнити канту за смеће по распореду у оперативном систему Виндовс 10?
Ево шта треба да урадите да бисте аутоматски очистили канту за смеће.
- Први корак: започните покретањем менија Старт на рачунару.
- Други корак: у траку за претрагу унесите наредбу „таскцхд.мсц“ и притисните Ентер.
- Трећи корак: када се отвори Таск Сцхедулер, кликните десним тастером миша на Библиотеку Таск Сцхедулер.
- Четврти корак: у менију изаберите Нова мапа и дајте јој име. Добро је да фасцикли дате описно име како бисте касније знали на шта се односи.
- Корак пети: кликните десним тастером миша на новостворену фасциклу и изаберите Цреате Таск.
- Шести корак: дајте задатку име: на пример, Очистите канту за отпатке. Још једном, боље је одабрати одређено име како бисте знали о чему се ради.
- Седми корак: пређите на картицу Окидачи и кликните Ново.
- Осми корак: сада ћете имати могућност избора између неколико окидача када желите да се канта за чишћење рециклира: при покретању, приликом пријаве, на догађају или на распореду. Овде је на распореду препоручена опција, јер ћете моћи да одаберете одређено време када ће се канта испразнити. Ако се одлучите за опцију По распореду, можда ћете желети да изаберете „Недељно“ или „Месечно“ у оквиру Подешавања - ово ће вам дати више времена за поништавање радње ако желите да преузмете неке ставке.
- Корак девет: идите на картицу Радње и кликните Ново.
- Корак десет: идите на Програми / скрипта у оквиру Поставке и унесите „цмд.еке“.
- Корак једанаести: у поље Додај аргументе откуцајте следеће: / ц „ецхо И | ПоверСхелл.еке -НоПрофиле -Цомманд Цлеар-РецицлеБин“.
- Кликните ОК.
То је то. Више нећете морати ручно да испразните канту за смеће - све ће то бити учињено аутоматски у складу са распоредом или окидачем који сте изабрали.
Редовно чишћење канте за смеће један је од начина да рачунар ефикасно ради. Такође можете да инсталирате професионални појачивач ефикасности као што је Ауслогицс БоостСпеед да бисте побољшали перформансе. Ауслогицс БоостСпеед ће скенирати ваш рачунар на непотребне и привремене датотеке, очистити кеш меморију и неискоришћене евиденције грешака и још много тога. Уз то, софтвер долази са бесплатном пробном верзијом.
Које друге алате и апликације користите за повећање ефикасности система у оперативном систему Виндовс 10? Поделите у коментарима испод.