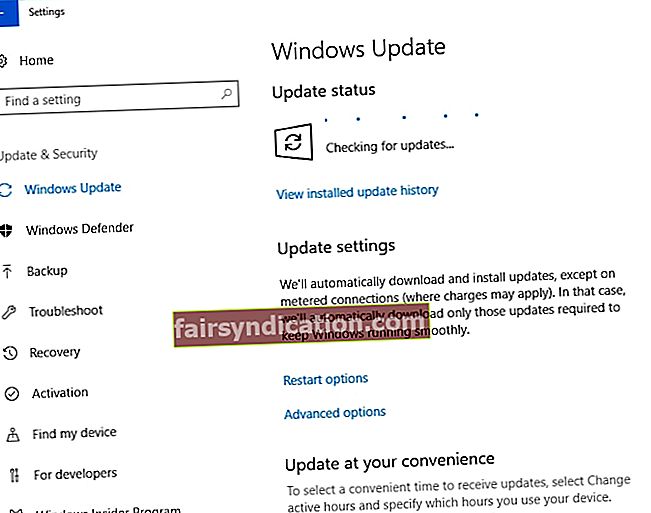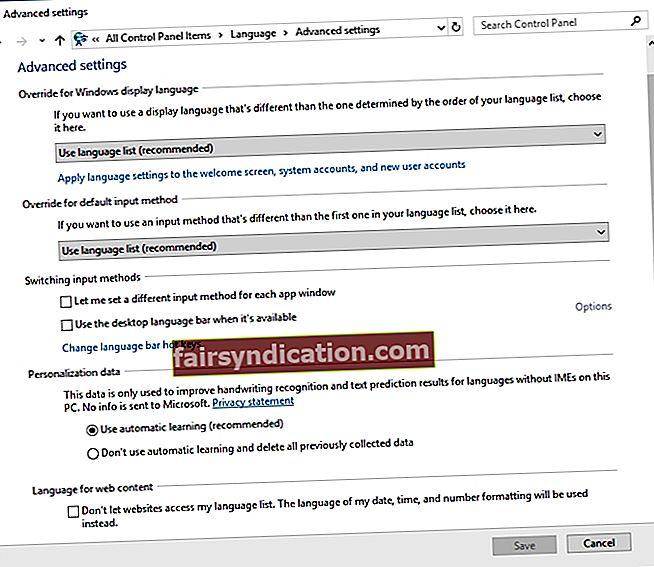Ваш ум може путовати било где у свету све док имате рачунар и поуздану Интернет везу. Само неколико додира на тастатури и моћи ћете да комуницирате са другом особом широм света! Међутим, када одређени кључеви неће функционисати на рачунару, може бити тешко кренути даље са активностима на мрежи.
Тачно је да су генерално квалитетне тастатуре поуздане и могу чак и без проблема да трају годинама. С друге стране, на крају ћете можда почети да наилазите на проблеме. Па, шта треба да радите када тастатура не реагује или се чује звучни сигнал приликом куцања? Не брините јер је овај проблем прилично чест и на располагању вам је неколико решења. У овом водичу научићемо вас неким корисним решењима када одређени тастери неће радити на вашем преносном рачунару или радној површини.
1. метод: Ажурирање оперативног система
Застарели ОС је један од главних криваца зашто тастатура не реагује или се чује звучни сигнал приликом куцања. Дакле, ако немате најновију верзију оперативног система Виндовс 10, било би најбоље да га ажурирате. То можете учинити следећи упутства у наставку:
- Кликните икону Сеарцх на траци задатака.
- Откуцајте „Сеттингс“ (без наводника), а затим притисните Ентер.
- Изаберите Ажурирање и безбедност.
- Идите на мени леве траке и кликните на Виндовс Упдате.
- Кликните на дугме Цхецк фор Упдатес.
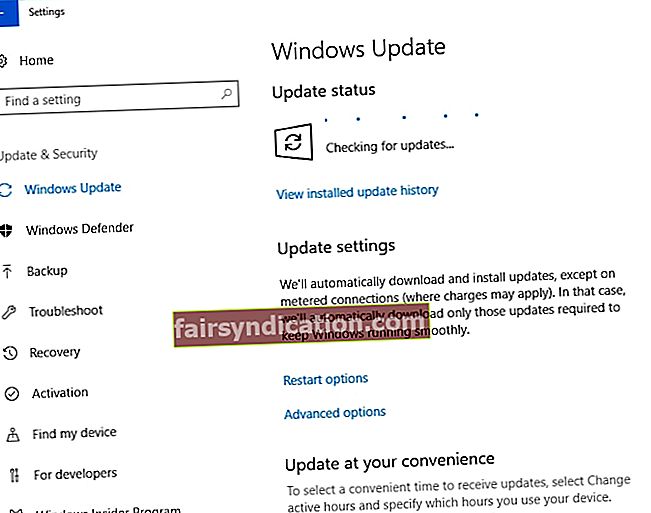
- Ако су доступне исправке, кликните Инсталирај одмах.
- Поново покрените рачунар и проверите да ли се проблем наставља.
Напомена: Неки корисници су се жалили да се проблем догодио након што су инсталирали одређене исправке за Виндовс 10. У том случају треба да идентификујете и деинсталирате исправке које су узроковале проблеме са тастатуром. Такође се можете вратити на претходну верзију ОС-а.
2. метод: Провера језичких поставки
Такође је могуће да сте несвесно променили језичка подешавања рачунара. Решавање овог проблема може елиминисати проблеме са тастатуром. Уз то, следите упутства у наставку:
- Идите на лежиште икона и кликните Претражи.
- Упишите „контролна табла“ (без наводника), а затим притисните тастер Ентер.
- Изаберите Сат, језик и регион.
- Кликните Језик.
- У менију на левој траци кликните на Напредна подешавања.
- Пронађите подручје „Замени на подразумеваном начину уноса“.
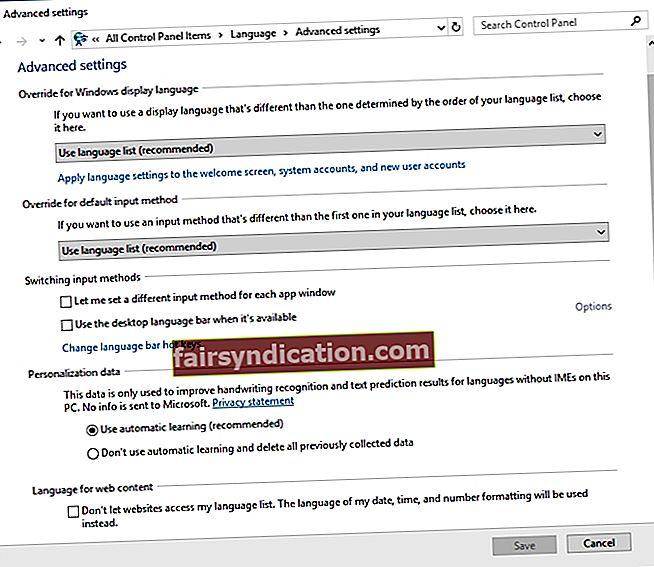
- Кликните падајући мени и одаберите жељени језик.
- Идите на одељак „Замени за језик приказа прозора“.
- Кликните на падајућу листу и промените језик на жељени.
- Притисните ОК, а затим поново покрените рачунар.
Напомена: Ако жељени језик није доступан у опцијама, морате преузети пакет пратећи доленаведене кораке:
- Кликните икону Сеарцх на траци задатака.
- Укуцајте „регион и језик“ (без наводника), а затим притисните тастер Ентер.
- У оквиру Језици кликните Додај језик.
- Када преузмете одговарајући језички пакет, можете да следите горенаведене кораке да бисте променили задати језик.
3. метод: Провера поставки за АутоЦоррецт
Ако сте покушали да промените језичка подешавања, а грешка се и даље јавља, можете да проверите да ли је аутоматско исправљање правилно постављено. Ово решење је идеално ако одређени тастери неће радити у програму Ворд, али исправно функционишу у другим програмима и апликацијама. Ево корака које бисте требали следити:
- Покрените Ворд.
- Идите на картицу Датотека, а затим кликните на Опције.
- У менију на левој траци кликните на Проофинг.
- Кликните на дугме Опције аутоматског исправљања.
- Проверите да ли постоје уноси који одређене функцијске и словне тастере претварају у посебне знакове или бројеве. Ако је то случај, одаберите и избришите тај унос.
4. метод: Деинсталирање управљачких програма тастатуре
У неким случајевима проблем решава поновна инсталација управљачког програма тастатуре. То можете учинити следећи упутства у наставку:
- Кликните икону Сеарцх на траци задатака.
- Откуцајте „девице манагер“ (без наводника), а затим притисните Ентер.
- Потражите управљачки програм за тастатуру, а затим кликните десним тастером миша.
- Изаберите Унинсталл из пречице.
- Поново покрените рачунар. Рачунар треба аутоматски да поново инсталира управљачки програм за тастатуру.
Као што видите, овај процес је прилично заморан и сложен. Због тога препоручујемо да поправите неисправне управљачке програме тастатуре помоћу Ауслогицс Дривер Упдатер. Овај поуздани алат аутоматски ће препознати неисправне и застареле управљачке програме на рачунару. Потражиће најновије верзије које препоручују произвођачи и у складу с тим их инсталирати. Као такви, можете спречити штету која се може догодити ако инсталирате погрешне верзије управљачких програма.

5. метод: Покретање алатке за решавање проблема са тастатуром
Једна од сјајних ствари у вези са оперативним системом Виндовс 10 је та што има уграђену алатку за решавање проблема која је посвећена помагању корисницима да реше уобичајене проблеме који утичу на њихов рачунар. Овим програмом такође можете да решите проблеме са тастатуром. Само следите упутства у наставку:
- Кликните икону Сеарцх на траци задатака.
- Укуцајте „сеттингс“ (без наводника), а затим притисните Ентер.
- Изаберите Ажурирање и безбедност.
- Идите на мени леве траке и изаберите Решавање проблема.
- Померите се надоле док не пронађете алатку за решавање проблема са тастатуром.
- Изаберите га, а затим кликните на дугме Покрени алатку за решавање проблема.
- Сачекајте да алат доврши поступак скенирања. Следите упутства на екрану за решавање проблема.
- Поново покрените рачунар и проверите да ли је проблем решен.
6. метод: Уверите се да је НумЛоцк искључен
Можда заправо ништа није лоше са вашом тастатуром. Могуће је да сте управо заборавили да искључите тастер НумЛоцк. У овом случају, све што треба да урадите је да притиснете тастер НумЛоцк. Када то учините, проверите да ли тастатура уноси исправне знакове.
Метод 7: Уклањање вируса, малвера и других претњи
Могуће је да ваша тастатура куца погрешне знакове због заразе малвером. Имајте на уму да су кеилоггери уобичајени и да могу чак изменити подешавања тастатуре. Генерално, малвер попут овог обично није откривен. Међутим, они могу покренути разне проблеме са тастатуром. Подразумева се да рачунар морате да заштитите од таквих претњи.
Можете да користите уграђени Виндовс безбедносни алат или да се одлучите за свеобухватнији програм попут Ауслогицс Анти-Малваре. Нека софтвер скенира ваш рачунар на вирусе, малвер и друге претње. Након што уклоните кеилоггер-е из система, можете очекивати да тастатура поново правилно функционише.

8. метод: Коришћење нове тастатуре
Ако вам ниједна од горе поменутих метода није успела, можда нешто није у реду са самом тастатуром. Искључите бежичну или УСБ тастатуру, а затим покушајте да користите нову. Можда бисте желели да користите и други порт. Ако откријете да друга тастатура правилно функционише, препознали сте основни узрок проблема.
Да ли имате друге предлоге за решавање проблема са тастатуром?
Радо бисмо прочитали ваше идеје у коментарима испод!