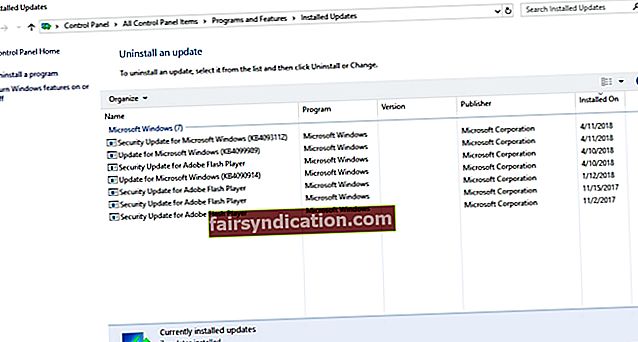‘Није ствар у опреми коју имате,
то је оно што радите са њим '
Апхек Твин
Мицрософт Едге је унапред изграђени прегледач који долази као део вашег Виндовс 10-а и помаже вам да пловите кроз узбуркано море светске мреже. Али сигурно постоји увек једна квака: Мицрософт Едге се може изненада срушити када је у току, а случај МицрософтЕдгеЦП.еке је случај.
Срећом, то није тако велика драма, јер постоји мање од 11 могућих начина како да се поправи грешка мицрософт едге.еке:
1. Покрените скенирање против малвера
Извештава се да је злонамерни софтвер први узрок проблема са мицрософтедгецп.еке, зато пожурите са скенирањем Виндовс 10-а, посебно ако су присутни други симптоми заразе малвером.
Ако се ослањате на независни антивирусни софтвер да би заштитио ваш рачунар, конфигуришите га тако да пажљиво прегледа ваш систем.
Такође можете да користите уграђено решење Виндовс Дефендер. Ево како га покренути у оперативном систему Виндовс 10:
- Старт -> Сеттингс
- Ажурирање и безбедност -> Виндовс Дефендер
- Отворите Виндовс Дефендер -> Фулл
Такође, препоручујемо вам да ојачате свој рачунар од злонамерних уљеза помоћу Ауслогицс Анти-Малваре-а: овај моћни алат неће оставити камен на камену да уклони чак и најнеухватљивије и најлукавије претње.

Ако је за ваш рачунар утврђено да не садржи малвер, идите на доњу методу, јер ће ваш Вин 10 можда требати тренутно ажурирање.
2. Ажурирајте свој ОС
Грешка мицрософт едге.еке може значити да треба да ажурирате оперативни систем без даљег одлагања, па предузмите кораке у наставку да бисте од Мицрософта добили најновија достигнућа и побољшања:
- Притисните тастер са Виндовс логотипом + пречица С да бисте отворили Сеарцх.
- У траку за претрагу унесите „упдате“ без наводника.
- Отвориће се прозор Виндовс Упдате.
- Можда постоје исправке које чекају на инсталирање. У оваквој ситуацији, пустите их да прођу.
- Ако на екрану нема понуђених исправки, кликните на Провери да ли постоје исправке. Виндовс ће их аутоматски тражити. Затим се сложите да инсталирате тренутно доступне исправке.

3. Деинсталирајте проблематична ажурирања
Поента је у томе што су неке од ваших најновијих исправки можда погрешно инсталиране, што узрокује квар вашег Мицрософт Едгеа. То значи да је боље да опозовете сумњива ажурирања како би прегледач могао поново несметано да ради:
- Отворите претрагу притискањем тастера са Виндовс логотипом и С истовремено на тастатури и унесите „упдате“ без наводника.
- Бићете преусмерени у прозор Виндовс Упдате.
- Идите на таблу Историја ажурирања -> Кликните на Деинсталирај исправке.
- Видећете историју недавних ажурирања. Изаберите ажурирање које желите да поништите и кликните на Унинсталл.
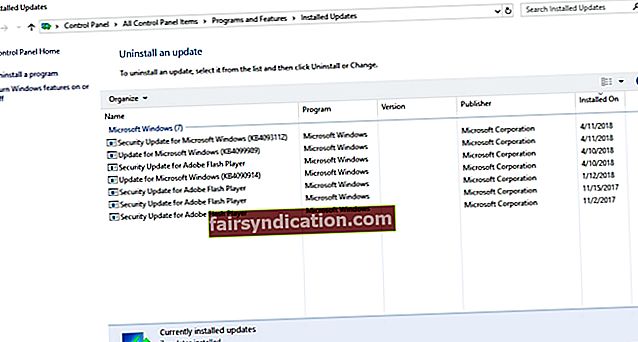
- Затворите центар за Виндовс Упдате и поново покрените рачунар.
- Ако тај маневар није успео, пређите на следеће решење.
4. Извршите чисто покретање
Сада је време да се искључе врући сукоби: ствар је у томе што су неке ваше услуге или процеси можда предузети против прегледача Мицрософт Едге. Као такав, требало би да извршите чисто покретање да бисте пронашли кривца:
- Притисните тастер са Виндовс логотипом + С пречица и на траку за претрагу унесите „мсцонфиг“ (без наводника). Затим притисните Ентер.
- Дођите до картице Опште и пређите на Селективно покретање.
- Обришите плочу Учитавање ставки за покретање.
- Затим идите на картицу Услуге и онемогућите све ставке на табли Сакриј све Мицрософтове услуге.
- Сачувајте промене и поново покрените рачунар.
Ако ваш Мицрософт Едге након тога не буде имао проблема, требало би да омогућите ставке које сте деактивирали и видите која је од њих узрок проблема.
Ако чисто покретање ОС-а није решило ваш проблем, пређите на следећи метод - можда имате проблема са регистром, па бисте их одмах требали решити.
5. Поправите системски регистар
Ако је ваш Виндовс Регистри оштећен или оштећен, то може довести до пада система мицрософтедгецп.еке и уништења вашег прегледавања. Стога вам препоручујемо да скенирате свој регистар како бисте пронашли проблеме и решили их што је пре могуће. Међутим, требате имати на уму да је оваква мисија изузетно ризична: лако можете направити ситну грешку и на крају пролити крокодилске сузе по свом мртвом оперативном систему. Стога вам топло саветујемо да употријебите 100% бесплатни софтвер Ауслогицс Регистри Цлеанер да би посао обавио умјесто вас.

6. Проверите системске датотеке
Грешка мицрософт едге.еке често потиче из оштећених или недостајућих системских датотека. Требали бисте их сада проверити да бисте утврдили да ли је то ваш случај. У ту сврху користите уграђени алат за проверу системских датотека:
- Отворите свој мени Старт и пронађите оквир за претрагу -> Унесите „цомманд“ (без наводника) у Сеарцх.
- Изаберите Цомманд Промпт и кликните десним тастером миша на њега -> Да бисте отворили његову повишену верзију, одаберите да га покренете као администратор.
- Откуцајте команду „сфц / сцаннов“ (без наводника) и притисните Ентер.
- Скенирање ће започети и може потрајати док се не заврши.
- Искључите све и наставите и поново покрените рачунар.
Ако ваш Мицрософт Едге и даље има проблема, размислите о употреби алата Деплоимент Имагинг анд Сервицинг Манагемент (ДИСМ).
7. Користите ДИСМ решење
Стални проблеми са Мицрософтовим рубом.еке могу значити да је ваша Виндовс слика постала неупотребљива. Да бисте решили проблем, покушајте да покренете ДИСМ решење:
- Отворите повишену командну линију: мени Старт -> Претрага -> Унесите „цомманд“ (без наводника) -> Цомманд Промпт -> Рун то је администратор.
- Откуцајте „ДИСМ / Онлине / Цлеануп-Имаге / РестореХеалтх“ (без наводника) и притисните тастер Ентер.
- Сачекајте да се поступак заврши и поново покрените рачунар.
- Ако се проблем са Мицрософт Едге и даље настави, покрените алатку за проверу системских датотека да бисте на рачунару скенирали да ли постоји оштећење системске датотеке (погледајте претходно решење да бисте сазнали које кораке треба да предузмете).
- Поново покрените рачунар и проверите прегледач.
За сада нема среће? Не дозволите да негативне мисли превладају: пред вама је још читав низ проверених савета како да исправите грешку мицрософт едге.еке.
8. Покрените алатку за решавање проблема са апликацијама за Виндовс
И ево још једног начина да се позабавимо предметним питањем:
- Идите на службену веб локацију Мицрософт Суппорт.
- Преузмите алатку за решавање проблема са Мицрософт Аппс.
- Инсталирајте га на рачунар, а затим покрените.
По свему судећи, овај алат је ефикасан у враћању Мицрософтових програма у колосек - зато га пустите.
9. Ресетујте Мицрософт Едге
Ова манипулација ће вам омогућити да избришете и поново региструјете податке Мицрософт Едге-а путем ПоверСхелл-а:
- Идите на свој мени Старт, пронађите Сеарцх и у оквир унесите Виндовс ПоверСхелл.
- Изаберите Виндовс ПоверСхелл из резултата, кликните десним тастером миша и одаберите да је покренете као администратор.
- Када сте у ПоверСхелл-у, откуцајте следећу команду:
Гет-АппКСПацкаге -АллУсерс -Наме Мицрософт.МицрософтЕдге | Фореацх {Адд-АппкПацкаге -ДисаблеДевелопментМоде -Регистер “$ ($ _. ИнсталлЛоцатион) \ АппКСМанифест.кмл” -Вербосе}
- Сачекајте да се поступак заврши и поново покрените машину.
Ваш Мицрософт Едге би сада требало да ради попут сата.
Још није? Па, то значи да је време да пређете на други кориснички рачун.
10. Направите нови кориснички рачун
Прелазак на нови налог је наводно ефикасан поправак грешке МицрософтЕдгеЦП.еке.
Ево шта треба да урадите да бисте додали налог у оперативном систему Виндовс 10:
- Кликните на дугме Старт, а затим идите на мени Подешавања.
- Идите на Налози -> Премести у породицу и друге људе.
- Изаберите опцију Додај некога другог на овај рачунар.
- Креирајте корисничко име, лозинку и наговештај лозинке.
- Кликните на Нект да бисте наставили.
- Након креирања новог налога за Вин 10, отворите мени Старт.
- Кликните на симбол или слику свог текућег рачуна.
- Отвориће се мени Промени подешавања рачуна.
- Изаберите нови рачун на који желите да се пребаците.
- Бићете преусмерени на екран за пријављивање.
- Наведите податке за пријаву за нови налог.
- Када уђете, покушајте да покренете Мицрософт Едге.
Ако се претраживач и даље сруши, ваш систем можда има проблема. Време је да га прегледате на најтемељитији начин.
11. Покрените комплетну проверу система
Постоји много проблема због којих се мицрософтедгецп.еке може срушити при покретању: нежељене датотеке, неоптимална системска подешавања, оштећени кључеви регистра и неисправни уноси у регистар. То значи да би ваш Виндовс 10 требало да буде чист и оптимизиран да би се проблем решио. Наравно, можете сами прилагодити свој ОС, али таква мисија захтева знатну техничку стручност и пуно времена. Због тога вам препоручујемо мултифункционални Ауслогицс БоостСпеед: овај једноставан алат ће испитати сваки кутак вашег система, уклонити све смеће и елиминисати све проблеме који тренутно узрокују или могу довести до квара вашег рачунара .
Надамо се да сте повратили свој Мицрософт Едге.
Ако вам ниједна од горњих исправки није помогла, препоручујемо да пређете на други прегледач, јер је проблем можда толико дубок да ћете морати да инсталирате Вин 10 да бисте могли да користите Мицрософт Едге. А зашто користити чекић за пуцање ораха?
У сваком случају, за који год прегледач да се одлучите, требали бисте њиме добро управљати. У супротном ризикујете кршење безбедности, цурење података, нападе малвера и бројне грешке и падове. Срећом, правилно се бринути о прегледачу данас је прилично лако - поготово ако користите потпуно бесплатан софтвер Ауслогицс Бровсер Царе. Овај алат је интуитиван: уз његову помоћ чак и почетник на рачунару без напора може да прилагоди и заштити свој прегледач.

И поред тога, требали бисте бити на опрезу како бисте спречили да ваши подаци дођу у погрешне руке и спречили злонамерни софтвер.
Да ли имате идеје или питања о томе како да исправите грешку мицрософт едге.еке?
Радујемо се вашим коментарима!