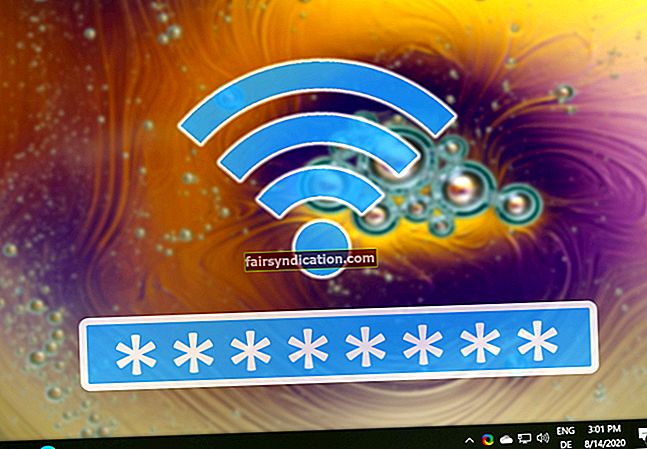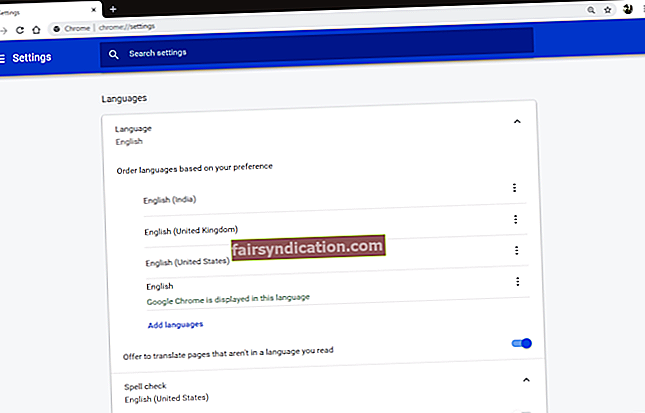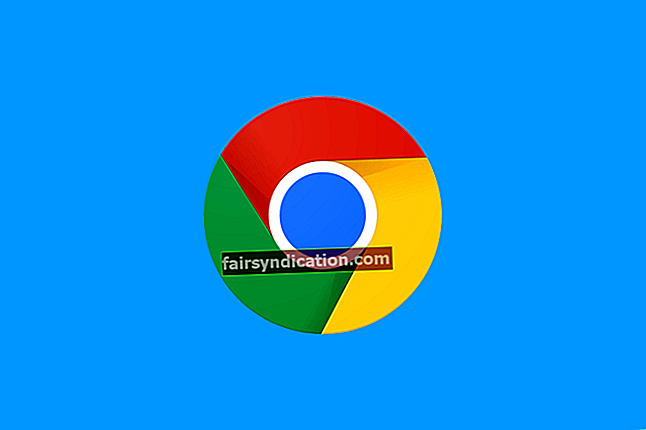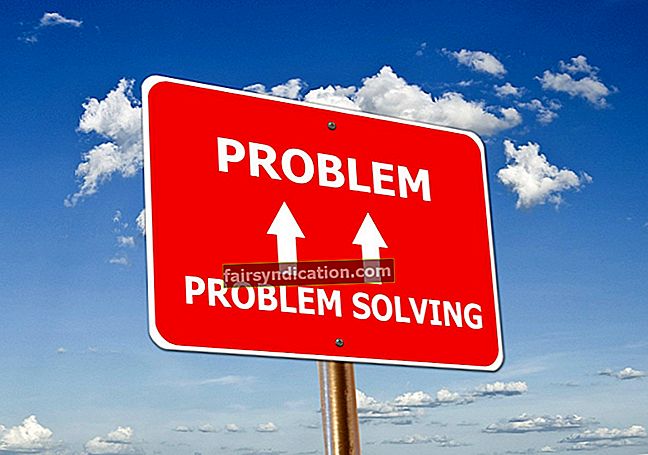Готово је немогуће лутати светом игара без наилажења на име „Стеам“. Клијент је случајно најпопуларнија платформа за игре на рачунару. Има пуно ексклузивних популарних наслова од АРПГ-ова до Массивели Мултиплаиер Онлине игара. Да би играчко искуство било што једноставније, програмери Стеам-а увек воде рачуна да сервери раде и да је апликација правилно оптимизована.
Међутим, будући да је Виндовс апликација, проблеми се неизбежно јављају с времена на време. Стеам сервери нису имуни на кварове, који се дешавају у врло ретким приликама. Такође, локални кварови могу да забрљају ствари.
Један од многих проблема са којима се играчи сусрећу на Стеам клијенту је Код грешке 101. Ова посебна грешка се често јавља када играчи покушају да користе Стеам продавницу, отворе своју страницу профила, ажурирају игру или чак преузму нову. У неким случајевима долази са поруком о грешци која гласи: „Не могу да се повежем са Стеам мрежом“.
Обично бисте помислили да је ваша Интернет веза лоша или да су Стеам сервери тренутно у квару. Међутим, многи корисници су открили да проблем можда потиче из других основних узрока, укључујући лоше кеширане податке, сметње заштитног зида, мрежна ограничења или оштећену инсталацију Стеам-а. Други проблеми попут заразе малвером такође могу бити одговорни.
Ако пролазите кроз овај проблем, постоје различити начини за решавање проблема, а ми ћемо вам показати шта треба да радите у детаљним корацима.
Прво решење: Проверите да ли постоје проблеми са Стеам сервером
Прво што треба да урадите пре него што започнете различите процесе решавања проблема је да потврдите да ли су Стеам сервери у квару. Можете да одете на њихове ручке на друштвеним мрежама или да проверите странице заједнице обожавалаца да бисте знали да ли и други људи имају исте проблеме као и ви. Када ово уклоните са пута, можете да примените исправке које следе.
Друго решење: Обришите предмеморију веб прегледача
Стеам-ова кеш меморија прегледача садржи пуно информација које вам олакшавају ствари. Омогућава апликацији да аутоматски примењује одређене изборе или даје предлоге као што је помоћ у приступу претходно прегледаним веб страницама и примени подешавања која сте користили у више наврата.
С тим у вези, кеш меморија може да акумулира погрешне поставке и поставке или се временом може покварити. Оштећење или проблеми са погрешним подацима могу покренути Код грешке 101 на Стеам-у.
Да бисте решили проблем, у овом случају морате да очистите кеш меморију прегледача. Иако више нећете моћи да видите предлоге и аутоматску примену различитих преференција које су коришћене више пута, то ће бити добродошла жртва. Када очистите кеш меморију прегледача, креираће се нова и апликација ће почети да прикупља нове, тачне податке.
Ово посебно решење је помогло многим играчима да реше проблем.
Ако не знате како да га примените, следећи кораци ће вас провести кроз читав поступак:
- Идите у мени Старт, потражите Стеам, а затим покрените клијент. Ако имате пречицу на радној површини, двапут кликните на њу.
- Након што се појави Стеам клијент, идите на насловну траку, кликните на Стеам, а затим на Сеттингс.
- Када видите интерфејс за подешавања, идите на лево окно и кликните на Веб Бровсер.
- Идите на картицу Веб прегледач на десној страни прозора и кликните на дугме које гласи „Избриши кеш веб прегледача“.
- Када је поступак завршен, покушајте да извршите акцију да бисте проверили да ли се код грешке поново приказује.
Ако се грешка више не појављује, управо сте потврдили да је одговорна кеш меморија. Стеам клијент самостално никада не брише кеш меморију свог веб прегледача. Дакле, то значи да морате ручно да обришете кеш меморију, користећи горње кораке. Међутим, можете предузети даље кораке како бисте Стеам клијенту с времена на време аутоматски очистили кеш меморију. Да бисте то урадили, морате створити скрипту и распоред задатака. Процес је прилично једноставан и директан и неће вам одузети више од десет минута.
Следећи кораци ће вам показати шта треба да урадите:
- Идите у мени Старт, потражите Нотепад, а затим покрените апликацију када се појави у резултатима претраге.
- Након што се Нотепад отвори, копирајте и налепите следеће у нову белешку:
@ецхо офф НАСЛОВ ОЧИСТИ МРЕЖНУ МРЕЖУ ПАРЕ ПРЕ ПОКРЕНУТА рмдир / с / к „% УСЕРПРОФИЛЕ% \ АппДата \ Лоцал \ Стеам \ хтмлцацхе” мкдир „% УСЕРПРОФИЛЕ% \ АппДата \ Лоцал \ Стеам \ хтмлцацхе”
- Притисните тастере Цтрл и С заједно или идите на врх прозора и изаберите Датотека >> Сачувај.
- У дијалог Саве (Сачувај) унесите име које ћете памтити, а затим сачувајте датотеку са екстензијом .БАТ.
- Кликните на дугме ОК.
- Сада следите ове кораке да бисте креирали планирани задатак:
- Кликните десним тастером миша на дугме Старт и изаберите Рун у менију Куицк Аццесс. Такође можете истовремено притиснути тастере Виндовс и Р да бисте покренули дијалог Рун (Покрени).
- Након што се отвори Рун, откуцајте „таскцхд.мсц“ (без наводника) и кликните на дугме ОК.
- Након што се отвори Таск Сцхедулер, идите у горњи леви угао прозора, кликните на Ацтион, а затим на Цреате Таск (немојте кликнути на Цреате Басиц Таск).
- Када се појави дијалошки оквир Креирај задатак, додајте име које желите за задатак, а затим пређите на картицу Радње.
- Кликните на дугме Ново на картици Акције.
- Идите у оквир Програм / Сцрипт чим видите дијалог Нев Ацтион и кликните на дугме Бровсе. Затим дођите до БАТ датотеке коју сте раније креирали и изаберите је.
- Затим поново кликните на дугме Ново.
- Овог пута одаберите датотеку Стеам.еке у инсталационој фасцикли клијента.
- Сада морате да направите кратки на радној површини који ћете користити за покретање Стеам клијента и аутоматско брисање његове кеш меморије.
- Кликните десним тастером миша на празну површину радне површине и изаберите Нова >> Пречица.
- Након што се појави дијалог Креирај пречицу, унесите следећи текст у оквир за текст предвиђен за унос локације пречице:
Ц: \ Виндовс \ Систем32 \ Сцхтаскс.еке / рун / тн „Назив задатка“
- Имајте на уму да је „Назив задатка“ резервирано место за име задатка који сте раније креирали.
- Након креирања пречице, увек је користите да бисте је покренули Стеам кад год желите да обришете кеш меморију.
Треће решење: Спречите да ваш антивирусни програм блокира Стеам клијента
Могуће је да се чини да ваш програм заштите система представља претњу безбедности. Чак и ако еке датотека не садржи програм за надзор, неке инсталационе датотеке Стеама могу постати жртве. Морат ћете додати инсталацијску мапу клијента као изузеће или изузетак у антивирусном програму.
Ако не знате како да додате Стеам као изузеће или изузетак, идите на веб локацију програмера апликације да бисте пронашли водич који ће вас водити кроз процес. Имајте на уму да ваш антивирусни програм можда користи друго име да би указао на функцију у којој Стеам-ову инсталациону фасциклу можете додати на листу „не-скенирај“. У неким програмима морате изабрати бијелу листу, сигурну листу или изузећа.
Ако Виндовс Дефендер користите као главни антивирусни програм, тада бисте морали да прођете кроз алатку за заштиту од вируса и претњи да бисте додали апликацију као изузеће.
Следећи кораци ће вам показати како се то ради:
- Идите у мени Старт и кликните на зупчаник поред вашег корисничког имена да бисте покренули апликацију Сеттингс. Да бисте позвали апликацију, помоћу тастатуре истовремено притисните тастере Виндовс и И.
- Када се прикаже почетни екран апликације Подешавања, идите на дно прозора и кликните на икону Ажурирање и безбедност.
- Након што се појави страница Ажурирање и безбедност, идите на лево окно и кликните на Виндовс Сецурити.
- Пребаците се на десно окно и кликните на Заштита од вируса и претњи у областима заштите.
- Сада ће се појавити страница за заштиту од вируса и претњи у програму Виндовс Сецурити Суите.
- Померите се надоле до Подешавања заштите од вируса и претњи и кликните на везу Управљање поставкама.
- Након што се прикаже интерфејс Поставке заштите од вируса и претњи, идите на одељак Изузимања и кликните на „Додај или уклони изузимања“.
- Кликните на „Додај изузеће“ након што се отвори прозор Изузимања, а затим одаберите Фолдер из контекстног менија.
- Када се појави дијалошки оквир Прегледај, дођите до инсталационе фасцикле Стеама и изаберите је.
- Сада проверите да ли игра може поново да се покрене.
Ако желите да додате додатни ниво заштите свом систему, инсталирајте Ауслогицс Анти-Малваре. Алат има један од ретких случајева лажних позитивних резултата када су легитимне апликације као што је Стеам блокиране без разлога. Компатибилан је са Виндовс 10 и може лако да ради са било којим антивирусним програмом узрокујући било који облик сметњи.
Четврто решење: Допустите Стеам клијенту кроз заштитни зид
Будући да је проблем повезан са мрежним проблемом, могуће је да клијент нема приступ вашој мрежној инфраструктури. Као што знате, заштитни зид надгледа мрежу вашег рачунара. Ако не верује одређеној апликацији, блокираће јој приступ Интернету. У овом случају, можда је Стеам клијент један од оних поверених програма.
Сада, да бисте решили проблем, дозволите програму заштитног зида да Стеаму одобри приступ мрежи рачунара. Да бисте то урадили, морали бисте да одете до алата Заштитни зид и мрежна заштита у систему Виндовс Сецурити и омогућите клијенту Стеам кроз њега. Ако користите независну апликацију заштитног зида, можете да посетите веб локацију програмера апликације да бисте сазнали како да откључате клијента помоћу безбедносног програма.
Следећи кораци ће вам показати како да дозволите клијенту преко заштитног зида Виндовс Сецурити:
- Кликните на дугме Старт и кликните икону зупчаника у менију Старт да бисте покренули апликацију Сеттингс. Можете да користите и интервентни тастер Виндовс + И да бисте позвали апликацију.
- Кликните на Ажурирање и безбедност када дођете на почетну страницу Подешавања.
- Након што се прикаже екран Ажурирање и безбедност, пређите на картицу Виндовс Сецурити, а затим кликните на дугме Опен Виндовс Сецурити.
- Једном када се отвори Виндовс Сецурити (Виндовс Дефендер Сецурити Центер у старијим верзијама), кликните на Фиревалл & Нетворк Протецтион.
- У оквиру Заштитни зид и мрежна заштита кликните на опцију „Дозволи апликацију кроз заштитни зид“.
- Сада ће се појавити прозор Дозвољене апликације.
- Кликните на дугме Промени поставке (за то су вам потребне администраторске привилегије).
- Сада пронађите Стеам на листи „Дозвољене апликације и функције:“.
- Ако не видите клијента, кликните на дугме Дозволи другу апликацију у доњем левом углу прозора дијалога.
- Кликните на дугме Прегледај у дијалогу Додавање апликације који се приказује, а затим дођите до инсталационе фасцикле Стеама и двапут кликните на његову ЕКСЕ датотеку.
- Кликните на дугме Додај када се икона клијента појави у дијалогу Додавање апликације.
- Сада, означите поље с леве стране и два оквира с десне стране под Приватно и Јавно.
- Кликните на дугме У реду да бисте сачували промене, а затим покрените Стеам да бисте проверили да ли се проблем наставља.
Ако апликација и даље приказује грешку, онемогућите заштитни зид Виндовс Дефендер и поново проверите. Ево како да онемогућите заштитни зид:
- Отворите Виндовс безбедност: То можете да урадите кликом на икону штита крајње десно на траци задатака (кликните стрелицу на траци задатака ако не видите икону).
- Отворите заштитни зид и мрежну заштиту када се отвори Виндовс Сецурити.
- Кликните на Домаин Нетворк када се отвори картица Фиревалл & Нетворк Протецтион, а затим искључите заштитни зид Виндовс Дефендер. Вратите се на страницу Заштитни зид и мрежна заштита и поновите овај корак за Јавна мрежа и Приватна мрежа.
- Сада можете да покренете клијент и проверите да ли је проблем са којим сте суочени решен.
Ако се проблем са везом настави, пређите на следеће решење.
Пето решење: Уверите се да Виндовс препознаје Стеам-ов сертификат
- Отворите прозор Филе Екплорер-а тако што ћете десним тастером миша кликнути на дугме Старт и одабрати Филе Екплорер из менија Куицк Аццесс. Ако желите брже да покренете програм, кликните на икону директоријума на траци задатака или истовремено додирните тастере тастатуре Виндовс и Е.
- Када се Филе Екплорер прикаже, дођите до инсталационе фасцикле Стеама. Подразумевана путања је Ц >> Програмске датотеке (к86) >> Стеам. Ако сте апликацију инсталирали у други директоријум, фасциклу можете лако позвати тако што ћете десним тастером миша кликнути на пречицу на радној површини и изабрати Отвори локацију датотеке.
- Када се отвори инсталациона мапа Стеама, пронађите Стеамсервице.еке, кликните десним тастером миша, а затим у контекстном менију кликните Својства.
- Након што се прикаже контекстни мени, идите на картицу Дигитални потписи.
- Кликните на Вредност са листе Потписи, а затим кликните на поље „Детаљи“.
- Када видите интерфејс Детаљи дигиталног потписа, пређите на картицу Опште и кликните на „Прикажи сертификат“.
- Након тога, идите на мени Сертификат и кликните на Инсталирај сертификат.
- Када се појави чаробњак за Виндовс за сертификате, одаберите Лоцал Мацхине (Локални рачунар) под Сторе Сторе (Локација продавнице).
- Кликните на дугме Даље.
- Укључите прекидач поред „Аутоматски изаберите складиште сертификата на основу врсте сертификата“.
- Кликните на дугме Даље.
- Кликните на дугме Заврши када дођете до последње странице чаробњака.
- Сада можете поново покренути Стеам клијент и проверити да ли је проблем решен.
Шесто решење: Поново инсталирајте Стеам клијент
Оштећене инсталационе датотеке такође могу произвести грешку. Ако желите да се уверите да ово није проблем, мораћете да поново инсталирате Стеам. Међутим, пре него што то урадите, морате да направите резервну копију директоријума Стеамаппс, у којем се чувају датотеке ваше игре. Следећи водичи ће вас провести кроз читав процес:
Прављење резервне копије датотека игара:
- Покрените прозор Филе Екплорер кликом на икону фасцикле на траци задатака или двоструким кликом на било коју фасциклу на радној површини. Програм можете лако позвати тако што ћете истовремено додирнути тастере Виндовс и Е.
- Када се отвори прозор Филе Екплорер, идите на лево окно и кликните на Тхис ПЦ.
- Дођите до десног окна и двапут кликните на Локални диск Ц у оквиру Уређаји и погони.
- Након што се волумен отвори, идите у директоријум Програм Филес (к86) и двапут кликните на њега.
- Затим отворите фасциклу Стеам када се прикаже фасцикла Програм Филес (к86).
- Сада копирајте директоријум Стеамаппс у други директоријум.
Деинсталирање Стеам-а:
- Кликните десним тастером миша на дугме Старт и кликните на Рун у менију Куицк Аццесс или користите комбинацију тастатуре Виндовс + Р да бисте покренули дијалог Рун.
- Када се појави Рун, у текстуално поље унесите „цонтрол панел“ (без наводника) и кликните на дугме ОК.
- Када се отвори контролна табла, кликните на Деинсталирај програм у оквиру Програми.
- Након што се прикаже прозор Програми и функције, пронађите Стеам, изаберите га, а затим кликните на Унинсталл.
- Кликните на Иес када се појави дијалог Усер Аццоунт Цонтрол.
- Сада следите наредне упите за уклањање програма.
- Поново покрените систем након завршетка процеса.
Када се рачунар појави, идите на веб локацију Стеам, преузмите инсталациони пакет и покрените га. Након инсталирања апликације, копирајте и налепите фасциклу у којој сте раније направили резервну копију у њену инсталациону фасциклу. Сада можете да покренете Стеам и отворите да бисте проверили да ли постоји код грешке 101.
Седмо решење: Изведите чисто подизање система
Процес Цлеан Боот је онај који је многим Виндовс корисницима помогао да реше много проблема. Бави се конфликтима апликација где позадински програми узрокују проблеме у другим апликацијама. Могло би бити да програм који се покрене кад год се рачунар покрене спречава Стеам клијента да приступи мрежној инфраструктури рачунара. Сада, да бисте сазнали овај програм, морали бисте да одете у прозор „Конфигурација система“ и онемогућите све услуге покретања и покретање програма, а затим поново покрените систем и проверите да ли се проблем поново појављује. Ово је познато под називом Цлеан Боот поступак.
Следећи кораци ће вам показати како да користите технику Цлеан Боот да бисте открили кривца:
- Позовите дијалошки оквир Покрени десним кликом на дугме Старт и кликом на Покрени. Истовремено ударање тастера Виндовс и Р такође ће покренути дијалошки оквир.
- Једном када се појави Рун, упишите „мсцонфиг“ (без наводника) у поље за текст и притисните тастер Ентер или кликните на ОК.
- Након што видите дијалошки оквир Конфигурација система, пређите на картицу Услуге.
- Када дођете до картице Услуге, означите поље поред „Сакриј све Мицрософт услуге“.
- Сада кликните на дугме Онемогући све.
- Сада ће бити онемогућено учитавање сваке услуге покретања на картици након следеће секвенце покретања вашег система, осим Мицрософтових услуга.
- Затим пређите на картицу Стартуп.
- Кликните везу Отвори управитељ задатака када дођете до картице Стартуп у програму Систем Цонфигуратион.
- Када се отвори картица Стартуп у Таск Манагер-у, онемогућите сваки програм за покретање који видите. Да бисте онемогућили програм, кликните десним тастером миша, а затим кликните Онемогући.
- Изађите из Менаџера задатака и вратите се у дијалог Конфигурација система.
- Кликните на дугме ОК, а затим поново покрените рачунар.
Након што поново покренете систем, покрените Стеам и проверите да ли постоји код грешке 101. Ако се не прикаже, кривац је један од ставки за покретање које сте онемогућили. У овом случају морате проверити да ли постоји грешка један за другим.
Ако вам пролазак кроз програме за покретање један по један звучи превише заморно, можете следити кораке у наставку:
- Отворите дијалошки оквир Конфигурација система и идите на картицу Услуге.
- Затим омогућите половину услуга које сте онемогућили, а затим поново покрените рачунар.
- Ако се појави грешка, то значи да је одговорна једна од услуга коју сте омогућили. У овом случају више не морате да проверавате друге услуге. Само проверите низ услуга које сте омогућили једну за другом док не изолујете кривца.
- Међутим, ако клијент не произведе грешку, морате прећи на другу половину услуга покретања и проверити да ли је неко од њих одговоран.
- Урадите исто за покретање програма у Таск Манагер-у.
- Једном када сазнате који програм узрокује проблем, држите га затвореним сваки пут када покренете Стеам клијент. Можете размислити о промени или деинсталацији.
Закључак
Сада бисте требали моћи да изводите радње засноване на Интернету на вашем Стеам клијенту без наилажења на код грешке 101. Можете даље побољшати перформансе система и ослободити се различитих неповољних ентитета инсталирањем Ауслогицс БоостСпеед. Ако имате питања или размишљања која бисте желели да поделите, добро искористите одељак за коментаре у наставку.