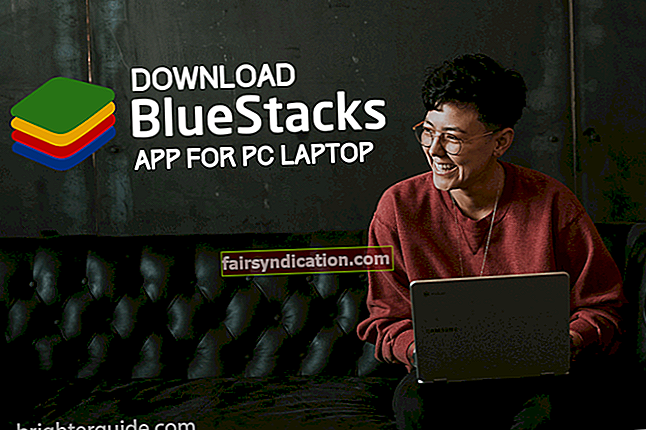Инсталација оперативног система Виндовс 10 прилично је једноставан процес, чак и за почетнике у рачунару. Међутим, поступак није увек уједначен. Упит „Инсталација Виндовс-а је наишла на неочекивану грешку“ није необичан. Обично се појављује током процеса инсталације.
Грешка се појављује када корисник кликне на дугме Инсталирај одмах, одмах након што је Виндовс подешавање започело. У целости стоји:
„Инсталација Виндовс-а наишла је на неочекивану грешку. Проверите да ли су доступни извори инсталације и поново покрените инсталацију.
Код грешке: 0кЕ0000100 ”
Ако наиђете на горњу поруку о грешци, не можете да наставите са поступком инсталације и морате да започнете изнова. У нашем водичу испод описујемо савете за решавање проблема са „Виндовс инсталација је наишла на неочекивану грешку“. Код грешке: 0ке0000100 ’. Надамо се да би поступак инсталације требало да се заврши без проблема.
Шта је код грешке Виндовс Упдате 0кЕ0000100?
Код грешке 0кЕ0000100 је вероватно узрокован оштећеним партицијама тврдог диска, што отежава Виндовс-у да конфигурише формат датотеке. Због тога омета процес инсталације. Обично се појављује када покушавате да инсталирате Виндовс 10 на рачунар или када Виндовс инсталира исправке.
Корупцију може проузроковати губитак напајања током ажурирања система или оштећења тврдог диска. У неким случајевима ћете можда морати поново да инсталирате Виндовс 10. Други могући разлог за код грешке 0кЕ0000100 је оштећена ИСО датотека која може бити резултат непотпуног преузимања.
Други могући разлози који могу покренути грешку укључују:
- Спецификације вашег рачунара не испуњавају минималне системске захтеве за инсталирање Виндовс-а
- Неисправан или недовољан РАМ
- Неисправан УСБ порт (ако користите УСБ флеш диск)
- Неисправан инсталациони медиј
- Оштећене инсталационе датотеке
Како исправити грешку 0кЕ0000100 у оперативном систему Виндовс 10
Поправка 1: Проверите системске захтеве
Ако желите да инсталирате Виндовс 10, рачунар мора да испуњава минималне препоручене системске захтеве. То укључује меморију, складиште и графичку картицу. Ако ваш рачунар није компатибилан са инсталационим датотекама за Виндовс, процес ће сигурно пропасти. Сходно томе, вероватно ћете налетети на код грешке за Виндовс 10 Упдате 0кЕ0000100.
Минимални системски захтеви које ваш рачунар мора да испуни да би успешно инсталирао Виндовс 10 су:
- Процесор: 1 ГХз или бржи процесор
- РАМ: 1 ГБ за 32-битни оперативни систем или 2 ГБ за 64-битни оперативни систем
- Складиштење: најмање 16 ГБ за 32-битни оперативни систем или 20 ГБ за 64-битни оперативни систем
- Екран: 800 к 600
- Графичка картица: ДирецтКс 9 или новији са ВДДМ 1.0 управљачким програмом
Ако ваш рачунар испуњава ове системске захтеве, али и даље наилазите на код грешке инсталације система Виндовс 0кЕ0000100, проблем лежи негде другде.
Решење 2: Покушајте да користите други УСБ порт
Ваш инсталациони медиј могао би бити разлог што добијате грешку. Може бити да УСБ порт који користите не ради исправно или је сам УСБ погон неисправан. Да бисте то решили, одспојите УСБ погон и поново покрените Виндовс. Сада спојите УСБ флеш диск на други порт и покушајте поново да инсталирате Виндовс 10.
Ако ово не успе, испробајте алтернативни УСБ стицк. Међутим, мораћете поново да креирате УСБ погон који се може покренути.
Ако и даље наилазите на исти проблем, одлучите се за ДВД за покретање (ако ваш рачунар има ДВД јединицу).
Поправка 3: РАМ је можда неисправан
Проверите да ли РАМ има физичких оштећења и замените га добрим. Такође можете заменити РАМ слотове, а затим поново покренути систем. Ако се грешка и даље јавља, можда ћете желети да покренете дијагностички тест меморије помоћу уграђеног Виндовс алата за дијагностику меморије или поузданог софтвера за тестирање меморије независних произвођача.
Поправка 4: Покрените ДискПарт Тоол
Када добијете упит „Виндовс 10 је наишла на неочекивану грешку“, датотеке које се налазе на спољном чврстом диску (УСБ флеш диск, СД картица или преносиви чврсти диск) могу представљати проблем због оштећења података.
Командни алат ДискПарт омогућава вам управљање погонима, волуменима и партицијама када алатка за управљање диском не успе да реши проблеме са чврстим диском.
Важна напомена: ДискПарт ће избрисати све са диска који сте изабрали и промене се не могу опозвати. Због тога обавезно направите резервну копију података пре него што наставите са следећим упутствима.
Ако имате више уређаја, препоручљиво је да их искључите и оставите само проблематични погон. На овај начин ризици одабира погрешног погона су минимални. У супротном, прво морате навести диск којим желите да управљате како бисте га фокусирали. Након што кажете ДискПарт-у на који ће се диск фокусирати, свака наредба коју унесете деловаће на тај објекат.
Да бисте покренули алатку ДискПарт, следите доњи водич:
- Покрените Цомманд Промпт са повишеним правима. Да бисте то урадили, идите на Старт, откуцајте „ЦМД“ (без наводника). Изаберите Покрени као администратор у десном окну.
- Једном када се отвори Цомманд Промпт, откуцајте „дискпарт“ (без наводника) и притисните Ентер.
- Затим укуцајте команду „лист диск“ (без наводника) и притисните Ентер. Ова наредба ће приказати листу дискова који се налазе у вашем рачунару. На пример, ако имате три диска, они ће бити наведени као:
- Диск 0
- Диск 1
- Диск 2
- Да бисте изабрали Диск 1, откуцајте „селецт диск 1“ (без наводника) и притисните Ентер. Будите пажљиви и одаберите тачан број погона који желите да обришете. У супротном, могли бисте на крају избрисати погрешан диск и потенцијално изгубити кључне податке. Требали бисте видети упит који вам говори да је „диск 1 сада одабрани диск“.
- Да бисте избрисали диск, откуцајте команду „цлеан“ (без наводника) и притисните Ентер.
Сада затворите Цомманд Промпт и поново покрените свој рачунар. Покушајте поново да извршите поступак инсталације да бисте видели да ли и даље наилазите на поруку „Виндовс инсталација је наишла на неочекивану грешку“.
Поправка 5: Покрените услужни програм ЦХКДСК
Ако се алатка ДискПарт не успе да се реши кода грешке за ажурирање Виндовс 10 0кЕ0000100, покушајте да покренете услужни програм цхкдск. Ова алатка проверава интегритет диска рачунара и исправља све логичке грешке система датотека. Алат такође тражи и поправља лоше секторе на диску који настају када су подаци лоше написани или ако је диск оштећен.
Да бисте покренули цхкдск, следите ове кораке:
- Отворите Филе Екплорер, кликните десним тастером миша на погон који желите да проверите да ли има лоших сектора и изаберите Својства.
- Пребаците се на картицу Алатке и кликните на дугме Провери.
- У већини случајева Виндовс ће вам рећи да нису пронађене грешке. И даље можете да скенирате погон како бисте проверили има ли проблема.
- Ако Виндовс не пронађе грешке, једноставно кликните на дугме Затвори.
Да бисте присилили аутоматско поправљање, користите наредбу цхкдск.
- Идите на свој мени Старт, укуцајте „ЦМД“ (без наводника). Кликните на Рун ас Администратор у десном окну.
- Једном када се отвори повишени прозор командне линије, откуцајте наредбу „цхкдск ц: / ф“ (без наводника) и притисните Ентер. Ако погон садржи датотеке које су у употреби (а вероватно их има), од вас ће се затражити да закажете скенирање које ће се покренути следећи пут када поново покренете систем.
- Упишите „И“ (без наводника) и притисните Ентер.
Када је цео поступак завршен, проверите да ли је решење функционисало.
Поправка 6: Проверите да ли су у регистру оштећене датотеке
Виндовс регистар је језгро оперативног система. Ако су кључеви или уноси оштећени, рачунар може наићи на озбиљне проблеме, попут Виндовс 10 кода грешке при ажурирању 0кЕ0000100. Да бисте проверили да ли су датотеке регистра оштећене, потребан вам је поуздан чистач регистра. Чистач регистра Ауслогицс БоостСпеед је посебно дизајниран за руковање вашим регистром пажљивим прегледом ради идентификовања и уклањања грешака које могу проузроковати нестабилност система.
Кад инсталирате или деинсталирате програме на рачунар, повежете нове уређаје или ажурирате Виндовс ОС, обично могу остати неки кључеви регистра. Када се временом акумулирају, можете наићи на неке грешке које потичу из вашег регистра. До тога може доћи због празних и оштећених кључева или неисправних уноса.
Покушај ручног решавања проблема са регистром може бити ризичан, јер брисање погрешног кључа може учинити ваш рачунар неупотребљивим. Регистри Цлеанер чини поступак сигурним. Аутоматски поправља оштећене датотеке регистра, чиме стабилизује ваш систем.
Ако је поруку „Инсталација Виндовс-а наишла на неочекивану грешку“ проузроковала грешка у регистру, тада можете да верујете програму Регистри Цлеанер да ће решити проблем.
Поправка 7: Покрените СФЦ скенирање
Ако сте наишли на грешку приликом инсталирања исправки за Виндовс, можда је то због оштећења системских датотека. У овом случају алат за проверу системских датотека може вам добро доћи. Да бисте покренули алатку, следите овај водич:
- Отворите командну линију са повишеним правима. Да бисте то урадили, притисните тастерску пречицу Вин + С, укуцајте „ЦМД“ (без наводника)
- Десним тастером миша кликните Цомманд Промпт из резултата, а затим изаберите Рун ас Администратор.
- Укуцајте „сфц / сцаннов“ (без наводника) и притисните Ентер.
Алат СФЦ покреће скенирање и ради неко време. Ако пронађе оштећене датотеке, замениће их добрим копијама при поновном покретању система.
Поправка 8: Покрените алатку за решавање проблема са Виндовс Упдате
Грешке Виндовс Упдате-а нису неуобичајене за кориснике Виндовс-а. Срећом, Виндовс долази са уграђеном алатком за решавање проблема која поједностављује поступак идентификовања извора грешке. Да бисте покренули алатку за решавање проблема, следите кораке у наставку:
- Идите у свој Старт мени и кликните на Сеттингс (икона зупчаника).
- Идите на Ажурирање и безбедност> Решавање проблема.
- Потражите опцију Виндовс Упдате и одаберите је да бисте открили дугме за решавање проблема.
- Кликните на дугме Покрени алатку за решавање проблема. Виндовс ће покушати да идентификује проблеме са Виндовс исправкама и аутоматски ће их поправити уместо вас или ће предложити могуће исправке.
Алат за решавање проблема између осталих функција брише привремене датотеке Виндовс Упдате и садржај директоријума СофтвареДистрибутион, поправља и ресетује компоненте Виндовс Упдате.
Понекад је покретање алата за решавање проблема све што вам треба да бисте поправили код грешке Виндовс Упдате 0кЕ0000100.
Ако и даље наилазите на грешку током инсталирања или ажурирања оперативног система Виндовс, можда ћете морати да прерадите инсталациони медиј. Такође се уверите да ИСО слика коју користите није оштећена. Надамо се да ова решења раде за вас.
Да ли сте решили код грешке 0кЕ0000100 у оперативном систему Виндовс 10? Ако имате додатна решења која нису наведена у овом посту, објавите их у одељку за коментаре испод.