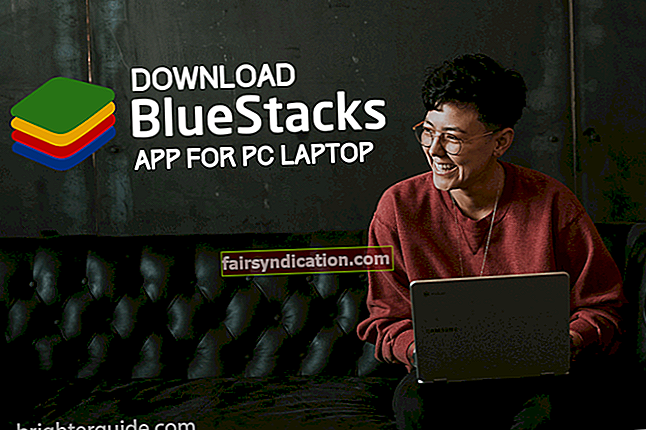И традиционална дугмад миша и додирне табле дизајнирана су тако да фаворизују дешњаке. То има смисла када узмете у обзир да је до деведесет посто глобалне популације дешњак. Дакле, у основи је све - или бар нормална верзија свега - направљено на начин који дешњацима нуди највећу лакоћу употребе. Упркос томе, можете да конфигуришете миша тако да се улоге тастера мењају. Овај водич ће вам показати како.
Примарни и секундарни тастери миша
Миш има два тастера. Леви тастер миша служи за одабир ствари или њихово превлачење преко екрана. Десно дугме миша боље је назвати дугме Опције. Најчешће се користи за приказ радњи које се могу извршити на изабраној ставци. Обоје раде заједно у већини онога што радимо на рачунарима који не захтевају унос ствари помоћу тастатуре.
Дугмад миша и додирне табле конфигурисана су тако да савршено раде за вас ако фаворизујете десну руку - или чак ако сте двосмислени или показујете унакрсну доминацију. То, међутим, не значи да леворуки корисници не могу да се забаве. У последње време могу се купити специјализовани мишеви који мењају функције левог и десног дугмета - мада не увек јефтино. Неколицина има и прекидач који прекида функције дугмета у ходу.
Чињеница, међутим, остаје да су већина људи који показују синистралност (односно леворуки) приморани да пређу у десну руку када користе миш. Можда се с временом усавршавају и науче да користе десну руку за управљање курсором једнако добро као природни дешњак. Почетни кораци би, макар, и даље били неугодни и неприродни. Неки ионако једноставно користе леве руке, што не функционише тако добро због конфигурације миша.
Добра вест је да не морате да се бацате посебним мишем да бисте користили руку по свом избору. Можете једноставно променити поставку у оперативном систему Виндовс која вам омогућава да функцију избора доделите десном тастеру миша, а функцију опција / менија левом тастеру миша. Уредно, ха? Другим речима, миш можете учинити леворуким окретањем примарног и секундарног дугмета.
Како променити примарно и секундарно дугме на рачунарском мишу
Јесте ли љеворуки и тражите бољи начин за управљање мишем? Да ли показујете унакрсну доминацију и радије користите леву руку за ствари попут писања и управљања мишем? Да ли желите само да се зезате са функционалношћу миша? Ако је ваш одговор на неко од тих питања да, овај водич је за вас. Показаћемо вам како да промените бочна дугмад на мишу у оперативном систему Виндовс 10.
Постоје три методе којима се леви клик може понашати као десни клик и обрнуто у оперативном систему Виндовс 10. Можете проћи кроз контролну таблу, користити апликацију Виндовс 10 Сеттингс или извршити једноставно подешавање регистра. Било којом од ових метода можете лако заменити своје примарно и секундарно дугме у складу са жељом вашег срца.
Замените примарни и секундарни тастер миша кроз контролну таблу
Овај метод ради за све јер тешко да постоји ситуација која вас може спречити да отворите контролну таблу. Поред тога, корисници ове верзије могу користити и претходне верзије Виндовс-а којима апликација Подешавања није доступна.
Прва ствар је покретање интерфејса контролне табле. Потрага за њим и одабир најбољег резултата требало би да буду сасвим у реду. Међутим, брже је једноставно истовремено притиснути и држати тастер Виндовс и тастере Кс, а затим на листи одабрати Цонтрол Панел (Контролна табла).
Једном на контролној табли, промените режим „Приказ по“ у „Велике иконе“ тако што ћете проширити падајући мени и одабрати ту опцију. Потражите опцију Миш у прозору и кликните је да бисте отворили дијалог Својства миша.
На картици Дугмад у дијалогу Својства миша видећете опцију „Пребаци примарно и секундарно дугме“. Ако сте леворуки појединац и тражите како да пребаците примарни и секундарни тастер миша, ово је опција коју сте тражили. Опција је подразумевано одзначена. Да бисте мишем постали леворук, једноставно означите поље, а затим кликните дугме Примени и У реду једно за другим.
То је све. Сада можете помоћу десног дугмета на мишу одабрати и истакнути објекте на екрану.
Замените примарно и секундарно дугме миша кроз апликацију Подешавања
Они који би радије користили апликацију Сеттингс, а не Цонтрол Панел да би извршили системска подешавања у оперативном систему Виндовс 10, могу и на тај начин окретати тастере миша.
Ево како да промените тастере миша у подешавањима оперативног система Виндовс 10
- Отворите апликацију Сеттингс тако што ћете је одабрати из менија Старт. Можете једноставно притиснути тастер Вин + И да бисте постигли исто.
- Изаберите Уређаји у главном менију Подешавања.
- На листи подменија Уређаји у левом окну изаберите Миш.
- У прозору Миш у десном окну проширите падајући мени „Изаберите своје примарно дугме“ и одаберите Лево.
Када то учините и затворите апликацију Подешавања, приметићете да су тастери миша разменили функције. Увек се можете вратити у мени Миш да бисте га вратили било када.
Замените примарно и секундарно дугме миша подешавањем регистра
Постоји треће решење за пребацивање тастера миша, а то је дотеривање одговарајућег кључа у Виндовс регистру! Већ се бојите? Не мораш бити. Међутим, с обзиром да горње методе добро функционишу за све, већа је вероватноћа да ће овај пут кренути они штреберскији међу вама.
Сигурно сте наишли на хиљаде страшних упозорења о томе шта би се могло догодити ако петљате са погрешним стварима у регистру. Претпостављамо да сте ноту примили к срцу! У међувремену, шта је живот без мале авантуре? Пратећи ове кораке, зачас ћете ући и изаћи из регистра.
- Отворите дијалог Покрени и откуцајте „регедит“ - без наводника, наравно. Кликните на ОК или притисните тастер Ентер да бисте покренули Регистри Едитор.
- Дођите до следеће локације или је једноставно залепите у траку путање на врху прозора уређивача регистра:
ХКЕИ_ЦУРРЕНТ_УСЕР \ Контролна табла \ Миш
- Пронађите унос „СвапМоусеБуттонс“ и промените вредност података у 1 да би десни тастер миша постао примарни.
Када изађете из уређивача регистратора, поново покрените систем. Такође се можете одјавити, а затим поново пријавити. Свака радња омогућава да промена коју сте унели ступи на снагу. Требали бисте одмах почети уживати у предностима леворуког миша.
Дакле, открили сте како да промените посао који обавља сваки тастер миша. Велики. Пре него што постанете вртоглави од узбуђења, дозволите нам да бацимо потенцијални кључ на посао. Видите, неки програми једноставно неће радити са прилагођеним конфигурацијама миша. Када их користите, примењују се глобална подешавања миша. Они игноришу вашу модификацију и присиљавају вас да користите подразумеване поставке миша.
У међувремену, ако мислите да ће вам ово подешавање помоћи да се решите ствари попут нестанка курсора и опште успорености миша, размислите о томе како ће вам мехур пуцати. Неће. Међутим, можете користити Ауслогицс БоостСпеед да бисте пронашли и отклонили основни узрок нестабилности система. Једноставно скенирање и поправка помоћи ће вам да се решите системских отказа, кварова у апликацијама и вратите систем натраг до оптималних перформанси.