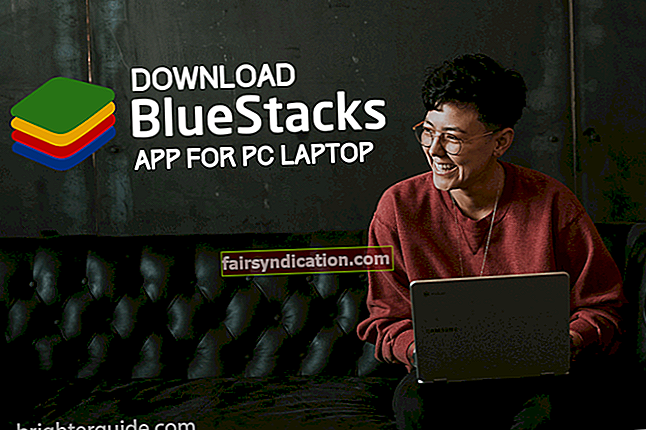Корисници система Виндовс 8, Виндовс 8.1 и Виндовс 10 жалили су се да им се, када покушају да приступе неким веб локацијама у свом прегледачу, попут Гоогле Цхроме-а, приказује порука о грешци која каже: „ДНС адреса сервера није могла бити пронађена“.
Ако сте на свом рачунару наишли на овај проблем, можда ћете се запитати шта то значи и како га се решити.
Као што можда добро знате, свака веб локација има име домена и нумеричку ИП адресу. ИП (Интернет Протоцол) адреса је низ бројева који представљају веб локацију. Међутим, пошто је тешко запамтити и унети УРЛ адресу, уместо тога користи се име домена, као што је екампле.цом, јер је читљивије и лако се памти. Дакле, без обзира на то да ли сте унели нумеричку ИП адресу или човеку читљиво име домена веб локације, и даље ћете доћи на повезану веб страницу.
ДНС сервери раде на томе да подударају име домена веб локације коју желите да посетите са придруженом ИП адресом. Овај процес се дешава брзо. Међутим, ако ДНС сервер не успе да преузме ИП адресу, добићете поруку о грешци о којој се овде говори.
Овај проблем се често јавља у следећим сценаријима:
- Домен којем покушавате да приступите није у функцији.
- ДНС серверу није доступан.
- Дошло је до промене ИП адресе на нивоу сервера и ваша локална кеш меморија и даље враћа стару ИП адресу.
Како исправити грешку „ДНС адреса сервера није успела да буде пронађена“
Грешка вас можда неће спречити да приступите свим веб локацијама. Понекад се може појавити на случајним страницама, па бисте и даље могли да претражујете на Гоогле-у, али друге веб локације, попут ИоуТубе-а и Фацебоок-а, неће успети да се учитају.
Решења која смо представили у наставку помоћи ће вам да решите проблем. Међутим, не можете ништа учинити ако је проблем настао због погрешне конфигурације сервера веб странице коју покушавате да посетите.
Како исправити проблем „ДНС адреса сервера није успела да се пронађе“ у оперативном систему Виндовс 10:
- Решите проблеме са управљачким програмом мрежног адаптера
- Обришите предмеморију хоста у Гоогле Цхроме-у
- Исперите и обновите ДНС
- Конфигуришите свој ДНС сервер
- Користите виртуелну приватну мрежу (ВПН)
- Извршите ресетовање услуге ДНС клијента
- Потражите ИП и додајте је у датотеку Хостс
- Избришите датотеке у директоријуму „итд“
- Поново инсталирајте Гоогле Цхроме
Ове поправке можете испробати приказаним редоследом или према вашем нахођењу.
Поправка 1: Решите проблеме са управљачким програмом мрежног адаптера
Прво што морате учинити је да се уверите да управљачки програм мрежног адаптера не недостаје или је неисправан. Овај управљачки програм одговоран је за успостављање комуникације између рачунара и мрежних веза. Због тога се ДНС грешка може догодити ако је управљачки програм мрежног адаптера оштећен, нетачан, застарео или није правилно инсталиран.
Можете наставити ажурирањем управљачког програма. Размотрићемо различите методе које можете користити да бисте то урадили.
Извршите Виндовс Упдате
Виндовс Упдате је Мицрософтова услуга која нуди закрпе, сервисне пакете и друге исправке за ваш оперативни систем, осигуравајући да и даље функционише оптимално. Такође ажурира софтвер управљачког програма за ваше хардверске уређаје, укључујући управљачки програм мрежног адаптера. Стога је инсталирање исправки за Виндовс један од начина да набавите најновије управљачке програме који су компатибилни са вашим уређајем.
Ево како да инсталирате исправке за Виндовс:
- Отворите апликацију Сеттингс на рачунару притиском на икону Виндовс + И на тастатури.
- Кликните на Ажурирање и безбедност на страници која се отвори, а затим кликните на Виндовс Упдате у левом окну следеће странице.
- Сада кликните на дугме „Провери да ли постоје исправке“ на десној страни. Оперативни систем ће открити нове исправке, а затим их преузети и инсталирати.
- Поново покрените рачунар да бисте довршили поступак.
Ажурирајте мрежни управљачки програм путем Менаџера уређаја
Будући да вас занима само ажурирање управљачког програма мрежног адаптера и можда вам није стало да ажурирате друге Виндовс компоненте, можете одмах да пређете на Управитељ уређаја и одмах ажурирате жељени управљачки програм. Следите једноставне кораке у наставку:
- Отворите додатак Покрени притиском на комбинацију тастера Виндовс икона + Р.
- Унесите „Девмгмт.мсц“ у поље за претрагу и притисните тастер Ентер на тастатури или кликните дугме ОК на додатној опреми Рун.
- Када се отвори прозор Управљача уређајима, пронађите „Мрежни адаптери“ и проширите га двоструким кликом на њега или стрелицом поред њега.
- Кликните десним тастером миша на уређај мрежног адаптера и у контекстном менију изаберите „Ажурирај софтвер управљачког програма“.
- Одлучите се за „Аутоматско тражење ажурираног софтвера управљачког програма.“ Систем ће претражити ажурирану верзију управљачког програма на рачунару и Интернету, а затим га преузети и инсталирати.
- Поново покрените рачунар када је процес завршен.
Ако је управљачки програм већ ажуриран, можете покушати да га поново инсталирате. Када десним тастером миша кликнете на свој уређај у кораку 4, кликните на Унинсталл Девице. Након што поново покренете рачунар, систем ће поново инсталирати управљачки програм.
Посетите веб локацију произвођача уређаја
Друга опција је да посетите званичну веб локацију произвођача рачунара, потражите најновију верзију управљачког програма мрежног адаптера и преузмете га. Затим идите на место где је датотека сачувана на рачунару и покрените је.
Имајте на уму да овај метод захтева познавање спецификација вашег рачунара како бисте били сигурни да сте добили одговарајући управљачки програм. Вероватно је да ће веб локација имати чаробњака који ће аутоматски открити спецификације. Међутим, ако нисте сигурни у овај метод, увек можете да користите аутоматско ажурирање управљачких програма за решавање проблема са управљачким програмима.
Ажурирајте управљачке програме помоћу аутоматске алатке
<Ово је најлакши и најефикаснији начин ажурирања управљачких програма уређаја. Коришћење алата као што је Ауслогицс Дривер Упдатер осигурава да на рачунару нећете наићи на проблеме повезане са управљачким програмима. Програм за ажурирање управљачких програма покреће комплетно скенирање вашег система и открива недостајуће, оштећене, нетачне и застареле управљачке програме, омогућавајући вам да ажурирате било који или све њих. Будући да аутоматски открива спецификације вашег уређаја, сигурни сте да сте добили исправне управљачке програме који су потребни за правилно функционисање рачунара. Такође покреће резервну копију пре ажурирања, тако да се можете лако вратити на претходне верзије управљачких програма ако је икад потребно.
Вратите управљачки програм
Ако сте извршили ажурирање непосредно пре него што је почео проблем „ДНС адреса сервера није пронађена“, можете покушати да вратите управљачки програм мрежног адаптера. Нова верзија управљачког програма можда је неисправна, што узрокује грешку.
Решење 2: Обришите предмеморију хоста у Гоогле Цхроме-у
Поруку о грешци која се појављује када покушате да посетите веб локацију могу узроковати независни додаци и додаци у Цхроме-у. Дакле, у овом случају, најбољи начин за решавање проблема је очистити предмеморију хоста, која је вероватно оштећена или пуна.
Следите кораке у наставку да бисте довршили поступак:
- Покрените прегледач.
- Кликните на мени хамбургера (вертикално поређане три тачке у горњем десном углу странице прегледача) и у контекстном менију одаберите „Нови прозор без архивирања“.
Савет: Пречица за отварање новог прозора без архивирања је притискање Цтрл + Схифт + Н на тастатури.
- Једном када се отвори анонимни прозор, откуцајте „цхроме: // нет-интерналс / # днс“ (наводници нису укључени) у траку за адресу и притисните Ентер.
- На страници која се отвори наћи ћете дугме „Обриши предмеморију хоста“. Кликни на то.
- После тога покушајте поново и погледајте да ли сада можете нормално да претражујете Веб. Порука о грешци „ДНС адреса сервера није успела“ више се неће појављивати. Међутим, ако и даље постоји, постоје и друга решења која треба испробати.
Поправка 3: Исперите и обновите ДНС
Када посетите веб локацију, Виндовс аутоматски чува своју ИП адресу, омогућавајући вам следећи пут бржи приступ веб локацији. Међутим, наилазите на проблеме, попут грешке „ДНС адреса сервера није успела да буде пронађена“, када се предмеморија оштети или застаре. Испирање и обнављање ДНС-а то решава. Морат ћете покренути неколико наредби у повишеном командном ретку. Једноставно следите доленаведене кораке:
- Притисните тастер иконе Виндовс на тастатури да бисте отворили мени Старт. Можете и да кликнете на икону Виндовс на екрану.
- Унесите „Цомманд промпт“ у траку за претрагу. Опција ће се појавити у резултатима. Кликните десним тастером миша, а затим кликните на „Покрени као администратор“.
Можете и да отворите опцију Цомманд Промпт (Админ) преко ВинКс менија. Да бисте то урадили, притисните тастер са Виндовс логотипом + Кс комбинација или кликните десним тастером миша на икону Виндовс на екрану. Када се мени појави, пронађите и кликните на Цомманд Промпт (Админ).
- Биће вам приказан упит за контролу корисничког налога (УАЦ) који захтева да потврдите да Виндовс Цомманд Процессор дозвољава промене на вашем рачунару. Кликните на дугме „Да“ да бисте наставили.
- Сада унесите следеће команде у ЦМД прозор и притисните ентер након што откуцате или налепите сваку од њих:
- ипцонфиг / флусхднс
- ипцонфиг / обнови
- ипцонфиг / регистерднс
- нетсх инт ип ресетовање
Горње командне линије ће испрати ДНС и обновити / ресетовати ТЦП / ИП.
- После тога поново покрените рачунар и погледајте да ли је проблем са ДНС адресом сервера решен.
Поправка 4: Конфигуришите свој ДНС сервер
Уверите се да су поставке вашег ДНС (Домаин Наме Систем) сервера исправно конфигурисане. У супротном, нећете моћи да се повежете на Интернет. Следите доленаведене кораке за конфигурисање поставки ДНС сервера на рачунару.
Ево како да промените поставке ДНС сервера у оперативном систему Виндовс 10:
- Позовите додатну опрему Рун помоћу комбинације иконе Виндовс + Р тастатуре.
- Укуцајте „Цонтрол Панел“ (Контролна табла) у поље за претрагу у дијалошком оквиру, а затим притисните дугме ОК или притисните Ентер на тастатури.
- Проширите падајући мени „Прикажи према:“ који се приказује у горњем десном углу странице Контролне табле. Изаберите „Мале иконе“ у менију.
- Померите се кроз ставке на листи. Пронађите и кликните на „Центар за мрежу и дељење“.
- Кликните на „Промени поставке адаптера.“ Приказаће се у левом окну.
- На страници која се отвори кликните десним тастером миша на везу (било да је то бежична мрежна веза или локална веза) и изаберите Својства.
- Пронађите и кликните на „Интернет Протоцол Версион 4 (ТЦП / ИПв4)“ у категорији „Ова веза користи следеће ставке“. Обавезно означите поље за потврду поред ставке. Затим кликните на дугме „Својства“.
- Проверите да ли сте на картици Опште када се отвори оквир Својства. Изаберите опцију „Користи следећу адресу ДНС сервера“.
- Покушајте да користите Гоогле-ов јавни ДНС. Услуга и сервери су у власништву и одржавању Гоогле-а. Унесите подешавања као што је приказано у наставку:
- Преферирани ДНС сервер: 8.8.8.8
- Алтернативни ДНС сервер: 8.8.4.4
Можете користити и следеће поставке:
- Пожељни ДНС сервер: 208.67.222.222
- Алтернативни ДНС сервер: 208.67.220.220
- Кликните на дугме У реду да бисте извршили промене.
- Покрените прегледач и погледајте да ли сада можете да посетите веб локацију без искачуће грешке „ДНС адреса сервера није пронађена“.
Белешка: Горњи поступак можете да извршите и путем апликације Виндовс Сеттингс:
- Притисните тастер иконе Виндовс + И комбинација на тастатури да бисте отворили страницу Подешавања.
- Кликните на Нетворк & Интернет. Затим кликните на тип везе у левом окну нове странице.
- Сада кликните на везу „Промени опције адаптера“ у левом окну.
- Кликните десним тастером миша на везу и изаберите Пропертиес у контекстном менију.
- Пронађите „Интернет Протоцол Версион 4 (ТЦП / ИПв4)“ на листи „Ова веза користи следеће ставке“. Обавезно означите поље за потврду. Изаберите га, а затим кликните дугме Својства.
- Изаберите опцију „Користи следеће адресе ДНС сервера“ на картици Опште и унесите следеће адресе:
- Преферирани ДНС сервер: 8.8.8.8
- Алтернативни ДНС сервер: 8.8.4.4
- Кликните на дугме У реду да бисте сачували промене.
После тога отворите прегледач Гоогле Цхроме и погледајте да ли ће се порука о грешци и даље појављивати када покушате да посетите веб локацију. Питање ће бити решено. Међутим, ако се настави, пређите на следеће решење.
Поправка 5: Избришите датотеке у директоријуму „ЕТЦ“
Датотека Хостс је датотека заснована на тексту (што значи да је можете унети измене помоћу уређивача текста) која је дизајнирана да служи у сврху коју ДНС сервери сада служе, тј. За мапирање ИП адреса у њихова имена домена. Још једна употреба датотеке Хостс је та што убрзава прегледање. Ако је ваш ДНС сервер у квару или није довољно брз, можете одлучити да се на њега не ослањате и уместо тога ручно унесите мапирање имена домена и ИП адресе у датотеку хостова како би рачунар могао брзо пронаћи адресе.
Датотека Хостс налази се у фасцикли етц на рачунару. Неки корисници су пријавили да брисање садржаја директоријума етц помаже у решавању проблема „ДНС адреса сервера није пронађена“. Следите једноставне кораке у наставку да бисте то урадили:
- Притисните тастер иконе Виндовс + дугме И на тастатури да бисте отворили Екплорер на рачунару.
- Идите до следеће путање да бисте дошли до фасцикле етц:
Ц:> Виндовс> Систем32> управљачки програми> итд
Савет: Да бисте брзо дошли до фасцикле, копирајте путању и залепите је у траку на врху прозора Филе Екплорер-а. Затим притисните Ентер.
- Сада, када сте у фолдеру етц, кликните на празно подручје и притисните Цтрл + А да бисте изабрали све ставке. Затим притисните Делете на тастатури или кликните десним тастером миша на једну од истакнутих ставки и изаберите Делете из контекстног менија.
- Када се то затражи, кликните на дугме „Да“ да бисте потврдили брисање.
После тога затворите Филе Екплорер и покрените Цхроме. Покушајте да посетите веб локацију и видите да ли је порука о грешци решена.
Поправак 6: Користите виртуелну приватну мрежу (ВПН)
Ако наиђете на проблем са ДНС адресом сервера приликом покушаја посете веб локацији, коришћење ВПН-а може вам помоћи да га решите. Добављач Интернет услуга (ИСП) је можда блокирао ДНС веб локације. Можете набавити неки угледни ВПН софтвер и заобићи ограничење. Обавезно га набавите из поузданог извора како бисте избегли заразу рачунара вирусима и другим злонамерним софтвером.
Поправка 7: Извршите ресетовање услуге ДНС клијента
Виндовс услуге служе у сврху управљања системским ресурсима и системским поставкама. Они такође покрећу програме на вашем рачунару. Ове услуге можете да измените помоћу додатне опреме „Услуге“ на рачунару. Ово вам омогућава решавање проблема, а такође побољшава сигурност и перформансе.
Проблем са којим се суочавате са ДНС адресом сервера можда ћете моћи да решите поновним покретањем услуге ДНС клијента на рачунару.
Услуга ДНС клијента региструје име за ваш рачунар и кешира идентификаторе система имена домена. Ако је услуга деактивирана, име рачунара неће бити регистровано и резултати упита за ДНС име неће бити кеширани, иако ће ДНС имена и даље бити решавана.
Такође, ако се услуга заустави, друге услуге које су изричито повезане са њом неће моћи да се покрену. Због тога следите кораке у наставку да бисте поново покренули услугу ДНС клијента:
- Позовите дијалог Рун (Покрени). Можете да потражите његово име у пољу за претрагу менија Старт или можете да притиснете комбинацију иконе Виндовс + Р тастатуре да бисте га брзо отворили.
- Када се отвори дијалошки оквир Покрени, у поље за претрагу унесите „Сервицес.мсц“ и кликните дугме ОК или притисните тастер Ентер на тастатури.
- Пронађите „ДНС клијент“ на листи услуга и кликните десним тастером миша на њега. Затим кликните Рестарт у контекстном менију који се отвори.
- Затворите прозор Услуге и проверите да ли је проблем ДНС адресе сервера решен.
Поправак 8: Потражите ИП и додајте га у датотеку хостова
Неки корисници су пријавили да им је ово решење одговарало. Међутим, то можда неће бити ефикасно, јер и даље захтева употребу ДНС сервера за испитивање ИП адресе. Ипак, може вам пружити бољи увид у Цхроме грешку. Ако и даље можете да посетите неке веб локације, следите кораке у наставку; у супротном, пређите на следеће решење:
- Посетите //ввв.вхатсмиднс.нет/#А/цом.
Белешка: Унесите домен који не можете да посетите уместо „домаин.цом“ у горњи линк.
- Копирајте ИП адресу како је наведена на резултујућој страници. Имајте на уму да ће наведене ИП адресе углавном бити исте. У супротном, копирајте ону која се углавном користи.
- Идите у мени Старт притиском на тастер Виндовс на тастатури или кликом на икону на екрану.
- Унесите „Нотепад“ у траку за претрагу. Кликните десним тастером миша и изаберите „Покрени као администратор“.
- Кликните на „Да“ када се прикаже УАЦ упит.
- Када се Нотепад отвори, кликните картицу Филе (Датотека) и у менију кликните Опен (Отвори).
- Крећите се следећом путањом: Ц: \ Виндовс \ Систем32 \ дриверс \ итд.
- Изаберите Све датотеке> Хостови и отворите га.
- Идите на дно датотеке и користите формат 0.0.1 домаин.цом да бисте унели ИП адресу коју сте раније копирали, тј. „127.0.0.1“ замените ИП адресом коју сте копирали, а „домаин.цом“ замените доменом који сте упитано у 1. кораку.
- Притисните Цтрл + С да бисте сачували датотеку.
После тога покушајте поново да посетите проблематичну веб локацију. Поступак који смо горе применили помоћи ће локалном претраживању руте пре него што се постави упит за ваш ДНС. Домен на ИП адресу је већ назначен.
Међутим, ако се веб локација и даље не отвара, грешка није у рачунару. Можете покушати да отворите веб локацију на свом мобилном уређају само да бисте потврдили.
Поправка 9: Поново инсталирајте Гоогле Цхроме
Друга опција коју имате је да покушате да поново инсталирате прегледач Цхроме. То можете учинити путем контролне табле или путем апликације Сеттингс. Ево како:
Деинсталирајте Гоогле Цхроме преко Виндовс 10 Сеттингс:
- Отворите апликацију Виндовс Сеттингс тако што ћете заглавити у менију Старт и кликнути на икону Сеттингс. Апликацију Сеттингс такође можете брзо отворити притиском на комбинацију тастера Виндовс икона + И.
- Кликните на Систем на страници са подешавањима која се отвори.
- Кликните на Апликације и функције у левом окну нове странице.
- Пронађите Цхроме у десном окну и кликните на њега. Затим кликните на дугме Деинсталирај да бисте уклонили апликацију.
Деинсталирајте Гоогле Цхроме преко контролне табле
- Отворите дијалог Покрени десним кликом на икону Виндовс да бисте отворили мени Повер Усер. Затим кликните на Рун на листи. Такође можете да користите комбинацију тастера са Виндовс логотипом + Р тастатуре да бисте позвали додатну опрему.
- Укуцајте „Цонтрол Панел“ (Контролна табла) у подручје за текст и притисните Ентер или кликните на дугме ОК.
- Изаберите „Категорија“ у падајућем менију „Прикажи према:“ приказаном у горњем десном углу странице.
- Сада кликните на Програми> Програми и функције.
- Пронађите Цхроме на листи апликација, кликните десним тастером миша и изаберите Деинсталирај из контекстуалног менија.
После тога посетите званичну веб страницу Гоогле Цхроме-а и преузмите најновију верзију прегледача. Затим покушајте да видите да ли ће се порука о грешци и даље појављивати.
Про врх: Да бисте били сигурни да у Виндовс регистру нема остатака неинсталираних апликација, користите Ауслогицс Регистри Цлеанер да бисте покренули скенирање. Алат осигурава да ваш рачунар остане стабилан и да настави да ради оптимално. Спречава ваш рачунар да успорава, виси или пада због неваљаних уноса и оштећених кључева у регистру. Чистач регистра је тестиран од стране произвођача рачунара и доказано је безбедан за ваш рачунар. Користи прецизне технике за решавање проблема. Алат препоручују стручњаци. Ауслогицс је поуздано име и сертификовани програмер Мицрософт Силвер Апплицатион.
Надамо се да је наш водич помогао у решавању сметњи изазваних поруком „ДНС адреса сервера није могла бити пронађена“. Слободно нас контактирајте ако вам је потребна додатна помоћ. Можете нам оставити и коментар како бисте нас обавестили о исправкама које су вам помогле. Ако постоје нека решења која нису укључена у овај водич, али су вам помогла да решите проблем, немојте се устручавати да их делите у одељку за коментаре.