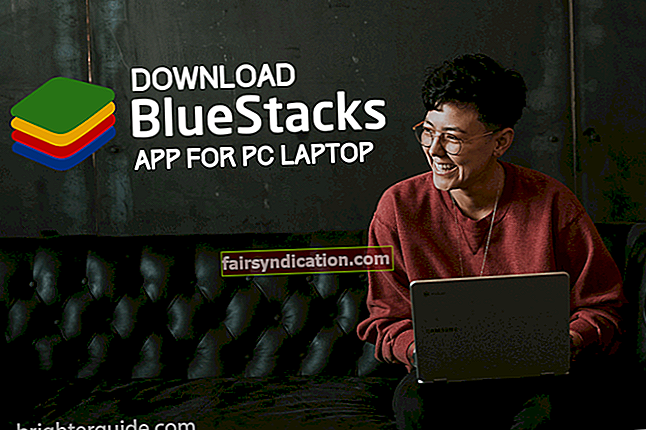Када се уселите у нови дом, проћи ће неколико ноћи док не будете могли мирно и угодно спавати. Такође вероватно мрзите страшни период провале који морате да издржите када носите нови пар ципела. Непотребно је рећи да може бити тешко прилагодити се новим стварима и променама.
Дакле, када је Мицрософт у почетку издао Виндовс 10, није било много корисника који су били заинтересовани да покушају надоградњу. Као такав, технолошки гигант је бесплатно понудио нови оперативни систем свим корисницима Виндовс 8 и Виндовс 7. Сходно томе, многи су се придружили и надоградили на Виндовс 10. Међутим, значајан проценат тих корисника био је разочаран ОС-ом и одлучио се вратити на старију верзију.
Тачно је да је Виндовс моћан и ефикасан оперативни систем. Међутим, сви знамо да је далеко од савршеног. То је препуно проблема, без обзира коју верзију користите. Дакле, ако се планирате вратити на Виндовс 8 или Виндовс 7, вероватно ћете наићи на разне проблеме. Подразумијева се да морате знати како ријешити ове проблеме.
Шта ако тастатура не ради након враћања система Виндовс 10? Па, не брините више, јер смо добили решења која су вам потребна. У овом посту ћемо вам показати како да решите како је тастатура престала да ради након враћања система Виндовс 10. Обавезно се пробијте кроз нашу листу док не пронађете решење које најбоље одговара вама.
Уобичајени проблеми у вези са тастатуром која не ради након враћања система Виндовс 10
Покушај да се решите проблема само је први корак ка његовом решавању. Морате пронаћи начине да то спречите да се понови. Један од најбољих начина да се то уради је разумевање узрока проблема. Ево неколико уобичајених ситуација повезаних са проблемом:
- Тастатура и миш не раде након враћања система Виндовс 10 - Неки корисници су се жалили да су њихова тастатура и миш престали да раде након враћања на претходну верзију оперативног система. Да бисте решили овај проблем, препоручљиво је покренути алатку за решавање проблема са хардвером и уређајима.
- Тастатура не куца слова - Након враћања ОС-а, корисници су пријавили да не могу да куцају слова на тастатури. Не брините јер ћемо вас научити како да решите проблем са Виндовс 10 тастатуром која не уноси слова. У већини случајева улазак у безбедни режим решава проблем.
- Кварови на тастатури на преносном рачунару и радној површини - У већини случајева тастатуре за преносне рачунаре и рачунаре неисправне због застарелих управљачких програма. Њихово ажурирање или поновно инсталирање може решити проблем.
1. метод: Покретање система у сигурном режиму
Један од најлакших начина за решавање проблема је покретање система у сигурном режиму. То вам омогућава да покренете систем само са подразумеваним покретачким програмима и апликацијама. Сигурном режиму можете приступити следећи упутства у наставку:
- Притисните тастер Виндовс + И на тастатури. Ово би требало да покрене апликацију Подешавања.
- У апликацији Подешавања изаберите Ажурирање и безбедност.
- Идите у мени левог окна, а затим одаберите Опоравак.
- Сада идите на десно окно и кликните дугме Рестарт.
- Пратите овај пут:
Решавање проблема -> Напредне опције -> Подешавања покретања -> Поново покрени
- Када се рачунар поново покрене, видећете листу опција. Изаберите жељену верзију безбедног режима.
Ако тастатура не ради исправно у сигурном режиму, покушајте нормално да покренете систем. Проверите да ли је проблем нестао.
2. метод: Поновна инсталација управљачког програма тастатуре
Ако желите да научите како да решите проблем са тастатуром која је престала да ради након враћања система Виндовс 10, морате знати како да поново инсталирате управљачки програм. Ево корака:
- Идите на траку задатака и кликните десним тастером миша на икону Виндовс.
- Изаберите Девице Манагер са листе.
- Потражите одељак Тастатуре, а затим проширите његов садржај.
- Потражите тастатуру међу ставкама.
- Кликните десним тастером миша на тастатуру, а затим одаберите Деинсталирај.
- Када видите прозор за потврду, кликните на дугме У реду.
Када уклоните управљачки програм тастатуре, поново покрените рачунар. Када се поново покренете у рачунар, систем ће аутоматски инсталирати задати управљачки програм тастатуре, омогућавајући вам употребу уређаја без икаквих проблема.
3. метод: Поправљање директоријума управљачког програма
Неки корисници су пријавили да су успели да реше проблем копирањем директоријума управљачког програма са функционалног рачунара. Дакле, неће болети ако испробате исто решење. Међутим, имајте на уму да морате пронаћи исправни рачунар са истом системском верзијом као и ваша. На пример, ако имате 64-битну верзију оперативног система Виндовс 8, морате да копирате директоријуме управљачких програма са другог 64-битног рачунара са Виндовс 8.
Упозорење: Пре него што наставите, морате да направите резервну копију оригиналних управљачких програма и директорија ДриверСторе. Ово решење може проузроковати нестабилност система ако се погрешно поступи. Дакле, најбоље је имати резервну копију у случају да се појаве неки проблеми. Када то учините, можете да пређете на следеће кораке:
- На другом рачунару дођите до ове путање:
Ц: \ Виндовс \ Систем32
- Потражите управљачке програме и директоријуме ДриверСторе заједно са плавом датотеком ДРВСТОРЕ. Ако имате проблема са проналажењем датотеке, можете једноставно копирати две фасцикле.
- Сачувајте их на УСБ флеш диску.
- Прикључите УСБ флеш диск на рачунар.
- Налепите фасцикле у директоријум Ц: \ Виндовс \ Систем32. Не заборавите да препишете постојеће фасцикле на рачунару.
4. метод: Ажурирање управљачког програма тастатуре
Могуће је да имате проблема са тастатуром због управљачких програма. Тастатура ће покварити када су управљачки програми застарели или оштећени. Дакле, препоручујемо да их ажурирате. Постоје различити начини за то. Као прво, управљачке програме можете ажурирати путем Управљача уређајима. Ево како то можете да урадите:
- На тастатури притисните тастер Виндовс + С.
- Сада откуцајте „управитељ уређаја“ (без наводника), а затим притисните тастер Ентер.
- Потражите тастатуру, а затим је кликните десним тастером миша. Појавиће се нови прозор. Изаберите опцију „Потражите софтвер за управљачки програм на мом рачунару“.
- Изаберите „Пусти ме да изаберем са листе доступних управљачких програма на рачунару“.
- Сада одаберите управљачки програм који желите да користите.
Могуће је да ваш систем пропусти најбољу верзију управљачког програма за тастатуру. Дакле, ако желите поузданији начин за ажурирање управљачких програма, препоручујемо вам употребу Ауслогицс Дривер Упдатер-а. Када инсталирате овај софтвер и активирате га, аутоматски препознаје ваш систем. Све што треба да урадите је да кликнете на дугме и овај алат ће пронаћи најновије верзије управљачких програма које препоручује произвођач.
5. метод: Коришћење алатке за решавање проблема са хардвером и уређајима
Можда у вашем систему постоји мања грешка која узрокује квар на тастатури. Један од најлакших начина за решавање овог проблема је покретање алатке за решавање проблема Хардвер и уређаји. Ево корака:
- Притисните тастер Виндовс + С на тастатури.
- Откуцајте „Сеттингс“ (без наводника), а затим притисните Ентер.
- Идите на лево окно, а затим у менију одаберите Решавање проблема.
- Сада идите на десно окно и одаберите Хардвер и уређаји.
- Кликните на дугме Покрени алатку за решавање проблема.
- Довршите поступак решавања проблема пратећи упутства на екрану.
Када је поступак завршен, проверите да ли се проблем наставља.
6. метод: Измена регистра
Један од разлога зашто тастатура не ради исправно након враћања система Виндовс 10 можда је регистар. Можда постоји неки проблем са којим морате ручно да га решите. Међутим, пре него што наставите, требали бисте знати да је регистар осетљива база података. Чак и најмања грешка може вас спречити да покренете систем. Дакле, пре него што следите кораке у наставку, обавезно направите резервну копију регистра.
- Притисните тастер Виндовс + Р да бисте отворили дијалошки оквир Покрени.
- Упишите „регедит“ (без наводника), а затим притисните Ентер.
- Када инсталирате Регистри Едитор, идите на ове локације:
ЦонтролСет001 \ Цонтрол \ Цласс \ {4Д36Е96Б-Е325-11ЦЕ-БФЦ1-08002БЕ10318}
ЦонтролСет002 \ Цонтрол \ Цласс \ {4Д36Е96Б-Е325-11ЦЕ-БФЦ1-08002БЕ10318}
- Потражите вредност УпперФилтерс за оба ова кључа, а затим промените име у „кбдцласс“ (без наводника). Ако унутар УпперФилтерс видите друге вредности, избришите их и оставите само кбдцласс. Ако не видите вредност УпперФилтерс, идите у десно окно и кликните десним тастером миша на празан простор. Изаберите Ново -> Вредност више низова. Изаберите УпперФилтерс као његово име, а затим га промените у складу с тим.
- Поново покрените рачунар, а затим проверите да ли је проблем решен.
Брзо решење За брзо решавање «Тастатура не ради» издање, користите сигуран БЕСПЛАТНИ алат који је развио тим стручњака Ауслогицс.
Апликација не садржи малвер и дизајнирана је посебно за проблем описан у овом чланку. Само га преузмите и покрените на рачунару. бесплатно скидање
Развијен од стране Ауслогицс

Ауслогицс је сертификовани програмер Мицрософт® Силвер Апплицатион. Мицрософт потврђује високу стручност Ауслогицс у развоју квалитетног софтвера који задовољава растуће захтеве корисника рачунара.
Да ли бисте могли поново да користите Виндовс 10?
Придружите се дискусији испод!