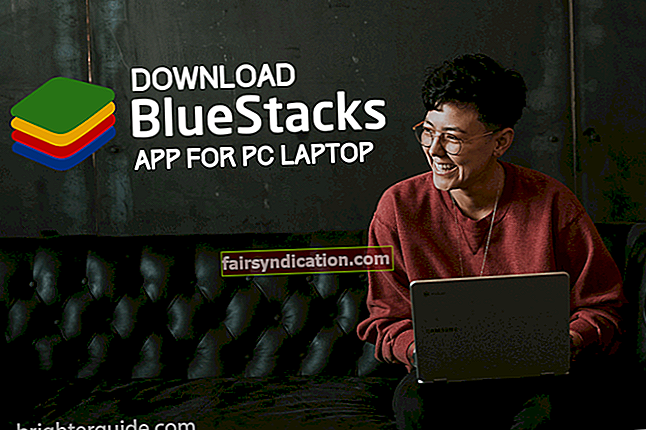Да ли сте покушали да инсталирате или поново инсталирате Гоогле Цхроме, само да би инсталациони програм Цхроме приказао „Инсталација није успела. Порука о грешци није успела да се покрене инсталациони програм Гоогле Цхроме? Грешка „Инсталација Цхроме-а није успела“ није нова за Виндовс рачунаре. Корисници се већ дуго жале да су наишли на грешку и не знају како да је заобиђу. Дакле, ако вас занима зашто инсталација Цхроме-а не успева, наставите да читате овај пост. Показаћемо вам како да исправите грешке приликом инсталације Цхроме-а у оперативном систему Виндовс 10 и надамо се да ћете моћи да инсталирате и користите Гоогле Цхроме на свом Виндовс рачунару.
Ево листе најчешћих грешака у инсталацији Цхроме-а на које можете наићи док покушавате да инсталирате Цхроме:
- „Инсталација Гоогле Цхроме-а није успела да се покрене, не ради“.
- „Инсталација Гоогле Цхроме-а није успела због неодређене грешке“.
- „Не могу да инсталирам Гоогле Цхроме“.
- "Инсталација није успела. Инсталациони програм Гоогле Цхроме није успео да се покрене “.
„Зашто имам грешке при инсталацији Цхроме-а?“
Ово је питање које многи корисници Виндовс-а постављају. Постоји више разлога због којих поступак инсталације Цхроме-а не успева. Ево најчешћих:
- Датотеке Виндовс регистра могу бити оштећене или оштећене.
- Датотеке за подешавање Цхроме-а могу бити оштећене.
- На вашем рачунару су након деинсталације остали остаци старе верзије Цхроме-а.
- Зараза малвером у вашем Виндовс систему можда је избрисала неке инсталационе датотеке Цхроме-а, што омета поступак.
- Ваш рачунар не испуњава системске захтеве за инсталирање те одређене верзије Гоогле Цхроме-а.
- Интернет веза не ради нормално.
- Ваш антивирусни програм можда блокира инсталацију Цхроме-а.
Решења у наставку ће вам показати како да решите проблем „Инсталација Цхроме-а није успела у првој фази покретања“. Али пре него што започнете, ево неколико корака за решавање проблема које бисте требали прво испробати:
- Обавезно проверите да ли ваша интернетска веза исправно ради, посебно ако користите мрежни инсталациони програм.
- Уверите се да рачунар испуњава системске захтеве за инсталирање Гоогле Цхроме-а.
- Поново покрените Виндовс и покушајте поново са инсталацијом.
Како да решите проблеме са инсталацијом Цхроме-а у оперативном систему Виндовс 10
Поправка 1: Инсталирајте Гоогле Цхроме као администратор
Неки корисници су пријавили да им је инсталирање Цхроме-а са администраторским привилегијама решило грешке у инсталацији. Да бисте проверили да ли ово исправљање делује, следите кораке у наставку:
- Покрените други прегледач, попут Мозилла Фирефок или Мицрософт Едге, и потражите „Гоогле Цхроме за Виндовс 10“.
- Кликните на „Преузми одмах“ и изаберите „Преузми Цхроме“. Следите упутства да бисте довршили поступак преузимања и сачували датотеку на жељеном месту.
- Отворите локацију за преузимање, кликните десним тастером миша на датотеку и одаберите „Покрени као администратор“.
- Кликните „Да“ ако систем то затражи. Следите упутства за подешавање да бисте инсталирали Гоогле Цхроме.
Ово би требало да реши ваш проблем. Ако се то не догоди, испробајте следеће решење у наставку.
Решење 2: Избришите директоријум Гоогле Упдате
Према више постова на разним форумима, брисање директорија Гоогле Упдате може исправити грешке у инсталацији Цхроме-а. Ево како:
- Притисните тастер Виндовс + Р.
- Тип % ЛОЦАЛАППДАТА% у оквир „Рун“ и притисните „ОК“ или притисните „Ентер“.
- Пронађите директоријум „Ажурирај“ и избришите га.
- Покушајте да поново инсталирате Гоогле Цхроме и проверите да ли поступак пролази овај пут.
Ако директоријум „Ажурирање“ не постоји, можете да прескочите ово решење. Алтернативно, пронађите директоријум „Гоогле“ и избришите га. Покушајте сада да инсталирате Цхроме и надамо се да би могао да функционише без проблема. Ако ово не успе, пређите на решење у наставку.
Поправка 3: Измените регистар
Уређивање регистра је ризичан процес који би требао водити напредни корисник. Ако вам није пријатно да мењате свој регистар, затражите помоћ од стручњака јер би најмања грешка могла озбиљно да оштети ваш систем.
Да бисте изменили регистар и решили проблеме са инсталацијом Цхроме-а, следите ове кораке:
- Притисните тастерску пречицу Вин + Р, откуцајте регедит у поље „Покрени“ и кликните на „У реду“.
- Ако вас систем затражи, одаберите „Да“.
- Када се отвори прозор „Уређивач регистра“, кликните на „Датотека“, а затим одаберите „Извези ...“ да бисте направили резервну копију регистра. Ово ће бити корисно у случају да нешто пође по злу.
- Изаберите где желите да сачувате резервну копију и датотеци доделите име. На пример, откуцајте „Оригинал Регистри Бацкуп“ у поље „Филе наме:“.
- Изаберите „Све“ у одељку „Извези опсег“ у доњем левом углу и кликните „Сачувај“.
- Када завршите са прављењем резервне копије Виндовс регистра, вратите се у прозор „Уређивач регистра“ и отворите следећу локацију:
- ХКЕИ_ЦУРРЕНТ_УСЕР \ СОФТВАРЕ \ Гоогле \ Упдате \ ЦлиентСтате
- Пронађите {4ДЦ8Б4ЦА-1БДА-483е-Б5ФА-Д3Ц12Е15Б62Д} директоријум, кликните десним тастером миша и изаберите „Делете“.
- Отвори пут ХКЕИ_ЛОЦАЛ_МАЦХИНЕ \ СОФТВАРЕ \ Гоогле \ Упдате \ Цлиентс, потражите исти фолдер и избришите га.
- Изађите из уређивача регистра и покушајте поново са инсталацијом. Ако Гоогле инсталациони програм избаци исту поруку о грешци, покушајте са следећим решењем.
Поправка 4: Деинсталирајте све претходне верзије Гоогле Цхроме-а
Може бити да када сте деинсталирали стару верзију Цхроме-а, неке компоненте су остале и спречавају вас да поново инсталирате Цхроме. Ако је то случај, онда морате да избришете све ставке регистра Цхроме-а. Да бисте то урадили, следите ове кораке:
- Притисните пречицу Вин + Р, откуцајте регедит у оквир „Рун“ и притисните „Ентер“.
- Отворите следеће путање и избришите ове кључеве:
- ХКЕИ_ЦУРРЕНТ_УСЕР \ Софтваре \ Гоогле
- ХКЕИ_ЛОЦАЛ_МАЦХИНЕ \ Софтваре \ Гоогле
- ХКЕИ_ЛОЦАЛ_МАЦХИНЕ \ Софтваре \ Вов6432Ноде \ Гоогле
Проблем би сада требало да буде решен и требали бисте моћи да инсталирате Цхроме без проблема. Међутим, ако инсталација не успе, немојте одустати. Још увек постоје друге методе које би могле да функционишу.
Поправка 5: Испробајте алатку за решавање проблема са инсталирањем и деинсталацијом програма
Мицрософт је представио алатку за решавање проблема са инсталирањем и деинсталацијом програма како би помогао корисницима који се боре са инсталацијом и деинсталацијом програма. Алат је бесплатан за преузимање на службеној Мицрософтовој веб локацији за преузимање. Између осталих функција, алатка вам помаже да решите проблеме који вас спречавају да инсталирате или деинсталирате програме и проблеме који спречавају потпуно уклањање постојећих програма. Да бисте наставили, следите овај водич:
- Посетите званичну Мицрософтову страницу за преузимање и кликните на дугме „Преузми“ да бисте преузели алатку за решавање проблема са инсталирањем и деинсталацијом програма.
- Након преузимања, покрените програм и изаберите „Нект“.
- Дозволите Виндовс-у да скенира и открије проблеме, а затим одаберите „Инсталирање“.
- Гоогле Цхроме би требао бити наведен на следећем екрану. Ако није на списку, кликните на опцију „Није на листи“.
- У супротном, ако је Цхроме наведен, изаберите га и кликните на „Даље“.
- Изаберите „Да, покушајте да деинсталирате“ и сачекајте да алат за решавање проблема уместо вас обави тежак посао. Када се поступак заврши, видећете обавештење које приказује све проблеме који су решени. Такође можете одабрати везу „Истражите додатне опције“ да бисте проверили које друге опције имате.
Сада можете да изађете из прозора „Алат за решавање проблема са инсталирањем и деинсталирањем програма“ и покушајте поново да инсталирате Цхроме. Процес би сада требао бити гладак и успешан.
Поправка 6: Проверите да ли ради позадинска услуга интелигентног преноса (БИТС)
БИТС треба омогућити да пренос података буде успешан. Услуга функционише само ако постоји неактивни пропусни опсег - односно пропусни опсег који друге апликације не користе. Ова услуга ради у позадини и има задатак да подржава преузимање и отпремање. Треба да проверите да ли је услуга покренута, а да бисте то урадили, следите ове кораке:
- Притисните тастерску пречицу Вин + Р, укуцајте мсц и кликните на „ОК“.
- Пронађите „Бацкгроунд Интеллигент Трансфер Сервице“ и двапут кликните на њу да бисте отворили њен прозор „Пропертиес“.
- Подесите „Стартуп типе:“ на „Аутоматиц“ и кликните на „Старт“ да бисте били сигурни да је услуга покренута.
- Кликните на Аппли> ОК.
Сада бисте могли да инсталирате Гоогле Цхроме без икаквих проблема.
Поправак 7: Привремено онемогућите свој антивирусни програм
Ваш антивирусни софтвер такође може бити разлог зашто не можете да инсталирате Цхроме. Ако сумњате да је то случај, привремено онемогућите антивирусни софтвер и проверите да ли сада можете да инсталирате Цхроме. Процес онемогућавања антивирусног програма зависи од софтвера који користите. Упутства потражите у корисничком водичу.
Ако онемогућавање антивируса не помаже, покушајте да га деинсталирате са рачунара. Ако ово исправљање успе, паметно је користити други антивирусни програм који неће узроковати грешке у инсталацији Цхроме-а.
Поправка 8: Користите програм за инсталирање ван мреже
Ако и даље наилазите на проблеме док покушавате да инсталирате Цхроме, предлажемо да користите ванмрежни инсталациони програм. Гоогле пружа корисницима могућност да преузму самостални офлајн инсталациони програм који би могао добро доћи у таквим ситуацијама. Да бисте добили офлајн инсталациони програм, посетите страницу за преузимање Гоогле Цхроме-а на другом рачунару и преузмите је. Обавезно изаберите верзију Цхроме-а коју ваш систем подржава да бисте избегли проблеме са некомпатибилношћу. Затим пренесите датотеку на спољни уређај за складиштење медија.
Прикључите спољни уређај за складиштење медија на рачунар на који желите да инсталирате Цхроме, покрените датотеку и следите упутства на екрану.
Покрените редовно скенирање малвера
Свако мало ваш рачунар може бити на мети хакера чија је намера да украду ваше податке и користе их за криминалне радње. Ако користите обичан антивирусни програм, вероватно мислите да је то довољно да бисте били сигурни. Међутим, хакери развијају софистицирани малвер који може заобићи ваш примарни антивирусни програм без откривања и заразити ваш рачунар. Због тога препоручујемо инсталирање напреднијег сигурносног алата као што је Ауслогицс Анти-Малваре.
Овај алат за уклањање малвера врши свеобухватно скенирање целокупног система Виндовс да би открио и уклонио све сумњиве ентитете који се могу скривати на вашем рачунару. Програм проверава ставке регистра, привремене фасцикле, проширења прегледача и системску меморију, између осталих подручја која могу бити циљана. Алат додаје још један ниво заштите како би осигурао да је ваша приватност заштићена. Увек подстичемо кориснике Виндовс-а да покрећу редовно скенирање малвера помоћу Ауслогицс Анти-Малваре-а ради континуиране заштите.
Ако је инфекција малвером разлог зашто инсталација Цхроме-а и даље заказује на вашем рачунару, тада можете веровати Ауслогицс Анти-Малваре-у да га уклања са рачунара и спречава будуће нападе.
То је то! Надамо се да сте успели да решите проблеме са инсталацијом Цхроме-а на Виндовс рачунару. За додатне информације или упите, оставите коментаре у наставку и јавићемо вам се.