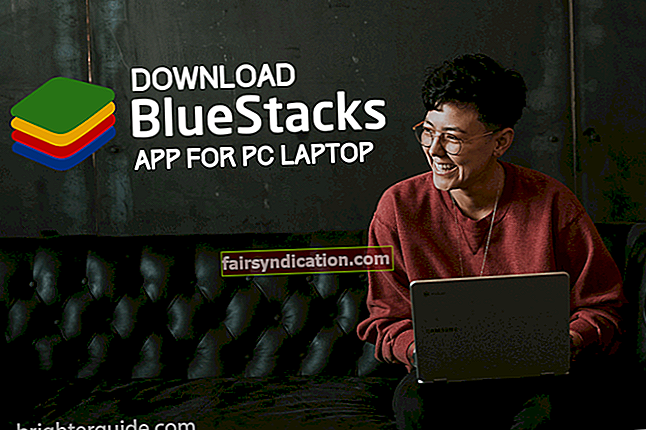Будући да сте овде, морамо претпоставити да сте видели опис проблема или обавештење где се грешка 0к00000139 појавила као кључни појам на плавом екрану. С обзиром на манифестацију плавог екрана смрти (обично скраћено БСОД), такође можемо закључити да се ваш рачунар срушио и поново покренуо. У овом водичу намеравамо да испитамо грешку 0к00000139 и проблеме који се око ње врте.
Шта је грешка БСОД 0к00000139?
Грешка 0к00000139 - која је слична грешци 0к00000133 - је посебан код грешке који дефинише одређене догађаје који доводе до плавог екрана смрти. Догађаји у овом случају вероватно имају неке везе са хардверским (физичким) уређајем или управљачким програмом (софтвером) који су неисправно функционисали и довели до искључивања Виндовс-а.
Типично, када рачунар доживи озбиљан пад који резултира плавим екраном, погођени систем приказује неке информације (као што је код грешке) о проблему који се догодио. Код грешке за БСОД је више или мање повезан са проблемима који покрећу пад, факторима, условима или догађајима који узрокују пад, итд.
Велика већина БСОД-ова - с обзиром на њихову природу - своди се на проблеме са физичким хардверским компонентама или управљачким програмима за те уређаје. У сваком случају, код грешке и даље треба да вам помогне да сузите ствари.
Ако је ваш рачунар претрпео пад који је дефинисала грешка 0к00000133, на пример док сте сурфовали Интернетом, онда је проблеме вероватно покренуо неисправан мрежни адаптер или његови управљачки програми. Ако се БСОД манифестује само када играте игре или покрећете програме који захтевају графику, тада је управљачки програм за вашу графичку картицу вероватно играо одређену улогу у стварању проблема. У било ком од тих случајева, мораћете да решите проблеме са управљачким програмима да бисте решили проблем.
С друге стране, ако се рачунар поквари због чега се појави грешка 0к00000133 да би вас обавестио о проблему приликом покретања оперативног система Виндовс, онда ће други фактори или променљиве вероватно бити у игри. Морате да радите ствари мало другачије - јер не можете ни да се пријавите на рачунар да бисте обављали редовне задатке.
Неки корисници су пријавили да се пад КЕРНЕЛ_СЕЦУРИТИ_ЦХЕЦК_ ФАИЛУРЕ манифестовао након што су покушали да пробуде рачунар из стања мировања, док су други изјавили да се проблем појавио након надоградње РАМ-а.
Како исправити Виндовс 10 БСОД грешку 0к00000133
Овде намеравамо да пружимо потпуне описе поступака који се користе за решавање плавог екрана смрти дефинисаног грешком 0к00000133 на Виндовс 10 уређајима. Узели смо у обзир све случајеве или сценарије у којима се проблем манифестује и пружат ћемо исправке за све категорије корисника.
Чак и ако не можете да покренете рачунар да се нормално покрене и досегне радну површину, у овом упутству ћете и даље научити како да решите грешку Виндовс 10 0к00000133. Корисници који доживе пад система БСОД само када извршавају одређене задатке - посебно они који могу нормално покренути Виндовс (без проблема) - такође ће пронаћи решења за проблеме у свом случају.
Морате започети са првим поступком на листи, а затим се проћи кроз остатак у складу с тим. Морате прескочити поправке или операције које се не односе на вас и прећи на следећи задатак на листи.
Покрените поправку приликом покретања и покрените Виндовс у безбедни режим (посебна процедура за кориснике чији рачунари одбијају нормално покретање):
Ако не можете да дођете до уобичајеног окружења оперативног система Виндовс због проблема представљених поруком о грешци КЕРНЕЛ_СЕЦУРИТИ_ЦХЕЦК_ ФАИЛУРЕ, тада морате покренути Поправку при покретању и довести рачунар у сигуран режим. Поправак при покретању је посебна алатка за опоравак (или платформа за приступ услужним програмима) која се користи за решавање проблема који спречавају Виндовс да се нормално покрене.
У међувремену, безбедни режим је напредна техника или поступак покретања који вам омогућава да покренете Виндовс док ваш систем учитава минималан скуп управљачких програма и програма. На рачунару ће радити најмање компоненти (које су му потребне). Будући да непотребни управљачки програми и програми независних произвођача не смеју да се покрећу у окружењу које је резултат безбедног покретања, проблеми који покрећу БСОД вероватно се неће тамо манифестовати.
Другим речима, рачунар не би требало да се сруши након што га пребаците у безбедни режим. Па, у сигурном режиму моћи ћете да решите грешку 0к00000133 и примените исправке да бисте решили проблем БСОД. Ипак, прво морате да дођете до Стартуп Репаир.
Рачунар је програмиран да аутоматски покреће Поправку при покретању ако нешто узастопно омета редослед покретања система Виндовс. Ово су упутства која морате следити да бисте покренули Поправку приликом покретања система Виндовс 10:
- Притисните (и задржите) дугме за напајање на тастатури уређаја, сачекајте да уређај изгуби напајање (и искључи се), а затим додирните дугме за напајање да бисте поново укључили уређај.
- Поновите корак (горе) најмање два пута.
- Овога пута, након што притиснете дугме за напајање на тастатури машине, морате сачекати док не видите поруку Припрема за аутоматско поправљање.
- Од вас ће се можда затражити да изаберете рачун и помоћу њега се пријавите на рачунар. У том случају мораћете да унесете лозинку за изабрани рачун.
- Морате одабрати администраторски налог (налог који поседује административне привилегије) и пријавити се с њим.
На крају ће се појавити Аутоматиц Репаир и покушати да дијагностикује проблеме који утичу на ваш рачунар.
- Следите упутства на екрану. Извршите одговарајуће задатке - ако се овај корак односи.
- На екрану који следи морате да изаберете Напредне опције.
- Кликните на Решавање проблема.
- Кликните на Стартуп Сеттингс.
Ако не видите поставке покретања, морате кликнути на везу Погледајте још опција за опоравак. На екрану који следи, тада ћете морати да кликнете на Стартуп Сеттингс.
- Кликните на дугме Рестарт.
Ваш рачунар би сада требало да се поново покрене и одведе вас у окружење за опоравак.
Прегледајте опције на екрану. Морате да притиснете дугме 5 или Ф5 на тастатури машине да бисте се покренули у безбедном режиму са умрежавањем.
Можете и да притиснете тастер 5 или Ф5 на тастатури уређаја да бисте изабрали безбедни режим са командном линијом.
Напомена: ако не можете да покренете рачунар да се покрене у безбедном режиму из окружења за опоравак или ако не можете да покренете ни Аутоматско поправљање, тада морате да направите покретачки Виндовс 10 флеш диск, убаците погон у свој рачунар и затим присилите машину на покретање са диска. У резултујућем окружењу моћи ћете да приступите услужним програмима за опоравак, дијагнозу и поправку.
Омогућите застарели напредни мени за покретање (одређени корисници исправке који су имали проблема са покретањем због грешке 0к00000133):
Ако не можете да се пријавите на рачунар због проблема дефинисаних грешком или приказаним БСОД-ом, тада морате да омогућите застарели напредни мени за покретање. Овде претпостављамо да сте рачунар довели у безбедан режим (или сте покренули Виндовс са флеш диска да бисте приступили алаткама за опоравак), што значи да ћете моћи да користите командну линију. Ако сте раније изабрали безбедни режим помоћу командне линије, тада ће вам бити лакше.
Следите ова упутства:
- Прво морате да покренете апликацију Цомманд Промпт - ако се овај програм тренутно не налази на вашем екрану.
Прескочите следећа три корака ако сте већ отворили командну линију.
- Кликните на икону Виндовс у доњем левом углу екрана уређаја (или додирните тастер Виндовс логотип на тастатури уређаја).
- Унесите ЦМД у поље за текст (које се појављује у тренутку када почнете да куцате) да бисте извршили задатак претраживања користећи ту кључну реч као упит.
- Једном када се Цомманд Промпт (Апп) појави као главни унос на листи резултата, морате десним тастером миша кликнути на њега да бисте видели доступне опције, а затим одабрати Рун ас администратор.
- Под претпоставком да сте сада у прозору командне линије, морате тамо покренути овај код (прво унесите команду, а затим притисните тастер Ентер):
Ц:
- У овом тренутку морате покренути ову наредбу да бисте омогућили стари напредни мени за покретање:
БЦДЕДИТ / СЕТ {ДЕФАУЛТ} БООТМЕНУПОЛИЦИ ЛЕГАЦИ
- На крају, морате покренути овај код да бисте затворили или одбацили прозор командне линије:
ЕКСИТ
Бићете преусмерени на екран Изаберите опцију.
- Кликните на Настави. Сада морате нормално покренути рачунар.
- Проверите и потврдите да рачунар више нема плаве екране као раније.
Извршите брзе прелиминарне провере и извршите комплементарне задатке:
Пре него што запнете у раду на дугим операцијама, можда ћете желети да покренете брзе провере на рачунару како бисте решили проблем и извршили комплементарне задатке (где је то могуће) да бисте решили проблем. Прођите кроз ове савете за решавање проблема (који су скраћени ради лакшег приступа и приступачности):
- Ако сте недавно на рачунар повезали периферну или нову хардверску компоненту, морате је уклонити (или заменити) да бисте видели да ли се ствари побољшавају.
- Ако сте недавно инсталирали нови управљачки програм или апликацију, морате га потпуно онемогућити или деинсталирати.
Генерално, било би добро да обрнете све промене које сте недавно извршили на свој рачунар у смислу новог софтвера (било да су то апликације или управљачки програми) или нових подешавања или конфигурација (за апликације, поставке или чак сам Виндовс).
- Проверите системску евиденцију у прегледнику догађаја да бисте видели додатне поруке о грешкама и описе проблема који би вам могли помоћи да сузите узрок проблема или вам помогну да утврдите уређај или управљачки програм који је одговоран за БСОД.
- Ако се добро сналазите у апликацији Девице Манагер, морате да покренете ову апликацију да бисте видели да ли постоје управљачки програми уређаја означени симболом узвика.
Па, Виндовс обично ставља ускличник поред проблематичног управљачког програма, тако да ћете знати на којем уређају треба да проверите да ли има проблема.
Онемогућите функцију аутоматског поновног покретања:
Овде желимо да конфигуришете свој рачунар тако да дозволи да екран са грешкама остане дужи него обично након што се деси пад. Тренутно је ваш систем програмиран да плави екран прикаже само кратко пре поновног покретања или се чак и сам покреће одмах (без приказивања екрана са грешком). Присиљавањем рачунара да држи заслон са грешком, моћи ћете да је прегледате онолико дуго колико је потребно и научите неке ствари о њој.
Када сакупите довољно детаља о одређеној грешци на плавом екрану, биће вам лакше да решите проблеме, посебно проблеме који доводе до или покрећу пад. Следите ова упутства да бисте онемогућили функцију аутоматског поновног покретања:
- Додирните тастер са Виндовс логотипом на тастатури уређаја да бисте видели екран Виндовс менија Старт (или кликните на икону Виндовс у доњем левом углу екрана рачунара).
- Унесите Напредна подешавања у оквир за текст (који се појављују у тренутку када почнете да куцате) да бисте извршили задатак претраживања користећи те кључне речи као упит.
- Једном када се Преглед напредних поставки система (Контролна табла) прикаже као главни унос на листи резултата, мораћете да кликнете на њега да бисте покренули потребан програм.
Сада ће се отворити прозор Својства система.
- Кликните картицу Напредно (близу врха прозора) да бисте тамо отишли - ако тренутно нисте тамо.
- Кликните на дугме Сеттингс у одељку Стартуп анд Рецовери да бисте наставили.
Виндовс ће сада отворити прозор за покретање и опоравак.
- Кликните на поље за аутоматско поновно покретање (у одељку Системски неуспех) да бисте поништили одабир овог параметра.
- Кликните на дугме У реду да бисте сачували нову конфигурацију за покретање и опоравак.
- Затворите све прозоре, а затим поново покрените рачунар.
- Потрудите се да активирате плави екран смрти или поново створите догађај у којем ваш рачунар падне.
Када се поново појави плави екран смрти, морате да проверите код грешке и друге важне детаље у одељку Техничке информације. Виндовс ће вероватно тражити да потражите одређену грешку.
Ако се абцд.сис појави у детаљима (при чему абцд може бити било које име са екстензијом .сис), то значи да плави екран смрти с којим имате посла има неке везе са проблемима са возачем. Можете лако потражити име возача (абцд.сис) да бисте добили информације о управљачком програму. Морате сазнати о којој врсти управљачког програма је реч - на пример, то може бити управљачки програм за мрежни адаптер или управљачки програм за графичку картицу или сличну компоненту.
Решите проблем са управљачким програмима тако што ћете их вратити:
Раније смо успоставили везу између проблема са возачем и плавих екрана смрти, попут оног дефинисаног грешком 0к00000133. Овде желимо да решимо проблеме са управљачким програмима. Ако сте недавно инсталирали исправке за управљачки програм, онда је нови управљачки програм вероватно одговоран за проблем, што значи да ћете га морати уклонити да бисте исправили ствари. Ажурирања управљачких програма треба да побољшају могућности вашег уређаја, али понекад доносе више штете него користи, нарочито када проузрокују пропадање рачунара са плавим екранима.
Можете се лако ослободити тренутног управљачког програма и вратити стари софтвер управљачког програма помоћу функције враћања у Виндовс. Овде претпостављамо да се можете пријавити на свој рачунар и доћи до радне површине (било путем безбедног режима или редовног процеса покретања).
Следите ова упутства за враћање потребног управљачког програма:
- Притисните и држите Виндовс логотип на тастатури уређаја, а затим додирните слово Р.
- Када се појави мали прозор Рун, тамо морате попунити текстуално поље следећим кодом:
девмгмт.мсц
- Притисните тастер Ентер на тастатури машине да бисте покренули код.
Сада ће се отворити прозор апликације Девице Манагер.
- Прођите кроз наведене категорије, пронађите категорију у којој се налази управљачки програм на којем желите да радите, а затим кликните на икону проширења за ту категорију да бисте видели њен садржај.
На пример, ако се БСОД манифестује када сурфујете Интернетом, морате приступити управљачким програмима мрежног адаптера - а то значи да морате кликнути на икону проширења поред категорије Мрежни адаптери.
Ако се БСОД манифестује када играте игре или покрећете апликације које захтевају графику, тада морате да приступите управљачким програмима за своју графичку картицу - а то значи да морате да кликнете на икону проширења поред категорије Адаптери екрана.
- Под претпоставком да је сада видљив управљачки програм уређаја на којем желите да радите, морате двапут да кликнете на њега.
Сада ће се приказати прозор Својства за изабрани управљачки програм уређаја.
- Кликните картицу Дривер (близу врха прозора) да бисте тамо отишли. Кликните на дугме Враћање управљачког програма.
Ако се чини да је дугме Враћање управљачког програма сиво - што значи да га не можете користити - тада нећете моћи извршити задатак враћања за управљачки програм који сте изабрали. Рачунар не може да приступи старом управљачком софтверу нити га пронађе. Можда ваш систем тек треба да инсталира нови управљачки програм. Другим речима, не постоји стари управљачки програм за поновно инсталирање рачунара.
- Кликните на дугме Врати уназад да бисте потврдили операцију - ако се овај корак односи.
Виндовс би сада требало да врати управљачки програм (као што сте тражили).
- Затворите прозор Управљача уређајима, а затим поново покрените рачунар.
Ако сте посао обавили у безбедном режиму, морате поново покренути рачунар да бисте га присилили да уђе у уобичајено окружење оперативног система Виндовс.
- Након што се Виндовс покрене и слегне, морате да проверите и тестирате ствари како бисте потврдили да је грешка на плавом екрану КЕРНЕЛ_СЕЦУРИТИ_ЦХЕЦК_ ФАИЛУРЕ отклоњена.
- Покушајте да поново направите догађај или сценарио где се пад раније догодио. Играјте исту игру у којој сте раније били или поново покушајте исти задатак у графички интензивној апликацији.
Решите проблем са управљачким програмима тако што ћете их ажурирати:
Ако нисте успели да рачунар врати натраг проблематични управљачки програм - јер је дугме Враћање управљачког програма било сиво - или ако је ваш рачунар наставио да пада са плавим екранима смрти чак и након што сте успешно вратили старе управљачке програме како бисте заменили проблематични управљачке програме, тада морате инсталирати исправке управљачких програма. Проблеми који покрећу БСОД вероватно ће постати нефактор када рачунар почне да користи нови управљачки програм.
И овде морате да користите неке функције којима се приступа из апликације Девице Манагер и из њеног прозора обављате потребне задатке. Прво ћете можда желети да проверите верзију управљачког програма која је тренутно инсталирана на вашем рачунару. Следите упутства у наставку:
- Отворите програм Девице Манагер. Можете да кликнете десним тастером миша на дугме Виндовс логотипа у доњем левом углу екрана да бисте видели програме и опције менија Повер Усер, а затим изаберите Девице Манагер (Управитељ уређаја).
- Под претпоставком да сте сада у прозору Девице Манагер-а, морате проћи кроз тамо наведене категорије.
- Морате да идентификујете категорију у којој се налази управљачки програм уређаја за који тражите информације, а затим кликните на икону проширења поред ње да бисте видели ставке које садржи.
- Под претпоставком да је управљачки програм уређаја сада видљив, морате двапут кликнути на њега.
На вашем екрану ће се сада појавити прозор Својства за изабрани управљачки програм.
- Кликните картицу Дривер (близу врха прозора) да бисте тамо отишли.
- Морате забележити приказане информације. Идеално би било да негде напишете или копирате детаље.
Вредност за поље Верзија управљачког програма је веома важна. Те цифре представљају вашу верзију управљачког програма.
Сада морате на мрежи да потражите информације о управљачком програму. Морате да знате да ли на рачунару ради најновија верзија управљачког програма или је издата нова верзија управљачког програма. Наставите са упутствима у наставку:
- Отворите веб прегледач кликом на икону прегледача на траци задатака или пречицу прегледача на радној површини.
- Када се отвори прозор прегледача, морате да попуните текстуално поље упитом формираним од имена управљачког програма уређаја и произвођача, а затим притисните тастер Ентер да бисте покренули задатак претраживања на Гоогле-у.
- Након што се отвори страница резултата Гоогле претраге, морате тамо прегледати уносе, а затим кликнути на одговарајућу везу до добре веб странице.
Можете и да одете на веб локацију произвођача уређаја и тамо проверите верзије управљачких програма и датуме њихових издања.
- Ако се бројеви не подударају, ваш рачунар вероватно не користи најновији управљачки програм.
- Преузмите најновији управљачки програм. Сачувајте пакет. Немојте га покретати.
У сваком случају, након што потврдите да постоји нови управљачки програм за проблематични уређај, тада морате уклонити тренутни управљачки програм, а затим инсталирати најновији доступни управљачки програм. Ово су упутства која морате следити да бисте се решили тренутног управљачког програма:
- И овде морате да отворите апликацију Девице Манагер (као што сте раније чинили). Можете извршити кораке (горе) које смо навели приликом извршавања задатка. Све што треба да урадите је да померите мало горе да бисте их поново видели.
- Морате проширити одговарајућу категорију, пронаћи управљачки програм уређаја, а затим двапут кликнути на њега да бисте видели његов прозор Својства.
- Идите на картицу Управљачки програм. Ето, овог пута морате кликнути на дугме Деинсталирај.
Виндовс би требало да отвори дијалог или прозор који ће вас питати да ли желите да наставите са операцијом уклањања управљачког програма.
- Поново кликните на дугме Деинсталирај да бисте потврдили ствари.
Ваш систем би сада требало да се реши изабраног управљачког програма.
Под претпоставком да сте завршили са уклањањем тренутног управљачког програма (што је проблематично), морате се преселити да бисте инсталирали нови управљачки програм. Наставите са доњим корацима:
- Отворите апликацију Девице Манагер, крећите се кроз одговарајућу категорију, пронађите управљачки програм уређаја, а затим кликните на њега да бисте га истакли.
- Кликните десним тастером миша на истакнути управљачки програм да бисте видели доступне опције. Изаберите Ажурирај софтвер управљачког програма.
Ваш рачунар би сада требало да отвори прозор који вас пита како желите да се бавите операцијом ажурирања управљачког програма.
- Кликните на другу опцију (Потражите софтвер за управљачки програм на мом рачунару).
- Сада морате да се крећете кроз одговарајуће директоријуме да бисте дошли до фасцикле у којој је сачуван управљачки програм који сте раније преузели.
Вероватно ћете морати да одете у фасциклу Преузимања коју користи ваш прегледач.
- Пронађите преузети пакет управљачких програма, а затим кликните на њега да бисте га истакли. Кликните на У реду или на одговарајуће дугме да приморате Виндовс да одабере управљачки програм.
- Кликните на дугме Даље. Следите упутства и смернице на екрану. Извршите одговарајуће задатке за инсталирање новог управљачког програма.
- Када се поступци инсталације управљачког програма заврше, морате да затворите све програме који се тренутно изводе на рачунару, а затим поново покрените машину.
- Проверите да ли је плави екран смртне грешке КЕРНЕЛ_СЕЦУРИТИ_ЦХЕЦК_ ФАИЛУРЕ заувек решен.
Ако БСОД дефинисан грешком 0к00000139 и даље смета и након што сте ажурирали проблематични управљачки програм или ако нисте могли да ажурирате проблематични управљачки програм (из било ког разлога), препоручујемо вам да преузмете и покренете Ауслогицс Дривер Упдатер. Помоћу овог програма задатке ажурирања управљачких програма можете обављати другачије, што значи да ћете можда добити боље резултате. У претходним процесима постоји велика шанса да сте нешто пропустили или погрешили.
Препоручена апликација ће покренути скенирање како би открила или идентификовала неисправне, неисправне, застареле или старе, покварене и оштећене управљачке програме на рачунару, а на њима ће прикупити и релевантне информације. Након фазе откривања / идентификације возача, апликација ће прећи на мрежно тражење замена за лоше управљачке програме. Најновије верзије управљачких програма које препоручује произвођач биће преузете и инсталиране како би се ствари поправиле.
Будући да се процеси ажурирања управљачких програма покрећу и њима се аутоматски управља - а ако не морате ништа да радите - рачунар ће зачас завршити са најновијим управљачким програмима за готово све своје уређаје. На овај начин ништа (или ниједан возач) неће изостати у вашој потрази за решавањем свих проблема са возачем.
И овде, након завршетка операција инсталације управљачког програма, морате да затворите све тренутно отворене апликације на рачунару, а затим поново покренете рачунар да бисте заокружили посао. Сачекајте да се Виндовс покрене и слегне. Затим морате тестирати ствари како бисте потврдили да се плави екран смртне грешке више не може покретати.
Остале ствари које можете покушати да решите Грешка 0к00000139 плави екран смрти на рачунару са Виндовс 10
Ако тек требате да нађете начин да зауставите свој рачунар да не падне са плавим екраном смртних несрећа, тада морате да покушате да пронађете решења на нашој коначној листи исправки и решења проблема.
Покрените скенирање помоћу СФЦ и ДИСМ:
Помоћу услужних програма Систем Филе Цхецкер (СФЦ) и Деплоимент Имаге Сервицинг анд Манагемент (ДИСМ) можете да покренете и стандардна и највишег нивоа скенирања како бисте проверили да ли постоје оштећења у системским датотекама и важним Виндовс инсталационим пакетима. Такође ћете моћи да отклоните откривене проблеме помоћу тих алата.
Користите алатку за дијагностику меморије да бисте тестирали привремену меморију:
Будући да вам је идеално решење БСОД-а до овог тренутка измицало, време је да започнете тестирање хардверских компонената у машини (њених физичких делова) на оштећења или кварове. Алат за дијагностику меморије је услужни програм уграђен у Виндовс који корисници могу користити за покретање провјера на привременој меморији. Па, далеко је од савршеног, тако да ћете морати да потврдите резултате његових тестова (било позитивних или негативних) кроз опсежније процедуре, технике или програме.
- Користите алат ЦХКДСК за тестирање тврдог диска.
- Преузмите и инсталирајте све исправке система Виндовс које су икада изашле за вашу конфигурацију рачунара или система.
- Скенирајте свој рачунар на вирусе и злонамерни софтвер помоћу антивируса или антималверских апликација.
- Користите Систем Ресторе.
- Ресетујте или поправите Виндовс.
- Инсталирајте чисту верзију оперативног система Виндовс 10 (ако све друго не успе).