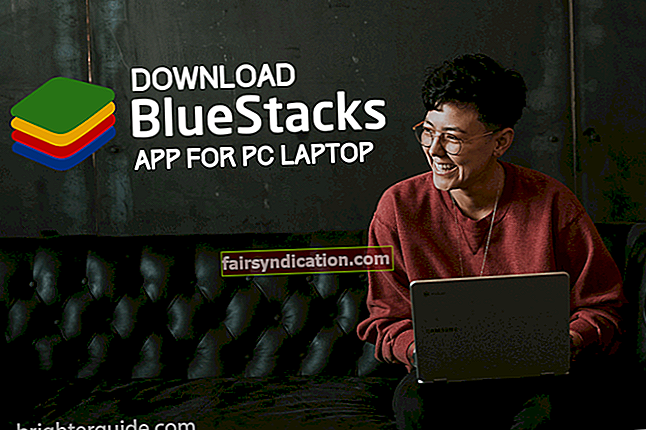Ако не можете да инсталирате најновије исправке за свој систем помоћу услужног програма Виндовс Упдате, јер и даље видите код грешке 0к800ф0845, решења у овом чланку ће вам помоћи да се решите грешке.
Покрените алатку за решавање проблема са Виндовс Упдате
Алатка за решавање проблема Виндовс Упдате наменска је алатка која проверава да ли грешке утичу на услужни програм Виндовс Упдате. Прећи ће на услуге повезане са услугом Виндовс Упдате и покушати да реши све сукобе апликација који можда спречавају правилно функционисање алата. Једном када покренете Алат за решавање проблема, он ће вам рећи до којих грешака је дошло и омогућиће вам да примените потребне исправке ако су доступне. Да бисте пронашли алатку за решавање проблема са Виндовс Упдате-ом, морате проћи кроз апликацију Виндовс Сеттингс.
Да бисте то урадили, следите доленаведене кораке:
- Кликните на дугме Старт, а затим изаберите икону зупчаника када се прикаже мени Старт. Такође можете да користите комбинацију тастатуре Виндовс + И да бисте отворили апликацију Подешавања.
- Када се отвори почетна страница Подешавања, кликните на икону Ажурирање и безбедност која се налази на дну прозора.
- Када се појави интерфејс Ажурирање и безбедност, идите на лево окно прозора и кликните на Решавање проблема.
- Сада се помакните до десног окна и кликните на Виндовс Упдате.
- Када видите дугме Покрени алатку за решавање проблема у оквиру Виндовс Упдате, кликните на њега.
- Алат за решавање проблема сада ће почети да претражује проблеме који муче услужни програм Виндовс Упдате.
- Када се скенирање заврши, алатка за решавање проблема затражиће од вас да примените препоручене исправке ако постоје.
- Кликните на дугме Примени, а затим дозволите алату да доврши поступак.
- Када се процес заврши, покушајте да ажурирате свој рачунар.
Користите алатку за проверу системских датотека да бисте открили проблематичне системске датотеке и аутоматски их заменили
Могуће је да су неке системске датотеке оштећене или да недостају и покрећу грешку кад год желите да ажурирате систем. Као што добро знате, ниједан процес се не покреће на рачунару без укључивања системских датотека. Да бисте решили проблем, у овом случају морате покренути алатку за проверу системских датотека да бисте пронашли недостајуће или оштећене системске датотеке и аутоматски их заменили.
С обзиром на то да користите Виндовс 10, мораћете да покренете алатку за сервисирање и управљање сликама за примену у пријемно сандуче пре него што покренете проверу системских датотека. Посао ДИСМ-а је да обезбеди датотеке које ће се користити за замену проблематичних.
Следећи кораци ће вам показати како да покренете ДИСМ и СФЦ:
- Кликните десним тастером миша на дугме Старт и у менију за брзи приступ кликните на Покрени. Ако желите брже да покренете дијалог, истовремено притисните тастере Виндовс и Р.
- Када се Рун отвори у доњем левом углу екрана, откуцајте „ЦМД“ (без наводника), а затим истовремено притисните тастере Цтрл, Схифт и Ентер.
- Кликните на дугме Да када се појави дијалошки оквир Контрола корисничког налога и затражи дозволу за покретање командне линије као администратор.
- Једном када се отвори прозор командне линије у администраторском режиму, откуцајте доњу линију на црни екран и притисните тастер Ентер да бисте покренули ДИСМ алат:
ДИСМ.еке / Онлине / Цлеануп-имаге / Ресторехеалтх
Команда ће затражити од ДИСМ алата да преузме датотеке за поправак помоћу услужног програма Виндовс Упдате. Међутим, с обзиром да клијент за Виндовс Упдате не ради правилно, мораћете да користите други извор поправке. Можете да користите УСБ за покретање или Виндовс 10 ДВД. Можете и Виндовс 10 ИСО датотеку монтирати као виртуелни ДВД и користити је као извор поправке. Обавезно забележите путању до Виндовс мапе извора поправке који користите.
Сада користите следећи ред:
ДИСМ.еке / Онлине / Цлеануп-Имаге / РестореХеалтх / Извор: Кс: \ Соурце \ Виндовс / ЛимитАццесс
Имајте на уму да Кс: \ Соурце \ Виндовс представља путању до Виндовс мапе у извору поправке који користите. Замените га у складу са тим пре уноса команде.
Сачекајте да се наредба у потпуности изврши пре него што пређете на следећи корак.
- Сада унесите „сфц / сцаннов“ (без наводника) у командну линију и притисните тастер Ентер.
- По завршетку наредбе, поново покрените систем ако видите поруку о завршетку која гласи: „Виндовс Ресоурце Протецтион је пронашао оштећене датотеке и успешно их поправио“.
- Ако видите поруку која гласи: „Виндовс заштита ресурса није могла извршити тражену операцију“, тада морате поново покренути систем у сигурном режиму и покренути наредбу. Ако не знате како да уђете у безбедни режим, следите ове кораке:
- Кликните на дугме Старт, а затим изаберите икону зупчаника када се прикаже мени Старт. Такође можете да користите комбинацију тастатуре Виндовс + И да бисте отворили апликацију Подешавања.
- Након што се отвори апликација Сеттингс, кликните на икону Упдате & Сецурити.
- Када се прикаже интерфејс Ажурирање и безбедност, идите на лево окно и кликните на Опоравак.
- Кликните на Рестарт Нов под Адванцед Стартуп у десном окну.
- Када угледате екран Одабери опцију, кликните на икону Решавање проблема.
- Кликните на Напредне опције на екрану за решавање проблема.
- Сада кликните на Стартуп Сеттингс када се прикаже екран Адванцед Оптионс.
- Кликните на дугме Рестарт Нов када се прикаже екран Стартуп сеттингс.
- Након поновног покретања рачунара, додирните број поред Сигурни режим или Безбедни режим са умрежавањем.
- Када се рачунар покрене, покрените проверу системских датотека како смо вам показали горе.
Имајте на уму да здравље вашег чврстог диска може утицати на ваше системске датотеке. Ако је диск јединица уситњена, рачунару ће можда бити тешко да приступи одређеним датотекама. У неким случајевима ћете можда морати да се бавите лошим секторима на чврстом диску. Да бисте били сигурни да не патите од овог проблема, користите алатку која ће одржавати хард диск дефрагментираним и у доброј форми. Ауслогицс Диск Дефраг ће учинити све то и још више.
Поново покрените услуге Виндовс Упдате
Постоје различите услуге повезане са услужним програмом Виндовс Упдате и чине га исправним. Могуће је да ове услуге тренутно нису доступне или неактивне. Ово посебно решење укључује њихово поновно покретање како би се осигурало да раде како треба. Можете да користите апликацију Услуге или Цомманд Промпт да бисте поново покренули услуге. Провешћемо вас кроз сваки процес.
Кроз апликацију Сервицес:
- Кликните десним тастером миша на дугме Старт и изаберите Рун из менија Куицк Аццесс. Такође можете ударити тастере Виндовс и Р да бисте отворили дијалошки оквир Покрени.
- Након што се појави Рун, у текстуално поље унесите „Сервицес.мсц“ (без наводника) и притисните тастер Ентер.
- Након отварања апликације Сервицес пронађите следеће услуге:
- Позадински Интелигенти трансфер сервис
- Криптографске услуге
- Услуга Виндовс Упдате
- Услуга идентитета апликације
- Кликните десним тастером миша на сваку услугу, кликните Својства, а затим дугме Стоп. Након тога, изаберите Аутоматиц у падајућем менију Стартуп Типе, а затим кликните на ОК.
- Покушајте сада да покренете исправку.
Коришћење командне линије:
- Позовите дијалог Рун (Покрени) десним кликом на дугме Старт и одабиром Рун (Покрени) из менија Куицк Аццесс (Брзи приступ). Такође можете да користите комбинацију тастатуре Виндовс + Р да бисте покренули дијалошки оквир Покрени.
- Након отварања Рун, откуцајте „ЦМД“ (без наводника), а затим истовремено притисните тастере Цтрл, Схифт и Ентер.
- Кликните на дугме Да када се отвори дијалошки оквир Контрола корисничког налога и затражи дозволу.
- Једном када се отвори прозор командне линије у режиму администратора, на црни екран откуцајте следеће редове и притисните тастер Ентер након што унесете сваки:
нето зауставни битови
нет стоп вуаусерв
нет стоп аппидсвц
нет стоп цриптсвц
- Даље, откуцајте следеће редове и притисните Ентер након што сте их откуцали:
нето почетни битови
нето старт вуаусерв
нет старт аппидсвц
нето старт цриптсвц
- Након извршавања наредби, затворите командну линију и покрените Виндовс Упдате да бисте проверили да ли постоји грешка.
Скенирајте цео систем на малвер
Испоставило се да можда трпите случај заразе малвером. Злонамерни програми саботирају многе системске датотеке. Могуће је да је програм за злонамерни софтвер оштетио фасцикле и датотеке повезане са процесом Виндовс Упдате. Покушајте да скенирате свој рачунар и проверите да ли је то решило проблем.
Важно је да покренете потпуно скенирање, уместо да антивирусном програму допустите покретање редовног брзог скенирања. Потпуно скенирање ће претражити различите углове вашег система и осигурати да камен не остане без камена. Можете лако да одете у мени Скенирање антивирусног програма да бисте покренули потпуно скенирање. Ако се за заштиту система ослањате на Виндовс Сецурити, следите кораке у наставку да бисте покренули потпуно скенирање:
- Отворите мени Старт и кликните на зупчаник изнад иконе напајања. Такође можете да користите комбинацију тастатуре Виндовс + И да бисте покренули апликацију Подешавања.
- Када видите почетни екран апликације Виндовс Сеттингс, кликните на ознаку Упдате & Сецурити која треба да се налази на дну странице.
- Након што се појави интерфејс Ажурирање и безбедност, идите на лево окно и кликните на Виндовс Сецурити.
- Идите на картицу Виндовс Сецурити и кликните на Заштита од вируса и пријетњи под Области заштите.
- Када се отвори страница заштите од вируса и претњи у апликацији Виндовс Сецурити, кликните на Сцан Оптионс (Опције скенирања).
- На интерфејсу Опције скенирања одаберите радио дугме за потпуно скенирање, а затим кликните на дугме Скенирај одмах.
- Потпуно скенирање требало би да буде готово за сат времена или више, па дајте програму времена да обави свој посао.
- По завршетку скенирања, подузмите радње које препоручује алат, а затим поново покрените систем и проверите да ли је грешка 0к800ф0845 нестала.
Можете додати додатни ниво заштите рачунару инсталирањем Ауслогицс Анти-Малваре-а. Алат је комплетан алат за уклањање малвера који ради заједно са другим антивирусним програмима, укључујући Виндовс Сецурити. То не узрокује било какву врсту сукоба.
Ослободите / обновите своју ИП адресу и исперите ДНС кеш меморију
ДНС кеш садржи информације које алфанумеричка, човеку прихватљива имена домена пресликавају на њихове ИП адресе у облику броја. Кеш меморија може временом акумулирати погрешне параметре или постати оштећена. Једном када се то догоди, почеће да се јављају проблеми са везом и то је можда разлог што имате код грешке кад год желите да ажурирате систем. Решавање проблема укључује брисање свих параметара у ДНС кеш меморији како би Виндовс могао да почне да је обнавља.
Након испирања ДНС-а, следећи корак који препоручујемо је ослобађање и обнављање ваше ИП адресе. Ваш рутер или интернет уређај обично додељује одређену ИП адресу вашем систему. Ако ова ИП адреса постане недоступна или проблематична, ваш систем неће успети да се повеже са Интернетом, што може довести до тога да се код грешке прикаже кад год желите да инсталирате исправке. Када се то догоди, морате да добијете нову ИП адресу од свог рутера. Да бисте то урадили, морате покренути команду која ослобађа ИП адресу и обнавља је.
Следећи кораци ће вам показати како да испразните ДНС кеш меморију и ослободите / обновите своју ИП адресу:
- Отворите оквир за текст за претрагу поред менија Старт помоћу комбинације Виндовс + С или кликом на лупу на траци задатака.
- Једном када се отвори трака за претрагу, унесите „цмд“ (без наводника) у поље за текст.
- Када се командна линија прикаже у резултатима, кликните је десним тастером миша, а затим кликните на Покрени као администратор.
- Кликните на Да у одзиву за потврду контроле корисничког налога да бисте додијелили административне привилегије наредбеног ретка.
- Даље, унесите наредбене редове доле у Цомманд Промпт и притисните тастер Ентер након уноса сваке линије:
Ипцонфиг / флусхднс
Ипцонфиг / пуштање
Ипцонфиг / обнављање
Обратите пажњу на размаке у наредбама.
- Сада покушајте да извршите ажурирање.
Ресетујте компоненту Винсоцк
Компонента Винсоцк обрађује сваки улазни и излазни захтев који долази од веб апликација заснованих на вашем рачунару. То је ДЛЛ датотека која се може наћи у фасцикли Систем 32. Преноси информације и конфигурације из различитих програма на ваш мрежни интерфејс, који је познат као ТЦП / ИП.
Процес Виндовс Упдате може бити заустављен и можда ће доћи до грешке јер компонента Винсоцк садржи погрешне конфигурације или је оштећена. Проблем можете да решите ресетовањем. Имајте на уму да морате отворити прозор командне линије и унети одговарајућу команду. Следећи кораци ће вам показати шта треба да урадите:
- Покрените дијалошки оквир Покрени. То можете учинити десним кликом на дугме Старт и одабиром опције Рун (Покрени), претраживањем Рун (Покрени) у менију Старт или комбинацијом тастатуре Виндовс + Р.
- Након што се Рун појави у доњем левом углу екрана, откуцајте „ЦМД“ (без наводника), а затим истовремено притисните тастере Цтрл, Схифт и Ентер.
- Сада ће се појавити дијалошки прозор Контрола корисничког налога и затражити дозволу за покретање командне линије као администратор. Када се ово догоди, кликните на дугме Да.
- Једном када се Цомманд Промпт отвори у режиму администратора, откуцајте следећи ред на црни екран:
нетсх винсоцк ресетовање
- Виндовс ће сада ресетовати компоненту Винсоцк заменом ДЛЛ датотеке.
- Када се наредба успешно изврши, поново покрените рачунар и покушајте да га ажурирате.
Ресетујте компоненте Виндовс Упдате
Поред Виндовс услуга, постоје и друге компоненте због којих услужни програм Виндовс Упдате функционише. Ту спадају системске датотеке и директоријуми и кључеви регистра. Водич у наставку ће вам показати корак по корак поступак ресетовања тих компоненти. Када их ресетујете, услужни програм Виндовс Упдате требало би да ради исправно:
Акција 1
Позовите дијалог Рун (Покрени) десним кликом на дугме Старт и одабиром Рун (Покрени) из менија Куицк Аццесс (Брзи приступ). Такође можете да користите комбинацију тастатуре Виндовс + Р да бисте покренули дијалошки оквир Покрени.
Акција 2
Након отварања Рун, откуцајте „ЦМД“ (без наводника), а затим истовремено притисните тастере Цтрл, Схифт и Ентер.
Акција 3
Кликните на дугме Да када се отвори дијалошки оквир Контрола корисничког налога и затражи дозволу.
Акција 4
Једном када се отвори прозор командне линије у режиму администратора, на црни екран откуцајте следеће редове и притисните тастер Ентер након што унесете сваки:
нето зауставни битови
нет стоп вуаусерв
нет стоп аппидсвц
нет стоп цриптсвц
Акција 5.
Сада када сте зауставили услуге Виндовс Упдате, идите на следећи ред у командној линији и унесите следеће наредбе за брисање датотека кмгр * .дат:
Дел “% АЛЛУСЕРСПРОФИЛЕ% \ Апплицатион Дата \ Мицрософт \ Нетворк \ Довнлоадер \ кмгр * .дат”
Притисните тастер Ентер.
Акција 6.
Даље, користите наредбене редове у наставку да бисте преименовали директоријуме СофтвареДистрибутион и Цатроот2. Не заборавите да додирнете тастер Ентер након уноса сваког реда:
Рен% системроот% \ СофтвареДистрибутион СофтвареДистрибутион.бак
Рен% системроот% \ систем32 \ цатроот2 цатроот2.бак
Акција 7.
Након тога, ресетујте услуге Виндовс Упдате и Бацкгроунд Интеллигент Трансфер на задате сигурносне дескрипторе. Да бисте то урадили, откуцајте или копирајте и налепите наредбе испод и притисните тастер Ентер након уноса сваке:
сц.еке сдсет битови Д: (А ;; ЦЦЛЦСВРПВПДТЛОЦРРЦ ;;; СИ) (А ;; ЦЦДЦЛЦСВРПВПДТЛОЦРСДРЦВДВО ;;; БА) (А ;; ЦЦЛЦСВЛОЦРРЦ ;;; АУ) (А ;; ЦЦЛЦСВРПВРЦД ;;
сц.еке сдсет вуаусерв Д: (А ;; ЦЦЛЦСВРПВПДТЛОЦРРЦ ;;; СИ) (А ;; ЦЦДЦЛЦСВРПВПДТЛОЦРСДРЦВДВО ;;; БА) (А ;; ЦЦЛЦСВЛОЦРРЦ ;;; АУ) (А ;; ЦЦЛЦСВРПР;
Акција 8.
Унесите следеће у командну линију и притисните Ентер да бисте прешли у фасциклу Систем32:
цд / д% виндир% \ систем32
Акција 9.
Региструјте све компоненте услуге Интеллигент Трансфер Сервице. Да бисте то урадили, унесите следеће редове у командну линију и притисните тастер Ентер након што укуцате сваку линију. Редова има прилично пуно, зато узмите времена и исправите га:
регсвр32.еке атл.длл
регсвр32.еке урлмон.длл
регсвр32.еке мсхтмл.длл
регсвр32.еке схдоцвв.длл
регсвр32.еке бровсеуи.длл
регсвр32.еке јсцрипт.длл
регсвр32.еке вбсцрипт.длл
регсвр32.еке сцррун.длл
регсвр32.еке мскмл.длл
регсвр32.еке мскмл3.длл
регсвр32.еке мскмл6.длл
регсвр32.еке ацткпрки.длл
регсвр32.еке софтпуб.длл
регсвр32.еке винтруст.длл
регсвр32.еке дссенх.длл
регсвр32.еке рсаенх.длл
регсвр32.еке гпкцсп.длл
регсвр32.еке сццбасе.длл
регсвр32.еке слбцсп.длл
регсвр32.еке цриптдлг.длл
регсвр32.еке олеаут32.длл
регсвр32.еке оле32.длл
регсвр32.еке схелл32.длл
регсвр32.еке инитпки.длл
регсвр32.еке вуапи.длл
регсвр32.еке вуауенг.длл
регсвр32.еке вуауенг1.длл
регсвр32.еке вуцлтуи.длл
регсвр32.еке вупс.длл
регсвр32.еке вупс2.длл
регсвр32.еке вувеб.длл
регсвр32.еке кмгр.длл
регсвр32.еке кмгрпрки.длл
регсвр32.еке вуцлтук.длл
регсвр32.еке мувеб.длл
регсвр32.еке вувебв.длл
Акција 10.
Сада ћете морати да избришете неке непотребне кључеве регистра.
Пре него што то учините, имајте на уму да је уређивање регистра осетљив задатак и морате пажљиво следити кораке у наставку. Да бисте били сигурни, направите резервну копију регистра пре него што примените ову исправку.
Сада, следите ове кораке да бисте уклонили непотребне кључеве регистра:
- Користите комбинацију тастатуре Виндовс + Р да бисте покренули Рун.
- Када се Рун појави у доњем левом углу екрана, откуцајте „регедит“ (без наводника), а затим притисните тастер Ентер.
- Сада ће се појавити дијалошки прозор Контрола корисничког налога и затражити дозволу. Кликните на дугме Да.
- Када се отвори уређивач регистра, идите на лево окно и пређите на ХКЕИ_ЛОЦАЛ_МАЦХИНЕ \ КОМПОНЕНТЕ.
- Под КОМПОНЕНТЕ проверите да ли су присутни следећи кључеви и избришите их:
- ПендингКсмлИдентифиер
- НектКуеуеЕнтриИндек
- АдванцедИнсталлерсНеедРесолвинг
Акција 11.
На крају, идите на Администратор Цомманд Промпт и унесите следеће редове један за другим да бисте поново покренули услуге које сте раније зауставили:
нето почетни битови
нето старт вуаусерв
нет старт аппидсвц
нето старт цриптсвц
Поново покрените рачунар и покушајте да ажурирате систем.
Ресетујте датотеку хостова
Ако ништа не успе, покушајте да ресетујете датотеку хостова. Датотека садржи конфигурације које омогућавају комуникацију у мрежној инфраструктури вашег система. Датотека је можда оштећена или су неке од њених конфигурација сада погрешне. Вратите га на подразумеване вредности и проверите да ли грешка нестаје. Следећи кораци ће вас водити кроз процес:
- Отворите оквир за текст за претрагу поред менија Старт помоћу комбинације Виндовс + С или кликом на икону лупе на траци задатака.
- Једном када се отвори трака за претрагу, у текстуално поље унесите „нотепад“ (без наводника), а затим у резултатима кликните на Нотепад.
- Када се Нотепад отвори, копирајте и налепите доњи текст у нову датотеку:
# Ауторска права (ц) 1993-2006 Мицрософт Цорп.
#
# Ово је пример ХОСТС датотеке коју користи Мицрософт ТЦП / ИП за Виндовс.
#
# Ова датотека садржи мапирање ИП адреса на имена хостова. Свака
# унос треба држати на појединачном реду. ИП адреса треба
# ставите у прву колону, а затим одговарајуће име хоста.
# ИП адреса и име хоста треба да буду одвојени бар једним
# размак.
#
# Поред тога, коментари (попут ових) могу се уметнути на појединца
# линија или иза назива машине означеног симболом „#“.
#
# На пример:
#
# 102.54.94.97 рхино.ацме.цом # изворни сервер
# 38.25.63.10 к.ацме.цом # к хост клијента
# резолуција имена локалног хоста обрађује се у самом ДНС-у.
# 127.0.0.1 лоцалхост
# :: 1 лоцалхост
- Кликните на мени Датотека и изаберите Сачувај као. Такође можете истовремено притиснути тастере Цтрл, Схифт и С.
- Када се појави дијалошки оквир Саве (Сачувај), сачувајте датотеку као Хостс (Хостови) у директоријуму Доцументс.
- Сада позовите прозор Филе Екплорер притиском на тастере Виндовс и Е заједно или кликом на фасциклу на радној површини. Такође можете десним тастером миша кликнути на дугме Старт и одабрати Филе Екплорер или кликнути на икону фасцикле на траци задатака.
- Када се отвори прозор Филе Екплорер, дођите до Ц: \ Виндовс \ Систем32 \ дриверс \ итд, пронађите датотеку Хостс у директоријуму ЕТЦ и преименујте је у „Хостс.олд“ (без наводника) или било које друго име по вашем избору. Ако се појави неки дијалог за потврду, прихватите га.
- Дођите до докумената и преместите датотеку Хостс коју сте раније креирали у Ц: \ Виндовс \ Систем32 \ дриверс \ итд именик.
- Ако се од вас затражи администраторска лозинка, наведите детаље и кликните на Настави.
Закључак
Једно од горњих решења помоћи ће вам да се решите грешке. Ако ништа не успе, можете да посетите Мицрософт веб локацију да бисте ручно преузели и инсталирали исправке. Ако имате мисли које бисте желели да поделите са нама, користите одељак за коментаре у наставку!