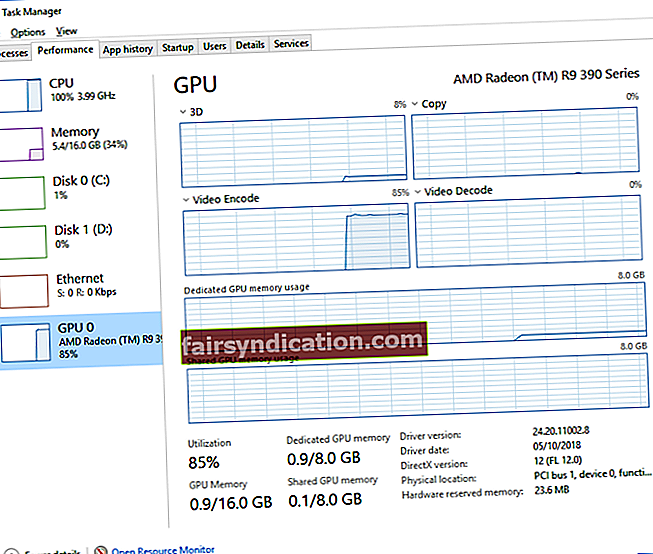Ако користите Виндовс 10, сада помоћу апликације Сеттингс можете да одаберете ГПУ који ће апликација или игра користити. Пре тога, корисници су ово могли да контролишу само помоћу програма произвођача, као што је АМД Цаталист Цонтрол Центер или НВИДИА Цонтрол Панел. Опцију Графичка подешавања моћи ће да виде само они који су инсталирали Ажурирање за април 2018. Дакле, пре него што научите како да доделите апликацију ГПУ-у, мораћете да инсталирате најновију верзију оперативног система Виндовс 10.
Како доделити апликацију ГПУ-у?
Можете доделити апликацију ГПУ-у пратећи следећа упутства:
- Кликните икону Сеарцх на траци задатака.
- Откуцајте „Сеттингс“ (без наводника), а затим притисните Ентер.
- Идите на Систем, а затим на екрану са леве стране одаберите Дисплаи.
- Померите се надоле док не пронађете везу Грапхицс Сеттингс. Кликните ту везу.
- Изаберите апликацију коју желите да конфигуришете.
- Видећете падајућу листу испод текста „Изаберите апликацију за подешавање жељених вредности“.
- Изаберите Цлассиц Апп са листе ако желите да конфигуришете традиционалну апликацију за рачунаре или игру са .еке датотеком.
- Кликните на дугме Прегледај, а затим потражите .еке датотеку на вашем систему.
- У већини случајева .еке датотеке наћи ћете у некој од фасцикли Програмске датотеке.
- С друге стране, са листе морате да изаберете Универзалну апликацију ако желите да конфигуришете универзалну апликацију у новом стилу.
- Изаберите апликацију са листе, а затим кликните на дугме Додај. Генерално се такве апликације инсталирају из Мицрософт Сторе-а. Дакле, они немају .еке датотеке. Често се називају Универсал Виндовс Платформ или УВП апликацијама.
- Када додате апликацију, моћи ћете да је видите на листи у прозору Грапхицс Сеттингс. Изаберите апликацију коју желите да конфигуришете, а затим кликните на Оптионс.
- Изаберите жељени ГПУ. Ево опција које можете одабрати:
- Подразумевани систем - Подразумевани ГПУ за све апликације.
- Уштеда енергије - ГПУ мале снаге који је обично доступан на Интел Грапхицс.
- Високе перформансе - ГПУ велике снаге који је обично доступан у дискретним графичким картицама попут НВИДИА и АМД.
- Требали бисте бити у могућности да видите тачне графичке процесоре који се користе за свако подешавање. Ако у вашем систему имате један ГПУ, видећете његово име под опцијама Повер Савинг ГПУ и Хигх Перформанце ГПУ.
- Када завршите, кликните на Сачувај. Не заборавите поново покренути рачунар да би промене ступиле на снагу.
Како проверити који ГПУ апликација користи
Ако желите да проверите који ГПУ игра користи, следите кораке у наставку:
- На тастатури притисните Цтрл + Алт + Дел. Ово би требало да отвори Таск Манагер.
- Уверите се да сте на картици Процеси.
- У колони ГПУ Енгине видећете који ГПУ број апликација користи.
- Идите на картицу Перформансе да бисте видели који ГПУ је повезан са бројем.
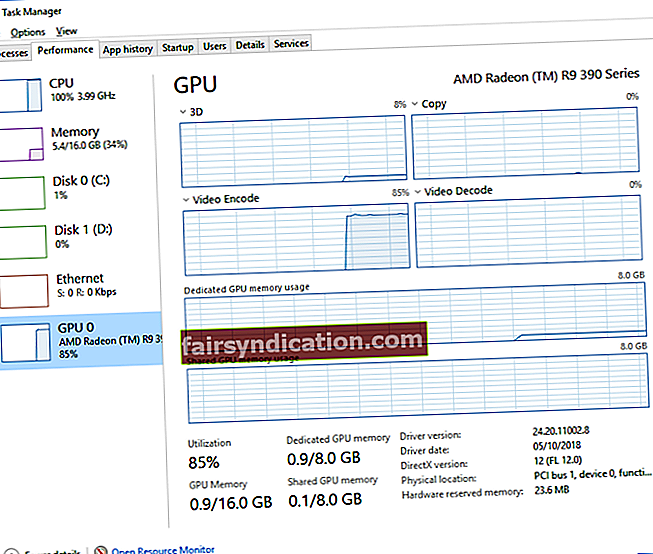
Про врх:
Ако желите да побољшате перформансе и брзину рачунара, препоручујемо употребу Ауслогицс БоостСпеед. Идентификоваће нежељене датотеке, проблеме са смањењем брзине и узроке било каквих кварова у систему или апликацији. Дакле, можете уживати у бољем квалитету видео записа и звука док играте игре високих перформанси или док користите ГПУ тешке апликације.

Да ли треба да појасните неко упутство из овог чланка?
Не устручавајте се да постављате питања у коментарима испод!