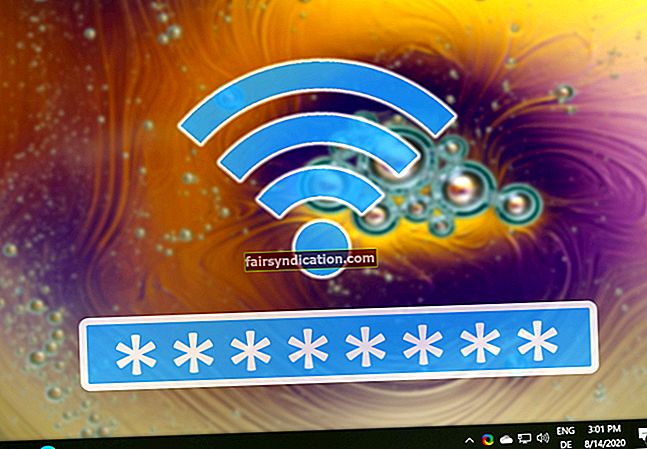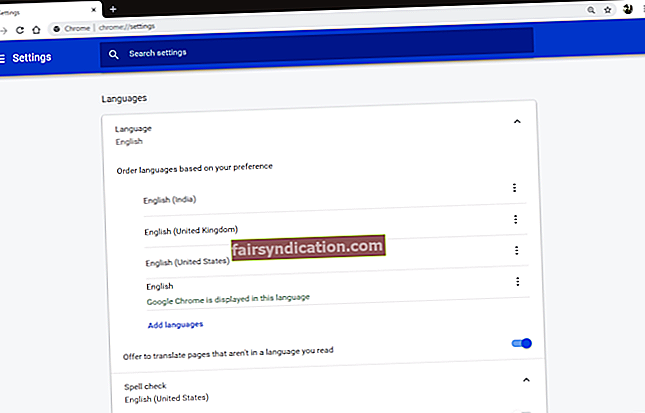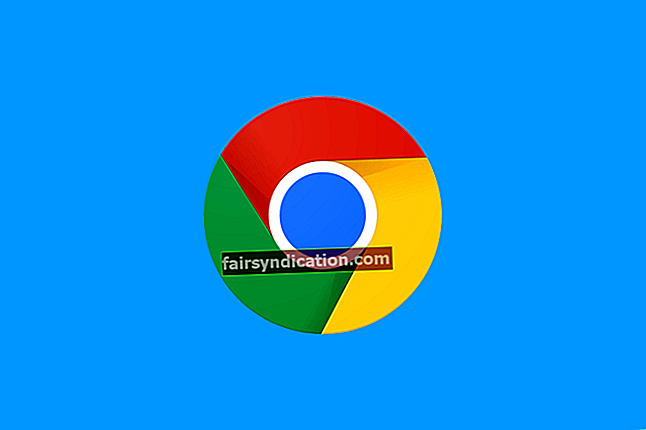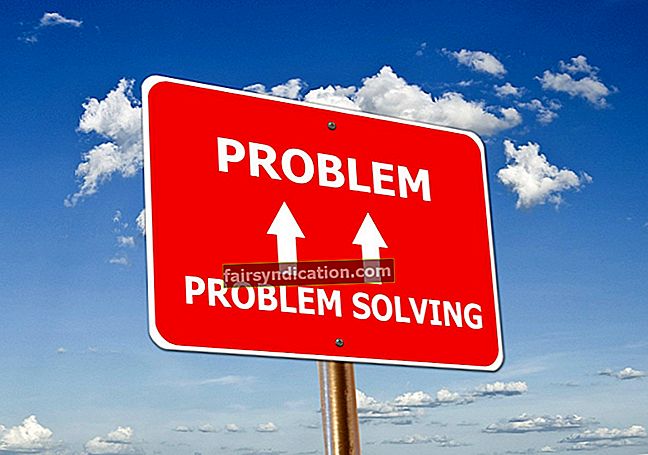Да ли покушавате да ажурирате управљачке програме? Да ли планирате да купите нови софтвер за свој рачунар? Ако јесте, онда се вероватно требате запитати: „Која је моја верзија оперативног система Виндовс?“ Ове информације су кључне за неколико ствари које ће вам требати за рачунар. Ако желите да научите како да проверите верзију оперативног система Виндовс на рачунару, дошли сте на право место. У овом посту поделићемо са вама једноставне кораке за добијање детаља вашег оперативног система.
Како да проверим верзију оперативног система Виндовс на рачунару
- Приступање Абоут Виндовс Бок-у
- Отварање прозора Својства система
- Гледајући системске информације
- Коришћење командне линије
1. опција: Приступ О програму Виндовс
Основне информације о свом оперативном систему можете добити тако што ћете приступити оквиру О систему Виндовс. То можете учинити следећи ове кораке:
- Покрените дијалошки оквир Покрени притиском на тастере Виндовс + Р на тастатури.
- Када се отвори дијалошки оквир Покрени, откуцајте „винвер“ (без наводника), а затим кликните на дугме У реду.
- Искочиће оквир О програму Виндовс. У другом реду ћете видети верзију и верзију ОС-а за ваш Виндовс. Четврти ред говори о издању вашег оперативног система.
Опција 2: Отварање прозора Својства система
Такође можете приступити прозору Својства система да бисте сазнали верзију оперативног система Виндовс инсталирану на рачунару. Кораци се разликују у зависности од оперативног система који имате. Ево упутстава:
Виндовс 10:
- На тастатури притисните тастер Виндовс + С.
- Сада откуцајте „Овај рачунар“ (без наводника).
- Кликните десним тастером миша на овај рачунар у резултатима, а затим одаберите Својства из опција.
- Отвориће се прозор Својства система. Овде ћете моћи да видите основне детаље о рачунару, укључујући његов тип ОС-а и издање.
Да бисте добили више информација о свом оперативном систему, потребно је да отворите апликацију Подешавања. Ево корака:
- Притисните тастер Виндовс + И на тастатури. Ово би требало да покрене апликацију Подешавања.
- Изаберите Систем.
- Кликните на Абоут у менију у левом окну,
- Идите у десно окно да бисте видели верзију, издање, датум инсталације и верзију вашег оперативног система.
Виндовс 8.1:
- Притисните тастер Виндовс на тастатури.
- У оквир за претрагу откуцајте „Овај рачунар“ (без наводника).
- У резултатима кликните десним тастером миша на Овај рачунар.
- У менију одаберите Својства.
- Видећете важне детаље о рачунару, укључујући издање и тип оперативног система који имате.
Да бисте добили више детаља о свом Виндовс систему, можете приступити информацијама о рачунару. Да бисте то урадили, следите упутства у наставку:
- На тастатури притисните тастер Виндовс, а затим откуцајте „ПЦ Инфо“ (без наводника).
- Изаберите ПЦ Инфо из резултата.
- Појавиће се нови прозор. Садржи информације о рачунару, укључујући статус активације и издање вашег ОС Виндовс 8.
Виндовс 7:
- Идите на траку задатака и кликните икону Виндовс.
- Кликните десним тастером миша на Цомпутер, а затим у менију одаберите Пропертиес.
- У искачућем прозору видећете сервисни пакет, издање и тип система за ваш Виндовс 7 ОС.
3. опција: Преглед системских информација
- Покрените дијалошки оквир Покрени притиском на тастере Виндовс + Р на тастатури.
- У дијалошком оквиру Рун, откуцајте „мсинфо32.еке“ (без наводника), а затим притисните Ентер.
- Видећете прозор Системске информације. Садржи детаље о вашем оперативном систему Виндовс.
Опција 4: Коришћење командне линије
- Притисните тастер Виндовс + Р да бисте покренули дијалошки оквир Покрени.
- Унесите „цмд“ (без наводника), а затим кликните на дугме У реду. Ово би требало да отвори Цомманд Промпт.
- Прва линија коју видите у Цомманд Промпт-у је верзија вашег Виндовс ОС-а.
- Ако желите да знате врсту израде вашег оперативног система, покрените доњу линију:
системинфо | финдстр Буилд
Ако сте следили кораке које смо делили са тее, вероватно нећете морати да питате: „Која је моја верзија оперативног система Виндовс?“ С друге стране, можда се питате да ли је ваш оперативни систем разлог што имате дуже време покретања апликација. Па, у неким случајевима је кривац фрагментација диска. Много ствари може проузроковати овај проблем, али о њима ћемо разговарати у другом посту. У међувремену, најлакши начин за решавање овог проблема је инсталирање Ауслогицс Диск Дефраг Про. Овај поуздани алат оптимизује ваше погоне за највећу брзину и максималну ефикасност.
Да ли имате друге проблеме повезане са Виндовсом које желите да решите?
Постављајте питања у одељку за коментаре испод!