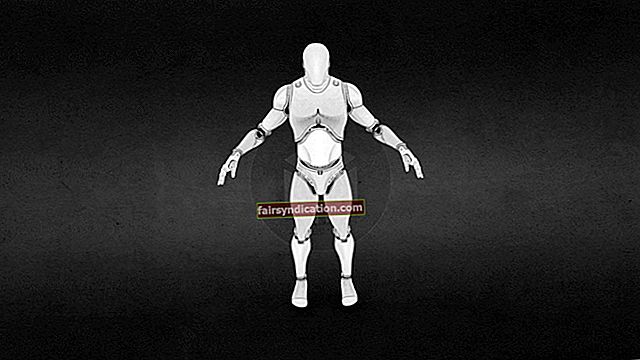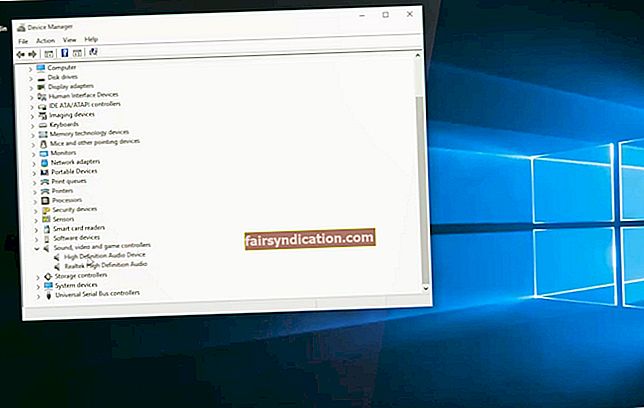„Кућа је место где се ВиФи повезује аутоматски“
Аутор непознат
Иако је Ви-Фи отворио мноштво нових могућности и с поносом може да тврди да је постао неизоставни део нашег живота, он ни у ком случају није имун на проблеме. На пример, „ДХЦП није омогућен за бежичну мрежну везу“ може да вас спречи да се повежете са Интернетом и због тога смањује ваше планове и расположење.
Ако је то управо та недаћа на коју сте налетели, заиста сте дошли на право место. Овде ћете пронаћи исцрпан преглед проверених савета о томе како исправити ДХЦП који није омогућен због локалне грешке у вези.
Шта је ДХЦП?
ДХЦП је скраћеница од Динамиц Хост Цонфигуратион Протоцол, који је стандардизовани мрежни протокол који додељује ИП адресе за вишекратну употребу у мрежи. Да скратим, то је сигуран и поуздан начин који вам омогућава комуникацију на вашој мрежи.
Зашто се појавио ДХЦП није омогућен за ВиФи?
Разлога за ову грешку може бити много, укључујући, али не ограничавајући се на:
- мрежна питања
- софтверски сукоби
- злонамерних програма
- застарели или неисправни управљачки програми
- нетачна подешавања

Како можете да поправите да ДХЦП није омогућен због грешке у локалној вези?
Добра вест је да је предметни проблем прилично решив, па је време да кренете у потрагу за решавањем проблема:
1. Запослите алатку за решавање проблема са мрежом
Алат за решавање проблема са мрежом је уграђена Виндовс алатка која може аутоматски поправити ваше мрежне проблеме. Као таква, добра идеја је да започнете своју спасилачку мисију користећи ову опцију - то би могло покренути и покренути ваш ДХЦП и уштедети вам пуно труда.
Ево како можете да покренете алатку за решавање проблема са мрежом:
- Притисните Виндовс тастер + Р пречицу да бисте позвали прозор Покрени.
- Укуцајте нцпа.цпл у Рун и притисните Ентер. Отвориће се мрежне везе.
- Пронађите своју ВиФи везу. Кликните десним тастером миша и изаберите Дијагноза.
- Покрените алатку за решавање проблема са мрежом. Видећете следеће: ДХЦП није омогућен за бежичну мрежну везу.
- Изаберите опцију Пробајте ове поправке као администратор. Затим кликните на Аппли тхис Фик.
- На крају, требало би да поново покренете рачунар и проверите Интернет везу.
2. Конфигуришите поставке мрежног адаптера
Дотични проблем често долази због нетачних подешавања адаптера, па би их требало одмах подесити:
- Пронађите икону Интернета и кликните десним тастером миша на њу.
- Кликните на Отвори центар за мрежу и дељење.
- У левом окну налази се опција „Промени поставке адаптера“. Кликни на то.
- Пронађите своју бежичну мрежну везу. Кликните десним тастером миша и одаберите Својства.
- Идите на Интернет Протоцол Версион 4 (ТЦП / ИПв4) и двапут кликните на њега.
- Означите Аутоматски прибави ИП адресу.
- Означите Аутоматски прибави адресу ДНС сервера.
- Кликните ОК да бисте потврдили промене.
- Бићете враћени у прозор ВиФи својстава.
- Кликните на дугме У реду да бисте сачували промене.
- Сада поново покрените рачунар и покушајте да приступите Интернету.
3. Укључите ДХЦП клијент
Ако и даље будете имали проблема са повезивањем на Интернет, услуга ДХЦП клијента ће можда бити онемогућена. Да бисте је омогућили, следите упутства у наставку:
- Отворите оквир за покретање истовремено притискајући тастер са Виндовс логотипом и Р.
- Укуцајте сервицес.мсц и притисните тастер Ентер.
- На листи услуга пронађите ДХЦП клијента и двапут кликните на њега.
- Подесите тип покретања на Аутоматски.
- Кликните Примени, а затим У реду да бисте сачували промене.
На крају, поново покрените рачунар и погледајте да ли Интернет веза функционише.
Брзо решење Да бисте брзо поправили «ДХЦП није омогућен за Ви-Фи у Виндовс-у» издање, користите сигуран БЕСПЛАТНИ алат који је развио тим стручњака Ауслогицс.
Апликација не садржи малвер и дизајнирана је посебно за проблем описан у овом чланку. Само га преузмите и покрените на рачунару. бесплатно скидање
Развијен од стране Ауслогицс

Ауслогицс је сертификовани програмер Мицрософт® Силвер Апплицатион. Мицрософт потврђује високу стручност Ауслогицс у развоју квалитетног софтвера који задовољава растуће захтеве корисника рачунара.
4. Проверите Виндовс заштитни зид
Ствар је у томе што је Виндовс заштитни зид можда постављен да блокира ваш ДХЦП клијент. Да бисте то проверили, онемогућите заштитни зид тако што ћете урадити следеће:
- Притисните тастер са Виндовс логотипом + Кс пречица на тастатури.
- Изаберите Цонтрол Панел са листе.
- Пређите на прозор Систем и безбедност и кликните на Виндовс заштитни зид.
- Дођите до левог окна. Пронађите Укључите или искључите Виндовс заштитни зид и кликните на њега.
- Изаберите Искључи Виндовс заштитни зид.

Поново покрените свој рачунар. Ако нису присутни проблеми са повезивањем, кривац је био заштитни зид Виндовс. То значи да треба да конфигуришете заштитни зид да дозвољава ДХЦП протокол тако што ћете створити изузетак за њега.
Да бисте дозволили изузетке заштитног зида
у оперативном систему Виндовс 10/8 / 8.1:
- Отворите свој мени Старт и кликните на икону Сеттингс.
- У менију Поставке пронађите подручје претраживања Пронађи поставку.
- Упишите Фиревалл. Изаберите заштитни зид из резултата претраге.
- Када се нађете у прозору Виндовс заштитног зида, дођите до левог окна.
- Кликните на Дозволи апликацију или функцију путем заштитног зида Виндовс.
- Бићете преусмерени у прозор Дозвољене апликације. Кликните на Цханге Сеттингс.
- Пронађите своју ДХЦП услугу и означите њено поље. То ће ДХЦП клијенту омогућити комуникацију преко заштитног зида.
у оперативном систему Виндовс 7:
- Дођите до свог менија Старт и отворите контролну таблу.
- Пређите на Систем и безбедност.
- Идите на Омогућавање програма кроз заштитни зид Виндовс.
- Означите поље за потврду за ДХЦП.
- Обавезно сачувајте све промене. Затим поново покрените рачунар. Ниједан ДХЦП проблем вас сада не би сметао.
5. Привремено онемогућите главни антивирусни софтвер
Независни антивирусни производи често долазе у сукоб са ДХЦП-ом, што значи да бисте требали привремено онемогућити своје антивирусно решење и проверити да ли се проблем наставља. Ако је нестао, пријавите проблем добављачу или пређите на другу, мање спорну опцију.
6. Онемогућите проки
Ево још једног наводно ефикасног начина да се поправи да ДХЦП није омогућен због грешке у локалној вези:
- Покрените прозоре Рун (притисните Виндовс тастер + Р пречица).
- Укуцајте „инетцпл.цпл“ (без наводника) и притисните Ентер.
- Отвориће се прозор Интернет Пропертиес.
- Дођите до Цоннецтионс и кликните на ЛАН поставке.
- Пронађите опцију Користи проки сервер за своју ЛАН мрежу и поништите је.
- Означите Аутоматски откриј поставке.
- Кликните на ОК да бисте потврдили своје радње.
Поново покрените рачунар и проверите да ли се сада можете повезати са Интернетом.
7. Поправите управљачке програме
Све безуспешно? Вероватно је да ваши мрежни адаптери имају проблема са управљачким програмима. Да бисте их поправили, можете да користите Управљач уређајима, који је уграђена алатка дизајнирана за аутоматско проналажење проблематичних управљачких програма и њихово ажурирање.
Ово су кораци које треба предузети
Виндовс 7:
- Отворите свој мени Старт. Изаберите Цомпутер и кликните десним тастером миша на њега.
- Кликните на Манаге (Управљање) и наставите до екрана Цомпутер Манагемент (Управљање рачунаром).
- Једном у Девице Манагер-у кликните десним тастером миша на мрежне адаптере један по један и одаберите да ажурирате њихов управљачки софтвер.
Виндовс 8 (8.1):
- Кликните десним тастером миша на икону Виндовс логотипа. Отвориће се мени за брзи приступ.
- Пронађите Управљач уређајима и кликните на њега.
- Изаберите мрежне адаптере један по један. Ажурирајте њихове управљачке програме.
Виндовс 10:
- Притисните пречицу Вин + Кс и изаберите Девице Манагер.
- Проширите мени мрежног адаптера. Кликните десним тастером миша на адаптере и ажурирајте њихове управљачке програме.

Будући да Девице Манагер можда неће успети да пронађе праве верзије управљачких програма за ваше адаптере, требали бисте размотрити друге могуће опције ажурирања. На пример, посао можете обавити сами, али имајте на уму да је проналажење застарелих управљачких програма и њихово ручно ажурирање смешно дуготрајан процес. Поред тога, можете случајно инсталирати погрешан управљачки програм, што ће још више закомпликовати ствари.
Као такав, најлакши начин да своје возаче доведете у тип-топ облик подразумева употребу специјалног софтвера. На пример, помоћу програма Ауслогицс Дривер Упдатер можете све проблеме са управљачким програмима решити само једним кликом.

8. Ресетујте Винсоцк и ТЦП / ИП
Ако све горе наведене методе нису биле успешне, можда ћете морати ресетовати Винсоцк и ТЦП / ИП. Овај поступак је прилично једноставан, само следите ове кораке:
- Притисните тастер са Виндовс логотипом + Кс пречица и изаберите Цомманд Промпт (Админ). Отвориће се повишена командна линија.
- Откуцајте следеће наредбе, притискајући Ентер након сваке:
ипцонфиг / флусхднснбтстат –р
нетсх инт ип ресетовање
нетсх винсоцк ресетовање
- Сачекајте да се поступак ресетовања заврши (може потрајати). Потпуно јасно наставите и изађите из командне линије.
Проверите Интернет везу.
9. Скенирајте Виндовс да бисте пронашли злонамерни софтвер
Ако сте до сада стигли, ваш рачунар је можда заражен малвером, јер трајне проблеме са повезивањем често узрокују злонамерни уљези који вребају у позадини нечијег рачунара. Да бисте проверили да ли је то ваш случај, погледајте нови систем и погледајте да ли постоје други знаци заразе малвером. Затим пожурите да покренете потпуно скенирање против малвера. У ту сврху можете да користите своје антивирусно решење које није Мицрософт или да користите уграђени сигурносни пакет Виндовс Дефендер.
Ево како можете да натерате Виндовс Дефендер да скенира ваш ОС
Виндовс 7:
- Отворите мени Старт и дођите до оквира за претрагу.
- Унесите Дефендер и са листе изаберите Виндовс Дефендер.
- Једном у овом пакету, конфигуришите га да изврши потпуно скенирање рачунара.
Виндовс 8 (8.1):
- Идите на мени Старт и укуцајте „Виндовс Дефендер“ (без наводника) у Сеарцх.
- Кликните на Виндовс Дефендер и идите на Упдате.
- Померите се на Почетна, а затим на Опције скенирања.
- Изаберите Фулл и кликните Сцан нов.
Виндовс 10:
- Отворите мени Старт и дођите до зупчаника Сеттингс. Кликните на њега да бисте отворили мени Подешавања.
- Идите на Ажурирање и безбедност и изаберите Виндовс Дефендер.
- Отворите Виндовс Дефендер и одаберите опцију Фулл Сцан.

Иако изгледа изненађујуће, Виндовс Дефендер можда није довољан да уклони злонамерне непријатеље који уништавају ваш оперативни систем. Да бисте их искоренили, потребан вам је моћан савезник који зна како да се бори против најновијих дешавања у свету злонамерног софтвера. Иначе, Ауслогицс Анти-Малваре савршено одговара овом опису.

Надам се да је ваш ДХЦП сада у најбољем издању.
Ако сте успели да решите проблем ДХЦП-а, али ваша Интернет веза је неподношљиво спора, можете испробати савете наведене у овом чланку или користити Ауслогицс БоостСпеед за оптимизацију рачунара ради бољих перформанси.

Имате ли идеја или питања у вези са овим питањем?
Радујемо се вашим коментарима!