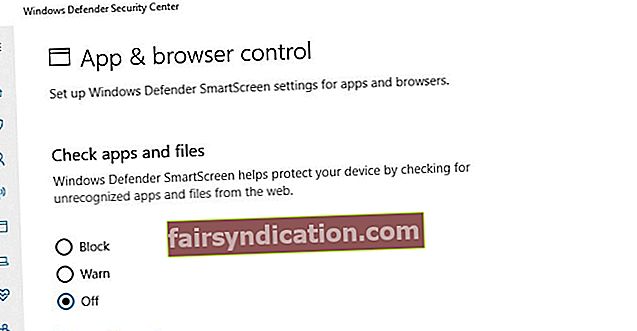‘Јер сигурност није направа
али стање ума ’
Елеанор Еверет
Нема сумње, сусрет са непознатим процесима на рачунару може бити прилично узнемирујући. На пример, ако немате појма шта је СмартСцреен, ова функција вас вероватно алармира када покрене акцију или када је видите помоћу ресурса рачунара. Да бисте решили проблем, само наставите са читањем овог чланка - он ће осветлити проблем и помоћи у уклањању великог дела мистерије.
Шта је СмартСцреен?
СмартСцреен је корисна безбедносна функција која долази као део вашег оперативног система и служи за спречавање преузимања малвера. СмартСцреен је први пут представљен у оперативном систему Виндовс 8, а Виндовс 10 има побољшану верзију дотичног алата. У менаџеру задатака носи име смартсцреен.еке.
Како СмартСцреен ради?
Сваки пут када преузмете датотеку или апликацију, ризикујете да заразите рачунар. Задатак СмартСцреен-а је да заштити ваш систем од тога. Ова алатка скенира ваше преузимања и проверава их у односу на Мицрософтову базу података софтверских ставки. Апликације и датотеке за које се зна да су безбедне неприметно пролазе кроз филтер СмартСцреен. Ако Мицрософт означи ставку коју сте преузели као малвер, СмартСцреен означава ваше преузимање као небезбедно и због тога га блокира. Покушај покретања нечега што је Виндовс непознато резултираће поруком упозорења СмартСцреен - међутим, можете је заобићи на властити ризик.
Како подесити СмартСцреен?
Подешавања СмартСцреен-а понекад могу изгледати преоштра, али ипак саветујемо да их не олабавите. Ствар је у томе што се тумарате окружењем преплављеним претњама - то је оно што је Интернет данас. Дакле, ваша заштита заправо никада није прејака.
Без обзира на то, слободни сте да радите оно што вам се чини најбоље. Стога, прочитајте даље да бисте сазнали како да конфигуришете СмартСцреен у мање ратоборни режим.
У оперативном систему Виндовс 10 можете подесити СмартСцреен путем Виндовс Дефендер Сецурити Центер:
- Покрените свој Старт мени кликом на икону Виндовс логотипа на траци задатака.
- Пронађите пречицу Виндовс Дефендер Сецурити Центер и кликните на њу.
- Сада пређите на „Контрола апликација и прегледача“.
- Идите на „Провера апликација и датотека“. Овде можете да конфигуришете поставке. Опција Блокирај значи да ће непрепознате апликације бити блокиране.
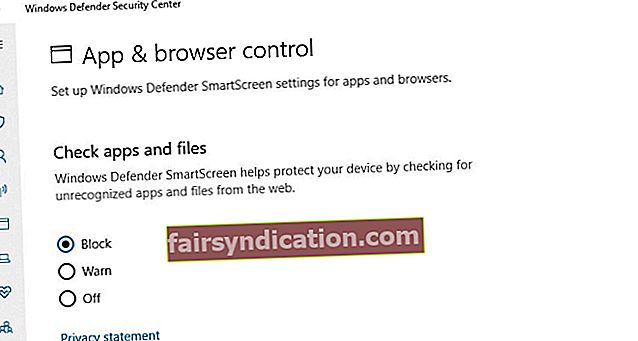 Ако изаберете Упозори, моћи ћете да заобиђете филтер СмартСцреен-а након што будете обавештени о могућим опасностима.
Ако изаберете Упозори, моћи ћете да заобиђете филтер СмартСцреен-а након што будете обавештени о могућим опасностима. 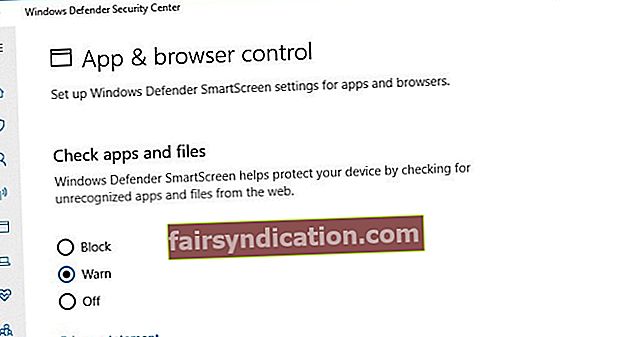 Ако СмартСцреен поставите на Искључено, значи потпуно онемогућити функцију, што није препоручљиво.
Ако СмартСцреен поставите на Искључено, значи потпуно онемогућити функцију, што није препоручљиво.
- Затим дођите до „СмартСцреен за Мицрософт Едге“. То је опција која контролише и штити ваш Едге прегледач блокирањем штетних веб локација и преузимања. Можете га конфигурисати на начин који смо раније описали.
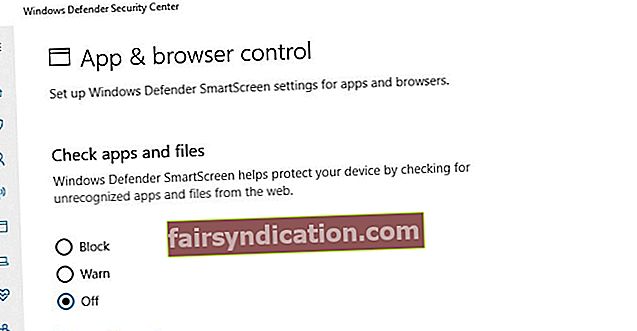
- Померите се надоле до опције „СмартСцреен за апликације Виндовс продавнице“. Ова функција је дизајнирана да спречи производе Виндовс Сторе-а да преузму злонамерни садржај. Можете га потпуно онемогућити или поставити у режим упозорења да бисте били обавештени сваки пут када апликације Виндовс продавнице покушају да преузму нешто лоше.
И ево како можете да користите контролну таблу да бисте прилагодили СмартСцреен у
Виндовс 8:
- Отворите свој Старт мени и наставите до Цонтрол Панел.
- Идите на Систем и безбедност и изаберите Ацтион Центер.
- Отворите одељак Безбедност и идите на Виндовс СмартСцреен.
- Кликните на „Промени подешавања“.
- Овде можете да изаберете шта СмартСцреен треба да ради са непрепознатим апликацијама.
Виндовс 10:
- Отворите свој Старт мени. Затим идите на Цонтрол панел.
- Изаберите Безбедност и одржавање.
- Дођите до левог окна и изаберите Промени поставке Виндовс СмартСцреен-а.
- Изаберите начин на који СмартСцреен треба да се бави апликацијама које не може да препозна.
Можете и да онемогућите СмартСцреен за Интернет Екплорер:
- Покрените прегледач у питању.
- Кликните на икону зупчаника да бисте ушли у одељак за подешавања прегледача.
- Дођите до ставке Безбедност и кликните Укључи СмартСцреен филтер.
- Отвориће се прозор филтера Мицрософт СмартСцреен. Сада можете онемогућити СмартСцреен.

Да ли је СмартСцреен злонамерни софтвер?
Иако је СмартСцреен легитимна компонента вашег система - и прилично поштена, да будемо поштени - подли ентитети заправо могу да вас преваре маскирајући се као смартсцреен.еке. Да бисте проверили да ли је то ваш случај, требало би да покренете потпуно скенирање система против малвера.
Да бисте то урадили, можете да користите уграђену алатку Виндовс Дефендер:
Виндовс 8
- Идите на свој мени Старт.
- Дођите до траке за претрагу.
- Унесите Виндовс Дефендер у Сеарцх.
- Изаберите Виндовс Дефендер.
- Кликните на Ажурирај.
- Померите се кући.
- Пређите на Опције скенирања и изаберите Потпуно.
- Изаберите Скенирај одмах.
Виндовс 10
- Кликните икону Виндовс логотипа.
- Затим кликните на зупчаник Подешавања.
- Отворите одељак Ажурирање и безбедност.
- Изаберите Виндовс Дефендер.
- Кликните на Опен Виндовс Дефендер.
- Идите у лево окно и кликните икону штита.
- Изаберите Напредно скенирање.
- Одлучите се за опцију Фулл сцан.

С тим у вези, злонамерна ставка која је доспела до вашег рачунара можда је довољно софистицирана да заварава вашег главног заштитника у помисли да је ваш ОС ван животне опасности и тако наноси непоправљиву штету. Стога вам топло саветујемо употребу Ауслогицс Анти-Малваре-а: захваљујући овом алату можете бити мирни знајући да је ваш Виндовс сигуран и заштићен.

Имате ли питања о СмартСцреену? Не устручавајте се да их питате у одељку за коментаре испод!
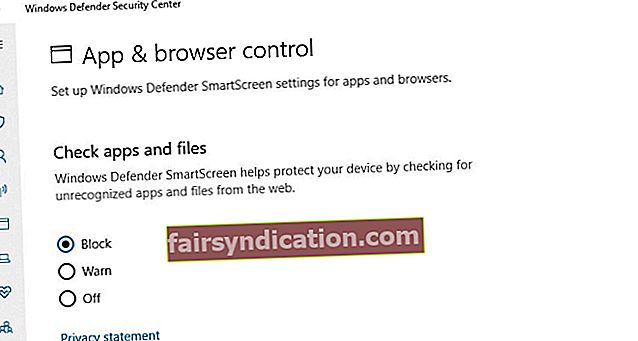 Ако изаберете Упозори, моћи ћете да заобиђете филтер СмартСцреен-а након што будете обавештени о могућим опасностима.
Ако изаберете Упозори, моћи ћете да заобиђете филтер СмартСцреен-а након што будете обавештени о могућим опасностима. 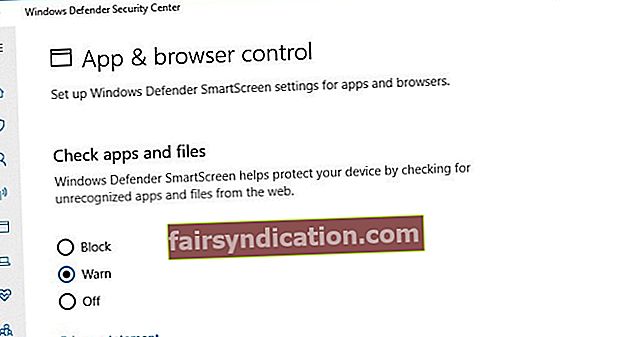 Ако СмартСцреен поставите на Искључено, значи потпуно онемогућити функцију, што није препоручљиво.
Ако СмартСцреен поставите на Искључено, значи потпуно онемогућити функцију, што није препоручљиво.