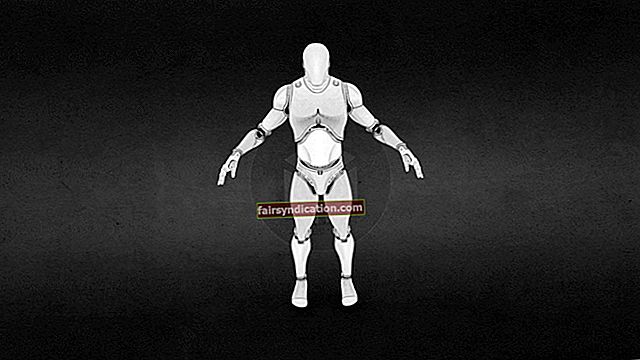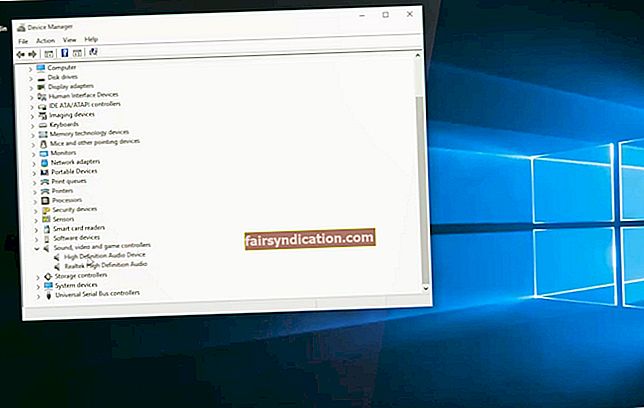Као људи, увек смо били склони да слушамо музику. Људи из праисторијског доба користили су шупље штапове и камене „бубњеве“ да би произвели примитивне, а опет занимљиве звукове. Временом су се развили различити музички инструменти, омогућавајући људима да производе најједноставнија и најсложенија ремек-дела. Појавом и растом технологије, и перцепција музике код људи се променила. Захваљујући софтверским програмима и уређајима, људи могу лако да приступе музици и чак је носе било где.
Један од најпопуларнијих примера софтверских програма за музику је Виндовс Медиа Плаиер. Ово је бесплатан производ који људи могу користити за репродукцију аудио датотека, гледање видео записа, па чак и за куповину додатних медијских производа на мрежи. Било који рачунар са најмање оперативним системом Виндовс 95 има Виндовс Медиа Плаиер.
Које су карактеристике Виндовс Медиа Плаиер-а?
Виндовс Медиа Плаиер је потпуно опремљен софтверски програм који вам омогућава репродукцију ЦД-а, ДВД-а, аудио датотека и видео записа. Такође га можете користити за стримовање музике и видео датотека директно са Интернета. На картици „Тренутно се репродукује“ видећете датотеку која је тренутно покренута. Како се музика репродукује у програму Виндовс Медиа Плаиер, имаћете слободу избора из низа визуелизација.
Штавише, можете да одете у мени Енханцементс и помоћу графичког еквилајзера побољшате квалитет звука музике коју слушате. Можете чак и да промените изглед Виндовс Медиа Плаиер-а конфигурисањем функције Цолор Цхоосер. Ако желите да смањите разлике у јачини звука између песама, можете да приступите Цроссфадинг-у и Ауто Волуме Левелинг-у. Ако желите да смањите разлике у јачини звука унутар исте песме, можете да користите функцију Тихи режим.
У програму Виндовс Медиа Плаиер можете да тражите аудио, видео и сликовне датотеке које су сачуване на вашем чврстом диску. Можете их сачувати и организовати на картици Библиотека. Још једна одлична карактеристика Виндовс Медиа Плаиер-а је што вам омогућава копирање аудио ЦД-а у МП3, Виндовс Медиа Аудио (ВМА) или ВАВ формат. Ако желите да на преносном уређају направите копију своје библиотеке медија, можете да искористите функцију Синхронизација.
Неспорно је да је овај Мицрософтов софтвер револуционарно променио начин слушања музике. Међутим, шта ако Виндовс Медиа Плаиер не репродукује звук? Срећом, постоји много начина за решавање овог проблема. У овом посту ћемо вас научити како да решите проблем без звука у програму Виндовс Медиа Плаиер.
1. решење: Провера да ли сте утишали звук
У већини случајева кроз Виндовс Медиа Плаиер не долази звук јер је корисник несвесно искључио звук. Да бисте били сигурни да се чује јачина звука, следите упутства у наставку.
- Отворите Виндовс Медиа Плаиер.
- Померите показивач миша преко траке за контролу јачине звука, а затим померите клизач најмање на пола удесно.
- Идите на траку задатака, а затим кликните икону Звук. Померите клизач за јачину звука најмање на пола удесно.
- Сада се вратите на Виндовс Медиа Плаиер и пустите музику. Проверите да ли кроз звучнике или слушалице долази звук.
Решење 2: Провера поставки система
Такође је могуће да поставке вашег система нису правилно конфигурисане за репродукцију звука. Да бисте знали да ли је то случај, следите кораке у наставку:
- Идите на траку задатака, а затим кликните десним тастером миша на икону Звук.
- Изаберите Звукови из опција.
- Када се отвори прозор Својства звука, идите на картицу Репродукција.
- Сада проверите да ли на звучницима постоји зелена икона за потврду. Ако је тако, онда то значи да ваш звучни систем функционише.
- Ако унос Звучници нема зелену икону за потврду, изаберите га и кликните на дугме Постави подразумевано.
- Кликните на дугме Својства.
- Идите на картицу Адванцед.
- Изаберите другу брзину узорковања и дубину бита.
- Кликните на дугме Тест, а затим проверите да ли можете да репродукујете звук у програму Виндовс Медиа Плаиер.
- Кликните на дугме У реду да бисте сачували промене које сте унели.
Решење 3: Ажурирање аудио управљачког програма
Као што смо обећали, поделићемо разне начине како да поправимо Виндовс Медиа Плаиер без проблема са звуком. Дакле, научићемо вас како да ажурирате аудио управљачки програм помоћу три методе:
- Преко управитеља уређаја
- Преузимање аудио управљачког програма са веб локације произвођача
- Коришћење Ауслогицс Дривер Упдатер-а
Преко управитеља уређаја
- Идите на траку задатака, а затим кликните десним тастером миша на икону Виндовс.
- На листи изаберите Управитељ уређаја.
- Када се Девице Манагер покрене, проширите садржај „Контролера за звук, видео и игре“.
- Кликните десним тастером миша на аудио уређај, а затим изаберите Упдате Дривер (Ажурирај управљачки програм) из опција.
Преузимање аудио управљачког програма са веб локације произвођача
Тачно је да вам Управитељ уређаја олакшава ажурирање аудио управљачког програма. Међутим, могуће је да алат пропусти најновију верзију управљачког програма коју препоручује произвођач. Дакле, један од начина да осигурате да имате одговарајући управљачки програм је одлазак на веб локацију произвођача и преузимање исправног. Морате бити опрезни када користите овај метод, јер ако инсталирате управљачки програм који није компатибилан са вашим оперативним системом и процесором, могли бисте имати проблема са нестабилношћу система.
Коришћење Ауслогицс Дривер Упдатер-а
Ако желите најлакшу и најпоузданију опцију за ажурирање аудио управљачког програма, тада је најбоље да користите Ауслогицс Дривер Упдатер. Након што инсталирате овај софтвер, аутоматски ће препознати коју верзију оперативног система и тип процесора имате на рачунару. Кликом на дугме моћи ћете да ажурирате аудио управљачки програм на његову најновију, компатибилну верзију коју препоручује произвођач.
Најбољи део је што Ауслогицс Дривер Упдатер брине о свим проблемима повезаним са управљачким програмима на вашем рачунару. Дакле, када се поступак ажурирања заврши, приметићете значајно побољшање на рачунару.
Можете ли да смислите друге начине како да решите проблем са звуком у програму Виндовс Медиа Плаиер?
Поделите их у коментарима испод!