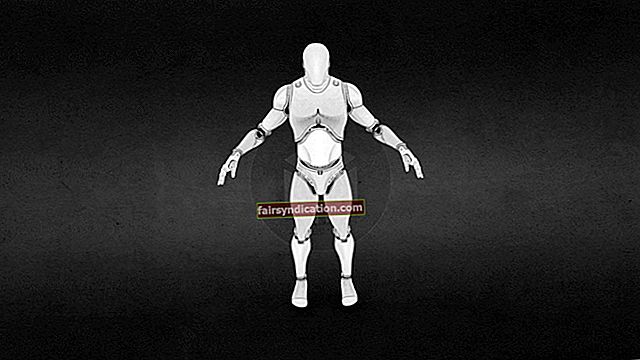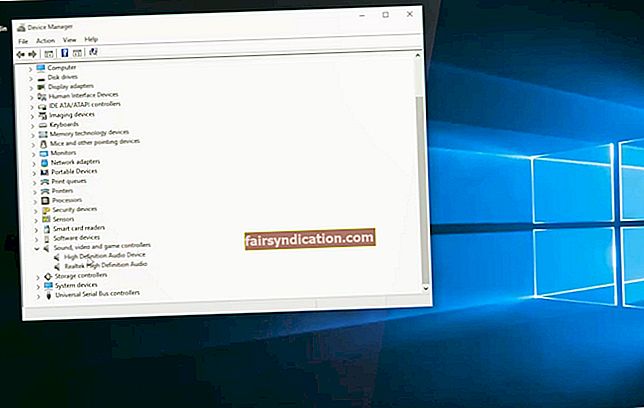Паладинс је пуцачка видео игра која је доступна у бесплатном формату на мрежи. Прилично је популаран међу многим играчима због свог одличног играња и честог ажурирања. Заједница Паладина такође негује добру атмосферу упркос томе што је у високо конкурентном окружењу за више играча.
Иако играчи проналазе много добрих разлога да играју ову игру, они такође откривају различита питања. Многи корисници су се жалили да Паладинс стално пада при покретању или током игре. Ако се бавите истим проблемом, нема потребе за паником. У овом посту ћемо вас научити како да исправите грешку у паду Паладина након покретања. Такође ћемо вам дати увид у то зашто се овај проблем дешава. На овај начин можете спречити да се то понови.
Зашто се Паладини стално руше?
Иза овог проблема могу бити разни разлози. Овај проблем обично има везе са некомпатибилним управљачким програмима, неисправним хардвером, прегревањем или оштећеним датотекама игара. Вишеструки програми можда прекривају ресурсе рачунара, што доводи до пада система. Не брините јер смо припремили неколико решења. На крају овог чланка знаћете како да поправите пад Паладина усред игре у оперативном систему Виндовс 10.
Пре било чега другог ...
Морате осигурати да ваш рачунар испуњава минималне системске захтеве за неометано покретање Паладина. У супротном ћете наићи на проблеме попут заостајања, смрзавања, па чак и пада. Пре него што започнемо са решењима, требало би да проверите да ли ваш рачунар испуњава следеће захтеве:
- Оперативни систем: Виндовс 7 64-битни или било шта новије
- Процесор: Цоре 2 Дуо 2,4 ГХз или Атхлон Кс2 2,7 ГХз
- Графика: Нвидиа ГеФорце 8800 ГТ
- Меморија: 4 ГБ РАМ-а
- Складиштење: најмање 30 ГБ бесплатно
Ако сте сигурни да испуњавате све ове захтеве, проверите да ли Паладини могу несметано да раде. Ако се и даље руши, препоручујемо вам да испробате наша решења у наставку.
Решење 1: Ажурирање управљачког програма графичке картице
Ако користите застарели или оштећени управљачки програм за графичку картицу, Паладинс вероватно неће успети да ради глатко. Као такав, предлажемо да ажурирате управљачки програм за графичку картицу да бисте решили проблем. Требало би да знате да то могу учинити три начина:
- Ажурирање управљачког програма графичке картице путем управитеља уређаја
- Ручно преузимање и инсталирање управљачког програма графичке картице
- Коришћење програма Ауслогицс Дривер Упдатер за поједностављивање процеса
Ажурирање управљачког програма графичке картице путем управитеља уређаја
- Идите на траку задатака, а затим кликните десним тастером миша на икону Виндовс.
- Изаберите Девице Манагер из опција.
- Када се подигне Управљач уређајима, проширите садржај категорије Адаптери екрана.
- Кликните десним тастером миша на графичку картицу, а затим из контекстног менија изаберите Ажурирај управљачки програм.
- У новом прозору изаберите везу „Аутоматски тражи ажурирани софтвер управљачког програма“.
- Дозволите Девице Манагер-у да преузме и инсталира исправку за управљачки програм ваше графичке картице.
Ручно преузимање и инсталирање управљачког програма графичке картице
Требало би да знате да Управљач уређајима и даље може да пропусти најновију верзију управљачког програма графичке картице. Дакле, ако Паладинс и даље настави да се руши, можда ћете морати ручно да преузмете управљачки програм. Требало би бити опрезан када идете овим путем. Морате бити сигурни да преузимате верзију управљачког програма која је компатибилна са вашим оперативним системом и процесором. У супротном, могли бисте наићи на проблеме са нестабилношћу система. То је још једна главобоља додата паду Паладина на вашем рачунару!
Коришћење програма Ауслогицс Дривер Упдатер за поједностављивање процеса
Срећом, постоји лакши начин за ажурирање управљачког програма графичке картице. Процес можете поједноставити употребом поуздане алатке попут Ауслогицс Дривер Упдатер. Након што инсталирате ову апликацију, она ће аутоматски препознати верзију вашег оперативног система и тип процесора. Треба само да кликнете на дугме и Ауслогицс Дривер Упдатер ће пронаћи најновији управљачки програм за вашу графичку картицу. Штавише, овај алат ће решити све проблеме повезане са управљачким програмима на рачунару. Дакле, након завршетка процеса, приметићете значајно побољшање перформанси рачунара.
Након ажурирања управљачког програма графичке картице, покушајте поново да покренете Паладинс да бисте видели да ли је проблем нестао.
Решење 2: Заустављање непотребних позадинских процеса / програма
Ако се друге апликације извршавају у позадини, можда прешућују ресурсе рачунара. Као што смо споменули, ово може довести до пада Паладина. Дакле, препоручујемо вам да зауставите рад ових програма. Да бисте то урадили, морате следити кораке у наставку:
- На тастатури притисните Цтрл + Схифт + Есц. То ће покренути Таск Манагер.
- Уверите се да сте на картици Процеси. Сада погледајте ступце ЦПУ и Меморија и проверите који процеси троше највише ресурса.
- Кликните десним тастером миша на непотребни поступак, а затим у менију одаберите Заврши задатак.
Напомена: Ако нисте упознати са поступком или програмом, најбоље је да га пустите да ради. То може бити пресудно у раду вашег система.
Када обавите ове кораке, поново покрените Паладинс и погледајте да ли се више не руши.
Решење 3: Покретање Паладина као администратора
Ваш оперативни систем подразумевано покреће програме у корисничком режиму. То је можда разлог зашто Паладинс не може да приступи потребним датотекама игара, због чега ће се срушити. Ако је то случај, можда ћете желети да покренете игру са административним привилегијама. Ево корака:
- Да ли Стеам и даље ради? Ако је то случај, идите на траку задатака и кликните десним тастером миша на икону Стеам. Изаберите Излаз из опција.
- Сада поново кликните десним тастером миша на икону Стеам и одаберите Рун ас Администратор.
- Ако се у прозору Контрола корисничког налога затражи да дате дозволу програму, кликните Да.
- Покушајте да покренете Паладинс из Стеам-а.
Решење 4: Провера интегритета датотека са играма
Ако на рачунару постоје оштећене или недостају датотеке игара, Паладинс се може смрзнути или срушити. То можете поправити провером интегритета датотека игара на Стеам-у. Да бисте то урадили, следите упутства у наставку:
- Покрените Стеам.
- Сада кликните Библиотека.
- Потражите Паладинс, а затим кликните десним тастером миша.
- Изаберите Својства из опција.
- Обавезно се нађите на картици Локалне датотеке.
- Када се нађете на картици Локалне датотеке, изаберите Верифи Интегрити оф Гаме Филес.
Имајте на уму да поступак може потрајати неколико минута. Ако Стеам открије оштећене датотеке, проблеме ће решити у складу с тим. Када је процес завршен, покушајте поново да покренете Паладинс да бисте видели да ли ради без икаквих проблема.
Решење 5: Избор плана напајања високих перформанси
Подразумевано је план напајања на рачунару подешен на уравнотежен. Да бисте уштедели енергију, систем ће се аутоматски успорити. Наравно, ова промена ће проузроковати пад Паладина. Дакле, предлажемо да одаберете опцију плана напајања високих перформанси. Ево корака:
- На тастатури притисните тастер Виндовс + С.
- У оквир за претрагу откуцајте „Цонтрол“ (без наводника), а затим изаберите Цонтрол Панел (Контролна табла) из резултата.
- Обавезно одаберите велике иконе са падајуће листе поред Виев Би.
- На листи кликните Опције напајања.
- На следећој страници изаберите Високе перформансе.
- Поново покрените рачунар, а затим поново покрените Паладинс.
Решење 6: Прилагођавање ваше виртуелне меморије
Виртуелна меморија садржи део вашег тврдог диска и РАМ-а. У суштини, функционише као продужетак физичке меморије рачунара. Ако ваш рачунар обавља интензиван задатак и понестане му РАМ-а, ваш оперативни систем користиће виртуелну меморију за привремено складиштење датотека. Дакле, ако немате одговарајућу виртуелну меморију за чување привремених датотека, Паладинс се може срушити. У овом случају предлажемо да додијелите више простора својој виртуалној меморији. Ево корака:
- Кликните икону Сеарцх на траци задатака, а затим откуцајте „напредна подешавања система“ (без наводника).
- Изаберите Преглед напредних поставки система из резултата.
- Када дођете до прозора Систем Пропертиес (Својства система), кликните на дугме Сеттингс (Поставке).
- Идите на картицу Напредно, а затим кликните на дугме Промени.
- Опозовите избор опције „Аутоматски управљај величином датотеке страничења за све дискове“.
- Изаберите свој Ц погон.
- Изаберите Прилагођена величина, а затим унесите „4096“ (без наводника) за опције Почетна величина и Максимална величина.
- Кликните на дугме Постави, а затим сачувајте промене кликом на У реду.
- Поново покрените рачунар, а затим поново покрените Паладинс да бисте видели да ли је покренут без икаквих проблема.
Решење 7: Инсталирање исправки за Виндовс
Ако се Паладинс руши због системских грешака и грешака, проблем можете да решите инсталирањем најновијих исправки компаније Мицрософт. Обично ваш ОС аутоматски преузима ажурирања у позадини. Међутим, и даље можете ручно покренути поступак преузимања. Да бисте то урадили, следите упутства у наставку:
- На тастатури притисните тастер Виндовс + И. То ће покренути апликацију Подешавања.
- Изаберите Ажурирање и безбедност.
- У десном окну кликните на Цхецк фор Упдатес. Ако постоје доступне исправке, преузмите их.
- По завршетку процеса, поново покрените рачунар да бисте инсталирали исправке.
Након што ажурирате оперативни систем, проверите да ли Паладинс више не руши.
Решење 8: Поновна инсталација Стеам-а
Ако сте испробали сва решења, а ниједно није успело, проблем је вероватно у Стеам-у. Да бисте видели да ли је то случај, покушајте поново да инсталирате програм. Ево корака:
- Кликните десним тастером миша на икону Стеам на радној површини, а затим са листе одаберите Отвори локацију датотеке.
- Потражите фасциклу стеамаппс, а затим је копирајте.
- Направите резервну копију директоријума лепљењем на сигурно место.
- Сада отворите контролну таблу.
- Уверите се да је категорија изабрана са падајуће листе поред Виев Би.
- Изаберите Деинсталирај програм.
- Пронађите Стеам са листе програма, а затим кликните на Унинсталл.
- Поново преузмите и инсталирајте Стеам.
- Вратите се на радну површину и кликните десним тастером миша на икону Стеам.
- Изаберите Отвори локацију датотеке, а затим налепите фасциклу стеамаппс.
Надамо се да вам је поновна инсталација Стеама помогла да се решите проблема. Ако Паладинс и даље пада или заостаје, предлажемо да оптимизујете перформансе рачунара. То можете учинити покретањем Ауслогицс БоостСпеед. Овај алат ће решити проблеме са смањењем брзине на рачунару и уклонити нежељене датотеке које могу утицати на уобичајене системске процесе. Када се процес заврши, ваш ОС ће радити брже и ефикасније.
Да ли смо пропустили неко решење за овај проблем?
Јавите нам у коментарима испод!