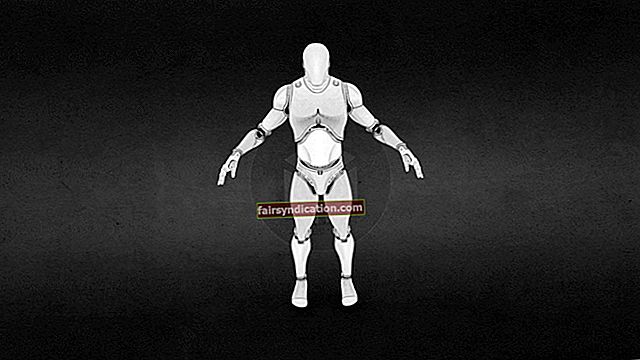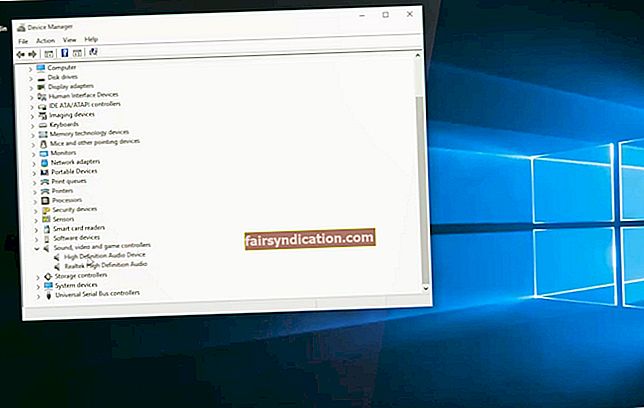Ових дана људима је постало лакше да набаве и ускладиште игре. Они чак не морају да напусте удобност властитог дома само да би купили нови наслов. Иако је ера дистрибуције дигиталних игара за многе благослов, она такође долази са проклетством - надувеним складиштењем података.
Можда ћете приметити да док сакупљате и играте Стеам игре, губите све више и више простора на чврстом диску. То наравно може представљати проблем, посебно када почне да утиче на перформансе ваших игара и рачунара уопште. Када се то догоди, природно бисте желели да знате како да деинсталирате Стеам игре како бисте уштедели простор на чврстом диску.
Научити како безбедно избрисати Стеам игру можете лако. Међутим, имајте на уму да ћете, након што то учините и одлучите да игру желите играти касније, морати поново да је преузмете преко Стеам-а. Сад ово може представљати проблем, посебно ако имате ограничење података. На крају, неки од ових наслова могу да заузму и до 70 ГБ простора на чврстом диску. Срећом, осим брисања Стеам игара, постоје и други начини за повраћај гигабајта меморије на рачунару.
Како безбедно избрисати парну игру
Можете се запитати: „Како да избришем Стеам игре са рачунара?“ Ако је ово ваша брига, онда сте дошли на право место. Научићемо вас како да деинсталирате Стеам игре како бисте уштедели простор на чврстом диску. Поред тога, поделићемо и неколико савета за ослобађање гигабајта меморије на рачунару.
1. метод: Коришћење Стеам клијента
Ако сте мислили да је инсталирање игара путем Стеам клијента било лако, па, и ви ћете мислити исто о процесу деинсталације. Још увек имате опцију да задржите напредак сачуваних игара. Само се побрините да правилно направите резервну копију. Све сачуване игре и даље ће бити доступне за преузимање путем библиотеке.
Након брисања сав локално сачуваног садржаја игре, изненадићете се колико сте бесплатног простора за складиштење стекли. Дакле, ако сте спремни да повратите гигабајте података, следите упутства у наставку:
- Покрените Стеам клијент.
- Идите у библиотеку.
- Потражите игру коју желите да уклоните, а затим кликните десним тастером миша.
- Изаберите Унинсталл из опција.
- Потврдите избор који сте управо направили.
2. метод: Ручно уклањање игре на пару
Можда се питате: „Како да у потпуности избришем игру са рачунара са оперативним системом Виндовс 10 без употребе Стеам клијента?“ Иако то није могуће учинити путем Виндовс контролне табле, и даље можете избрисати Стеам игру као и било коју другу датотеку или фасциклу на тврдом диску. Све што треба да урадите је да одредите директоријум који Стеам користи за локално складиштење игара. Ево корака:
- Изађите из игре и затворите Стеам клијент.
- Отворите Дриве Ц: или системску партицију, а затим идите на Програм Филес.
- Двапут кликните на фасциклу Стеам, а затим отворите стеамаппс и Цоммон.
- Потражите фасциклу игре коју желите да уклоните. Избриши то.
Поврат гигабајта меморије из Стеам-а
Стеам олакшава корисницима преузимање и играње игара на Виндовс 10 рачунару. Штавише, долази са услугама као што је Стеам Плаи, што омогућава играчима да одаберу игру коју су играли у прошлости, али је нису додирнули месецима или чак годинама. Компанија за игре на срећу никада не успева да објави исправке, надајући се узбуђењу корисника. Поред овога, Стеам чини доживљај уживљавајућим за играче нудећи мердевине за игре и услуге ћаскања.
Када први пут преузимате игру Стеам, питаће вас да ли желите да креирате пречицу за наслов. Пречица може изгледати као уобичајена апликација, али Стеам игру чува негде другде. Обично се игре инсталирају у фасциклу Стеам у фасцикли Подршка за апликације и Библиотека. Дакле, с временом ћете несвесно дозволити Стеаму да поједе стотине ГБ простора са вашег чврстог диска.
Препоручујемо брисање Стеам игара које више не играте да бисте повратили гигабајте меморије натраг на чврсти диск. Да бисте то урадили, једноставно следите упутства у наставку:
- Идите на траку задатака, а затим кликните на икону Претражи.
- Укуцајте „Стеам“ (без наводника), а затим притисните Ентер да бисте покренули Стеам клијент.
- Идите на картицу Библиотека, а затим погледајте игре које сте преузимали у прошлости. Када проверите леву бочну траку библиотеке, приметићете да су игре које се тренутно додају на рачунар у белом подебљаном тексту.
- Притисните тастер Цтрл да бисте избрисали локални садржај игре. Кликните игру коју желите да избришете. Након тога одаберите Делете Лоцал Цонтент.
- Бићете упозорени да ће сав садржај повезан са игром бити уклоњен. Кликните Делете да бисте се потпуно решили игре.
- Ако желите да одредите количину простора коју је игра заузела, притисните тастер Цтрл, а затим кликните на име апликације. Кликните Својства, а затим идите на картицу Локалне датотеке. Видећете његову употребу диска при врху.
Пратећи горња упутства, моћи ћете да уклоните Стеам игре које не играте активно. Због тога ћете повратити стотине ГБ простора за складиштење који сте изгубили због неискоришћених наслова.
Утврђивање шта вам заузима простор на чврстом диску
Након брисања Стеам игара које не користите, идеално је проверити колико сте простора за складиштење вратили. Ако приметите да вам и даље понестаје меморије, вероватно постоје друге датотеке или апликације. Дакле, пресудно је да разумете шта заузима највише простора. Ако користите Виндовс 10, можете да искористите уграђени анализатор диска. Једноставно следите упутства у наставку:
- Притисните тастер Виндовс + И на тастатури да бисте покренули апликацију Подешавања.
- Кликните на Систем.
- Сада идите на мени левог окна, а затим изаберите Стораге.
- Кликните на чврсти диск да бисте видели листу предмета који заузимају толико простора.
Страница Употреба складишног простора помоћи ће вам да одредите подручја која треба мало очистити. Можете да кликнете на сваку од ставки да бисте добили више информација о томе које акције можете предузети да бисте ослободили простор.
Имајте на уму да у неким случајевима постоје предмети које не можете да видите и који дискретно изједају ваш простор за складиштење. То може бити злонамерни софтвер који може угрозити ваше осетљиве податке и личне податке. Пре него што се то уопште догоди, заштитите свој рачунар инсталирањем Ауслогицс Анти-Малваре-а. Овај моћан алат може открити злонамерне предмете и претње за које никада не бисте сумњали да постоје. Дакле, можете спречити да ваш чврсти диск зарази малвер који може да вам изједе простор за складиштење и наштети личним датотекама и подацима.
Шта можете учинити да бисте ослободили више простора
Након што утврдите шта вам заузима простор за складиштење, следите наше савете у наставку да бисте направили више простора за основне датотеке.
Савет 1: Користите Сенсе Стораге
Једна од сјајних ствари у оперативном систему Виндовс 10 је што има уграђене функције које вам омогућавају да побољшате перформансе рачунара. Можете приступити Стораге Сенсе-у да бисте лако брисали нежељене датотеке. Следећи кораке у наставку, моћи ћете да ослободите простор и чак побољшате перформансе система.
- На тастатури притисните тастер Виндовс + И да бисте отворили апликацију Подешавања.
- Кликните на Систем, а затим у менију са левог окна изаберите Стораге.
- Идите на одељак Смисао за складиштење, а затим кликните на везу „Промени како аутоматски ослобађамо простор“.
- Обавезно одаберите „Избриши привремене датотеке које моје апликације не користе“ у оквиру Привремене датотеке.
- Сада морате да одаберете колико често ће се директоријум Рецицле Бин и Довнлоадс аутоматски чистити. Једноставно кликните на падајућу листу да направите избор. Ваше могућности су:
- Никад
- 1 дан
- 14 дана
- 30 дана
- 60 дана
Савет професионалца: Ако желите да максимизирате број датотека које ћете избрисати, предлажемо да на падајућој листи изаберете 1 дан под опцијом „Избриши датотеке у мојој фасцикли„ Преузимања “ако су тамо биле дуже“.
- Кликните Цлеан Нов.
Савет 2: Конфигуришите Сенсе Стораге
Тачно је да у сваком тренутку можете ручно да користите Стораге Сенсе. Међутим, препоручујемо да омогућите ову опцију да аутоматски врши одржавање чишћења. Ако желите да се покреће кад год вам понестане простора, можете учинити следеће:
- Покрените апликацију Сеттингс притиском на тастер Виндовс + И на тастатури.
- Изаберите Систем, а затим кликните Стораге у менију са леве стране.
- Идите у категорију Сенсе Стораге, а затим кликните на везу „Промени како аутоматски ослобађамо простор“.
- Кликните на падајући мени за Рун Стораге Сенсе, а затим изаберите било коју од следећих опција:
- Сваки дан
- Сваке недеље
- Сваког месеца
- Када Виндовс одлучи (препоручено)
Када завршите ове кораке, Стораге Сенсе ће покренути аутоматско чишћење на основу интервала који сте изабрали.
Савет 3: Уклоните непотребне апликације и игре
Ако постоје апликације које не користите, можете их се решити да бисте ослободили простор на рачунару. Уклоните их, помоћи ће вам да вратите складиште и чак побољшате перформансе својих Стеам игара. Ево корака:
- На тастатури притисните тастер Виндовс + С.
- Сада откуцајте „Сеттингс“ (без наводника).
- Притисните Ентер да бисте покренули апликацију Сеттингс.
- Изаберите Апликације, а затим у менију у левом окну кликните Апликације и функције.
- Идите на одељак Апликације у десном окну, а затим кликните на падајућу листу за Сортирај по.
- Изаберите Величина да бисте утврдили апликације и игре које заузимају највише простора.
- Кликните апликацију коју желите да избришете, а затим Деинсталирај.
- Упозорићемо вас да ће сав садржај повезан са апликацијом бити избрисан. Поново кликните на Унинсталл.
Савет 4: Складиштите датотеке у облаку
Можете да користите функцију „Датотеке на захтев“ Мицрософтове услуге складиштења у облаку ОнеДриве. Омогућава вам коришћење Филе Екплорер-а за приступ фотографијама, документима, музици и видео записима које сте сачували у облаку. Вреди напоменути да вам неће бити потребно да их синхронизујете или чак користите огроман део локалног простора за складиштење. Дакле, ову функцију за уштеду простора можете користити ако приметите да ваше игре у Стеаму почињу да раде лоше због проблема са складиштем.
Како да омогућите ОнеДриве-ове датотеке на захтев
- Кликните икону Сеарцх на траци задатака.
- Упишите „ОнеДриве“ (без наводника).
- Изаберите апликацију ОнеДриве из резултата.
- Када се ОнеДриве покрене, кликните на мени, а затим изаберите Поставке.
- Идите на картицу Сеттингс.
- Изаберите опцију „Уштедите простор и преузмите датотеке док их користите“ у оквиру Датотеке на захтев.
- Кликните ОК.
Након успешног праћења ових упутстава, моћи ћете да користите датотеке на захтев. Датотеке можете удобно да преместите у фасциклу ОнеДриве, омогућавајући себи да ослободите простор.
Како се користе датотеке ОнеДриве на захтев
- На тастатури притисните тастер Виндовс + Е. Ово ће покренути Филе Екплорер.
- Идите у мени левог окна, а затим кликните на фасциклу ОнеДриве.
- Препознајте датотеке и фасцикле које заузимају превише простора. Изаберите их.
- Кликните десним тастером миша на свој избор, а затим одаберите Ослободи простор између опција.
У бесплатној верзији ОнеДриве можете да ускладиштите до 5 ГБ. С друге стране, ако имате претплату на плаћени износ, ограничење може бити до 1000 ГБ.
Ово су само неке од метода којима можете ослободити више простора када брисање неискоришћених Стеам игара није довољно. Постоји много других савета за повраћај гигабајта на рачунару. Ако ишта знате, молимо не устручавајте се да их поделите у одељку за коментаре испод! Можда ћемо их представити у једном од чланака које ћемо ускоро објавити!