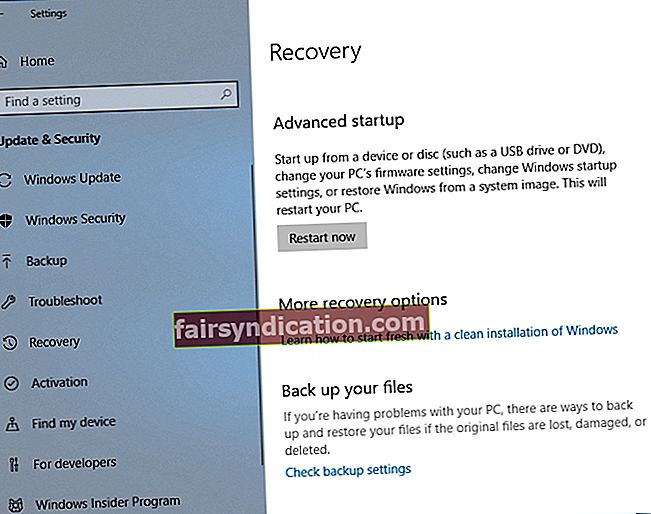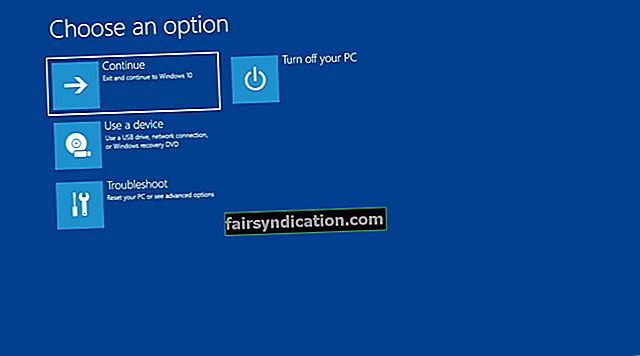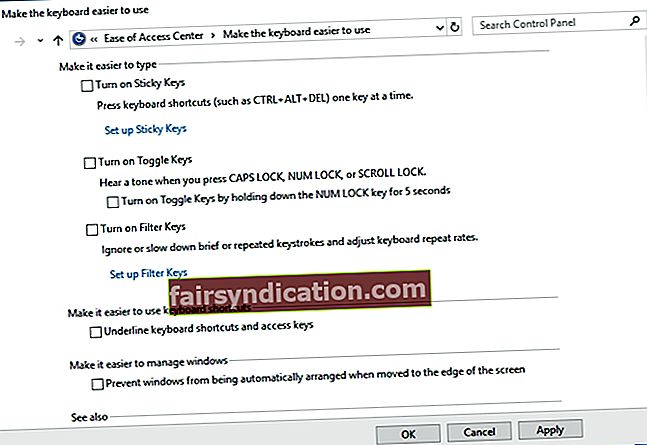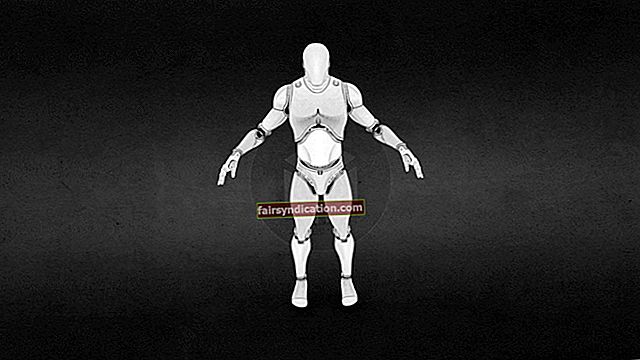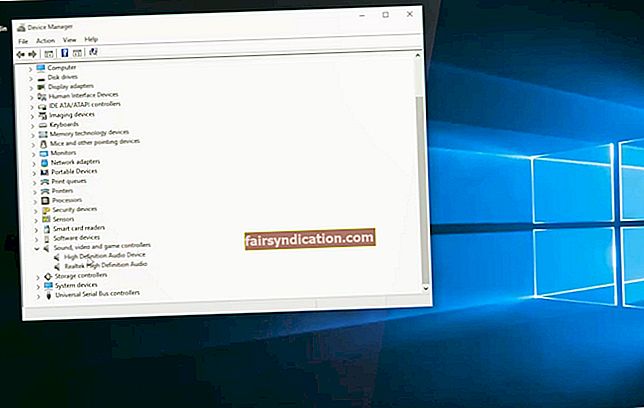Без обзира колико је интерфејс екрана осетљив на додир згодан, многи корисници Виндовс-а и даље више воле да куцају на тастатури. На крају крајева, то је улазни периферни уређај који је годинама пружао поуздане перформансе. Видели смо пуно промена на Виндовс-у од 1990-их. Међутим, тастатуре су остале исте, пружајући услуге милионима људи широм света.
У већини случајева могу бити довољно издржљиви да трају дуги низ година и не бисте имали никаквих проблема са њима током њиховог животног века. Међутим, постоје корисници који су пријавили да након надоградње система одређени тастери на њиховој јединици не раде исправно. У већини случајева корисници су посебно имали проблема са својим тастером Схифт. Овај кључ је важан за свакодневно куцање. Као такви, саставили смо листу решења која ће вам помоћи да решите проблеме са кључем Схифт.
Како исправити тастер Схифт који не ради на Виндовс-у 10 и другим Виндовс системима
Пре него што почнемо да решавамо кључне проблеме Схифт-а, било би најбоље разговарати о уобичајеним сценаријима повезаним са овим проблемом. Погледајте примере у наставку и погледајте који је сличан ономе што покушавате да решите.
- Неисправност тастера Схифт на Виндовсима 10 и старијим системима- Овај проблем такође може утицати на старије верзије оперативног система Виндовс. С друге стране, и даље можете да се решите проблема користећи наше доленаведене методе.
- Квар левог тастера Схифт- У неким случајевима то утиче само на један од два тастера Схифт. Могуће је да је кључ само заглављен. Као такав, морате покушати да га ослободите заглављивања или осигурати да је утичница за кључеве слободна.
- Тастер Схифт на тастатури не ради исправно- Други корисници су пријавили да су покушали да реше проблеме са кључем Схифт извођењем антивирусног скенирања. Могуће је да је проблем изазвао злонамерни софтвер, а његово уклањање може поново довести до исправног функционисања тастера Схифт.
- Тастер Схифт одбија писање великих слова великим словима- Ово је још један уобичајени проблем који се може десити на вашем рачунару. Не брините, јер се то лако може поправити, користећи један од наших метода у наставку.
1. метод: Уклањање малвера
Према речима неколико корисника, инфекција малвером може проузроковати квар тастера Схифт. Као такви, препоручујемо да извршите свеобухватно скенирање система на рачунару. Можете да користите уграђени антивирусни програм за Виндовс 10. С друге стране, ако желите максималну заштиту, предлажемо вам употребу поузданих алата попут Ауслогицс Анти-Малваре. Након што извршите детаљно скенирање на рачунару, проверите да ли је проблем са кључем Схифт решен.

2. метод: Провера хардвера
Наравно, такође бисте морали да се уверите да је тастатура у добром стању. Дакле, предлажемо да га повежете са другим рачунаром, а затим проверите да ли тастер Схифт и даље не ради исправно. Такође можете покушати да се пребацујете са различитих УСБ портова. Ако користите ПС2 тастатуру, не заборавите да је прикључите пре покретања система. У међувремену можете у било које време прикључити уобичајене тастатуре.
Такође је могуће да је кључ управо запео. Да бисте то поправили, тастер Схифт можете ослободити снажним притиском. Вреди напоменути да овај проблем можете доживети на готово било ком тастеру, а не само на тастеру Схифт. У неким случајевима прашина и нечистоћа могу ометати функционисање кључа. Када решавате овакве проблеме са тастерима Схифт, морате уклонити проблематични тастер и очистити га ваздухом под притиском. Уклањањем прашине из утичнице за кључеве можете решити проблем.
Неки корисници су напоменули да су користили ваздух под притиском за чишћење целе тастатуре. Међутим, овом методом ћете морати да отворите тастатуру и уклоните све тастере. Дакле, ако не желите да учините нешто тако заморно и компликовано, можете само покушати са другим решењем.
3. метод: Покретање система у безбедном режиму
Ако сте проверили хардвер и проблем се и даље јавља, могуће је да је проблем потекао из софтвера. Било би идеално покренути систем у сигурном режиму да бисте проверили да ли имате инсталиран неисправан управљачки програм. У овом режиму Виндовс покреће само основне услуге и управљачке програме. Дакле, овај метод ће вам дати представу шта узрокује проблем са кључем Схифт. Рачунар можете покренути у сигурном режиму следећи ове кораке:
- Кликните икону Сеарцх на траци задатака.
- Откуцајте „сеттингс“ (без наводника), а затим притисните Ентер
- Изаберите Ажурирање и безбедност.
- Идите у лево окно и кликните на Рецовери.
- Идите на одељак Напредно покретање, а затим кликните на дугме Рестарт Нов.
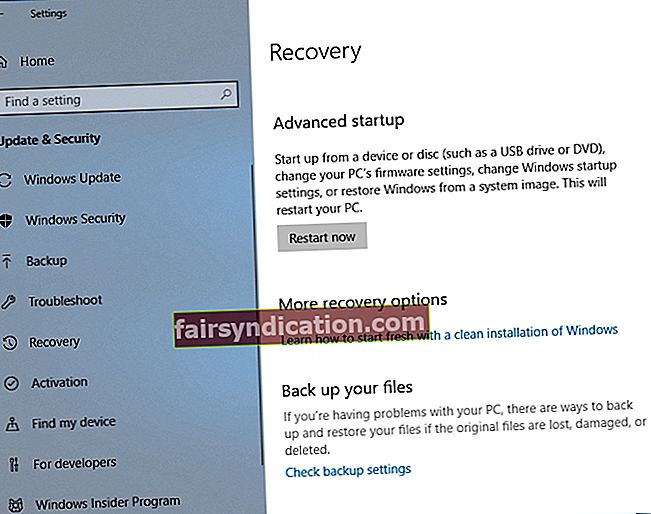
- Након поновног покретања рачунара, видећете листу опција за покретање уређаја.
- Изаберите Решавање проблема, а затим кликните Напредне опције.
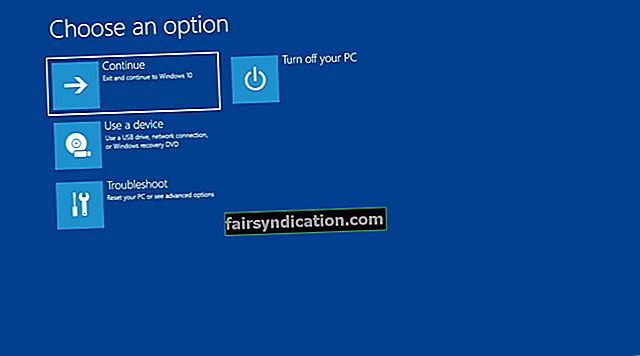
- Отворите Стартуп Сеттингс, а затим кликните Рестарт.
- Након поновног покретања рачунара, изаберите Сафе Моде или Сафе Моде витх Нетворкинг из опција за покретање.
4. метод: Ажурирање свих управљачких програма
Огроман проценат тастатура ради са генеричким управљачким програмима инсталираним путем Виндовс упдате-а. Међутим, ако имате бежичну тастатуру, можда ће вам требати управљачки програми оригиналног произвођача хардвера. Дакле, било би најбоље осигурати да се сви управљачки програми ажурирају на најновије верзије које препоручује произвођач.
То можете учинити ручно или користити решење једним кликом, попут Ауслогицс Дривер Упдатер.
<Вреди напоменути да ручно ажурирање управљачких програма може бити заморно и сложено. Да бисмо вам боље разумели како то функционише, навели смо кораке у наставку:
- На тастатури притисните тастер Виндовс + Кс.
- У менију одаберите Девице Манагер.
- Потражите тастатуру на листи управљачких програма.
- Кликните десним тастером миша, а затим одаберите Својства.
- Идите на картицу Детаљи, а затим из падајућег менија одаберите ХардвареИД.
- Копирајте прву вредност, а затим је залепите у свој веб прегледач. Ово би требало да вам омогући да знате тачан назив уређаја.
- Потражите званичну подршку за управљачке програме и преузмите најновији и компатибилни управљачки програм.
- Инсталирајте управљачки програм и поново покрените рачунар.
Као што видите, када ручно преузмете и инсталирате управљачке програме, ризикујете да користите погрешан управљачки програм. То може довести до озбиљних проблема. Дакле, топло препоручујемо ажурирање управљачког програма помоћу Ауслогицс Дривер Упдатер. Само једним кликом на дугме овај алат ће аутоматски скенирати ваш систем и препознати недостајуће или застареле управљачке програме. Потражиће најновије верзије и препоручена ажурирања за ваше управљачке програме.

Сјајна ствар код Ауслогицс Дривер Упдатер је што се брине о свим проблематичним управљачким програмима - не само оним повезаним са вашом тастатуром. Дакле, након што је процес завршен, од рачунара можете очекивати боље перформансе и брзину.
5. метод: Онемогућавање функције лепљивих тастера
Захваљујући функцији Стицки Кеис, можете да пребацујете различите пречице, уместо да их истовремено притискате. На пример, можете притиснути Цтрл и Ц један по један за команду Цопи, уместо да притиснете оба истовремено. Лепљиви тастери могу бити посебно корисни за кориснике са инвалидитетом.
Међутим, ова функција може проузроковати разне кварове на тастатури, укључујући проблеме са тастерима Схифт. Дакле, ако вам не требају Стицки Кеис, било би најбоље да онемогућите функцију. Једноставно следите упутства у наставку:
- На тастатури притисните тастер Виндовс + С. Ово би требало да покрене поље за претрагу.
- Упишите „контролна табла“ (без наводника), а затим притисните Ентер.
- Кликните на Центар за лак приступ, а затим изаберите Учини тастатуру једноставнијом за употребу.
- Потражите „Укључи лепљиве тастере“ и опозовите избор.
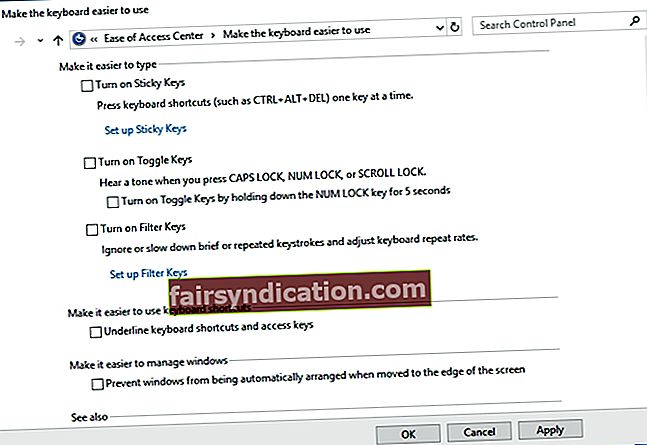
- Сачувајте промене које сте направили.
6. метод: Провера везе тастатуре
Ако користите лаптоп, проверите да ли је тастатура правилно повезана са јединицом. Ваш тастер Схифт можда не ради због тракастог кабла који директно повезује тастатуру са матичном плочом. Ако тај кабл није чврсто прикључен на вашу матичну плочу, почели бисте да имате проблема са тастерима.
Да бисте решили овај проблем, потребно је само да уклоните тастатуру и проверите да ли је тракасти кабл сигурно повезан са матичном плочом. Вреди напоменути да ћете можда требати бити технички паметни да бисте извели ово решење. Дакле, ако вам није пријатно да уклоните тастатуру са лаптопа, најбоље би било да затражите од стручњака да то учини уместо вас.
7. метод: Ажурирање вашег Виндовс система
Постоје корисници који су се решили проблема са кључем Схифт ажурирањем оперативног система Виндовс. Можете испробати овај метод да бисте решили проблем и спречили да се понови.
Виндовс 10 аутоматски инсталира исправке, али и даље може пропустити једну или две исправке. У овом случају можете ручно да проверите да ли постоје исправке пратећи ова упутства:
- Отворите Сеттингс притиском на тастер Виндовс + И на тастатури.
- Када се отвори прозор Поставке, идите на Ажурирање и безбедност.
- Кликните на дугме Цхецк фор Упдатес.

Ако постоје доступне исправке, одмах их преузмите. Они ће се аутоматски инсталирати када поново покренете рачунар. Након ажурирања система, проверите да ли је проблем решен.
Можете ли да предложите друга решења за овај проблем?
Слободно их поделите у коментарима испод!